Puede modificar la duración de una transición, modificar el efecto de transición e incluso especificar un sonido para reproducir durante una transición. Además, puede especificar el tiempo que dedicará a una diapositiva antes de avanzar a la siguiente.
Use el cuadro Duración para configurar la velocidad de la transición. Una duración más corta significa que una diapositiva avanza más rápido y un número mayor hace que la diapositiva avance más lentamente.
-
Seleccione la diapositiva que tiene la transición que desea modificar.
-
En la pestaña Transiciones , en el grupo Intervalos , en el cuadro Duración , escriba el número de segundos que desee.
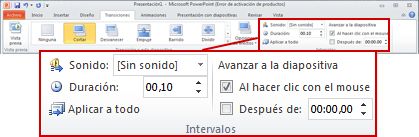
Sugerencia: Si quiere que todas las transiciones de la presentación con diapositivas usen la misma velocidad, haga clic en Aplicar a todo.
Muchas de las transiciones de PowerPoint, pero no todas, se pueden personalizar.
-
Seleccione la diapositiva que tiene la transición que desea modificar.
-
En la pestaña Transiciones , en el grupo Transición a esta diapositiva , haga clic en Opciones de efectos y seleccione la opción que desee.
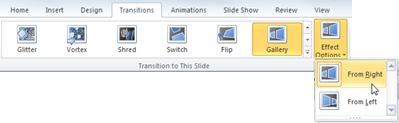
En este ejemplo, se aplica una transición de galería a la diapositiva y se selecciona la opción Desde la derecha .
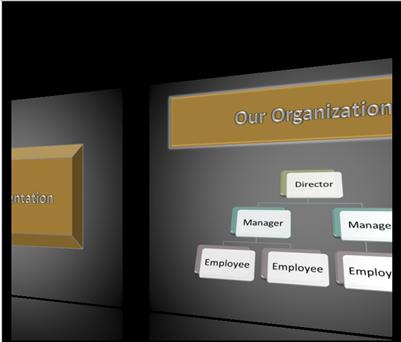
Transición Galería , con la opción Desde la derecha seleccionada, durante una presentación.
Avance de diapositivas establece los intervalos de transición especificando cuánto tiempo permanece visible una diapositiva antes de que comience la transición a la siguiente diapositiva. Si no se selecciona ningún intervalo, las diapositivas avanzan al hacer clic con el mouse.
-
Seleccione la diapositiva para la que desea configurar intervalos.
-
En la pestaña Transiciones, en el grupo Intervalos, en Avance de diapositivas, siga uno de estos pasos:
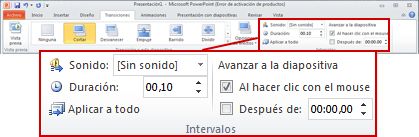
-
Para que la diapositiva avance a la siguiente al hacer clic con el mouse, active la casilla Al hacer clic con el mouse .
-
Para que la diapositiva avance automáticamente, active la casilla Después de y, a continuación, escriba el número de minutos o segundos que desee. El temporizador se inicia cuando finaliza la animación final u otro efecto de la diapositiva.
-
Para habilitar el mouse y el avance automático, active la casilla Al hacer clic con el mouse y la casilla Después de. Luego, en Después de, especifique la cantidad de minutos o segundos que desee. La diapositiva avanzará automáticamente, pero puede avanzar más rápidamente haciendo clic con el mouse.
-
Sugerencia: Si quiere que todas las diapositivas avancen a la misma velocidad, haga clic en Aplicar a todo.
-
Seleccione la diapositiva que tiene la transición que desea modificar.
-
En la pestaña Transiciones , en el grupo Intervalos , en la lista Sonido , seleccione el sonido que desee.
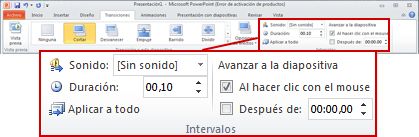
Nota: Si quieres usar tu propio sonido, en la lista Sonido , selecciona Otro sonido. A continuación, en el cuadro de diálogo Agregar audio, seleccione el sonido que desee y, a continuación, haga clic en Aceptar.
Ensayar la presentación
Mientras ensaya, el temporizador registra la cantidad de tiempo que dedica a cada diapositiva y la cantidad total de tiempo invertido en todas las diapositivas. El temporizador se inicia automáticamente al entrar en la vista Moderador.
-
En la última PowerPoint para Mac: Vaya a Presentación con diapositivas > Configurar >Ensayar intervalos.
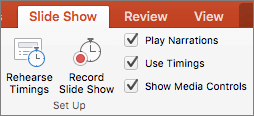
En PowerPoint para Mac 2011: En la pestaña Presentación con diapositivas, en Herramientas de moderador, haga clic en Ensayar.

-
Empiece a practicar la presentación.
Cuando termine de practicar el contenido de cada diapositiva, haga clic en la flecha derecha o izquierda

-
Cuando llegue a la última diapositiva o salga de la vista Moderador, PowerPoint le pedirá que guarde los intervalos.
Pausar, iniciar o restablecer el temporizador
El temporizador se inicia automáticamente al entrar en la vista Moderador. Sin embargo, puede pausar y reiniciar el temporizador si necesita dejar de escribir notas para la diapositiva actual o tomarse un descanso. Consulte la tabla siguiente para obtener más información.
|
Para |
Realice este procedimiento |
|---|---|
|
Pausar el temporizador |
Haga clic en |
|
Iniciar o continuar el temporizador |
Haga clic en |
|
Restablecer el temporizador a cero para la diapositiva actual |
Haga clic en |
Notas:
-
Cuando llegue a la última diapositiva o salga de la vista Moderador, PowerPoint le pedirá que guarde los intervalos.
-
Los intervalos de diapositivas ensayados no están activados de forma predeterminada. Si desea usar los intervalos durante la presentación, puede activar los intervalos antes de reproducir la presentación con diapositivas. En la pestaña Presentación con diapositivas , en Configurar, active la casilla Usar intervalos .
Agregar notas del orador mientras ensaya
En el lado izquierdo del panel de notas, puede ver las notas del orador que especificó para la diapositiva actual al crear la presentación. Sin embargo, también puede escribir notas adicionales mientras ensaya.
-
Haz clic en

-
Haga clic en el panel de notas de la derecha y, a continuación, escriba las notas de la reunión.
Nota: Al salir de la vista Moderador, las notas adicionales se anexan al final de las notas de la diapositiva que estaba en la vista cuando las escribió.
Desactivar los intervalos
Si previamente grabó la presentación y guardó los intervalos de diapositivas, es posible que las diapositivas avancen automáticamente según los intervalos guardados al reproducir la presentación con diapositivas. Si no desea usar los intervalos durante la presentación, puede desactivarlos.
En la pestaña Presentación con diapositivas , en Configurar, desactive la casilla Usar intervalos .










