Nota: Nos gustaría proporcionarle el contenido de ayuda actual lo más rápido posible en su idioma. Esta página se ha traducido mediante un sistema automático y es posible que contenga imprecisiones o errores gramaticales. Nuestro objetivo es que este contenido sea útil para usted. ¿Puede informarnos sobre si la información le ha sido útil al final de la página? Aquí tiene el artículo en inglés para que pueda consultarlo fácilmente.
Vínculos de exploración (denominados elementos de exploración) aparecen en la barra de vínculos superior y en el lado izquierdo de las páginas en el inicio rápido. Si está trabajando en un sitio de Microsoft Office SharePoint Server 2007 en el que están habilitadas las características de publicación, puede usar la página Configuración de exploración del sitio para configurar qué elementos de exploración aparecen, bajo qué encabezados y en qué orden. Para obtener más información sobre la configuración de navegación diferentes en sitios de publicación y de no publicación, vea Introducción a la navegación del sitio.
Nota: Para administrar la navegación de un sitio de SharePoint, debe tener el nivel de permisos Control total o el diseño del sitio. Tiene uno de estos niveles de permisos si puede tener acceso a la página de configuración de sitios para el sitio y puede ver el comando de navegación en la sección apariencia (en sitios de no publicación, verá el Inicio rápido y la barra de vínculos superior comandos en apariencia, en lugar de exploración ).
-
Para ir a la página de configuración de navegación del sitio, siga uno de estos procedimientos:
-
En el menú Acciones del sitio, haga clic en Configuración del sitio.
-
En el menú Acciones del sitio, elija Configuración del sitio y, a continuación, haga clic en Modificar toda la configuración del sitio.
-
-
En la columna Aspecto, haga clic en Navegación.
Nota: El comando de navegación en apariencia sólo aparece si las características de publicación están habilitadas para el sitio y que tiene el Control total o el nivel de permisos Diseño.
¿Qué desea hacer?
Especificar si los subsitios y las páginas se muestran en la navegación del sitio
Puede especificar si desea subsitios y las páginas del sitio para que aparezca automáticamente en la barra de vínculos superior y en el inicio rápido. En la barra de vínculos superior, los subsitios y las páginas del sitio actual aparecen como fichas. (Esto supone que el sitio no hereda su navegación de un sitio primario.) Si decide mostrar páginas para todos los sitios o subsitios en la colección de sitios, páginas debajo de subsitios del sitio de nivel superior y los subsitios aparecen como vínculos en los menús desplegables en la barra de vínculos superior del sitio de nivel superior (y en los sitios que heredan esta barra de vínculos superior).
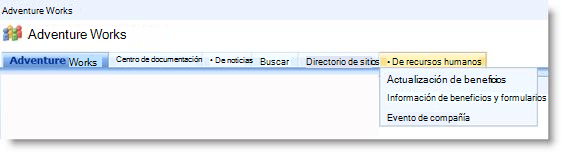
Subsitios y páginas también aparecerán en la barra de inicio rápido. Sitios aparecen en la barra de inicio rápido, como encabezados o como vínculos anidan en su sitio primario, dependiendo de si el sitio hereda la exploración de su elemento primario, o si están configurados los subsitios en la colección de sitios para mostrar los subsitios y páginas.
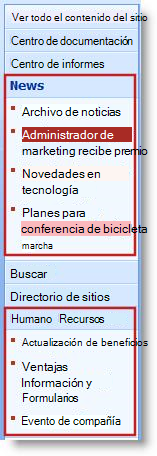
Si decide mostrar elementos de navegación de páginas o subsitios, su sitio puede parecer desordenado si su sitio tiene muchas páginas o subsitios. Si la estructura de la colección de sitios general no va a estar planeado o se administra centralmente, desea configurar su sitio para que los subsitios y las páginas no aparecen automáticamente.
-
Siga uno de estos procedimientos:
-
En el menú Acciones del sitio, haga clic en Configuración del sitio.
-
En el menú Acciones del sitio, elija Configuración del sitio y, a continuación, haga clic en Modificar toda la configuración del sitio.
-
-
En la columna Aspecto, haga clic en Navegación.
Nota: El comando de navegación en apariencia sólo aparece si las características de publicación están habilitadas para el sitio y que tiene el Control total o el nivel de permisos Diseño.
-
En la sección subsitios y páginas, siga uno de estos procedimientos:
-
Para mostrar los vínculos a subsitios en la barra de vínculos superior y el inicio rápido, active la casilla de verificación Mostrar subsitios.
-
Para mostrar los vínculos a páginas en la barra de vínculos superior y el inicio rápido, active la casilla de verificación Mostrar páginas.
-
Para ocultar los vínculos a subsitios en la barra de vínculos superior y el inicio rápido, desactive la casilla de verificación Mostrar subsitios.
-
Para ocultar los vínculos a páginas en la barra de vínculos superior y el inicio rápido, desactive la casilla de verificación Mostrar páginas.
Notas:
-
Si configura su sitio para mostrar los subsitios y páginas, pero su sitio está configurado para mostrar la navegación global (barra de vínculos superior) y la navegación actual (inicio rápido) de su sitio primario, no podrá ver los vínculos a estos subsitios y las páginas en el panel de navegación para su hueco actual te a menos que la navegación del sitio primario también está configurada para mostrar los subsitios y las páginas.
-
Si está configurando la navegación de un sitio de nivel superior y desea que los subsitios o las páginas situados por debajo de los subsitios del sitio de nivel superior aparezcan en los menús desplegables de la barra de vínculos superior, debe configurar el sitio de nivel superior para que muestre los subsitios y las páginas, y, además, debe configurar cada uno de los subsitios para que muestren sus subsitios y páginas.
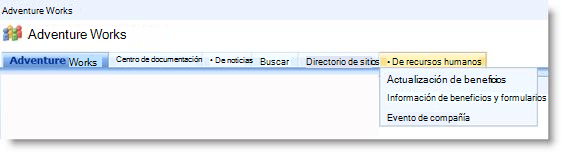
-
Si no desea que todos los subsitios o que aparezcan páginas, puede ocultar páginas y subsitios individualmente después de haber configurado para que aparezca. Para obtener más información, vea Mostrar u ocultar individuales subsitios y páginas. .
-
-
Configurar la ordenación automática para los elementos de navegación
Nota: Aplica la configuración de ordenación en la página de configuración de navegación del sitio para el inicio rápido y la barra de vínculos superior. Los cambios que realice se aplican a estos elementos de navegación. Puede elegir ordenar navegación automáticamente elementos según criterios específicos, o manualmente. Si elige ordenar manualmente los elementos, consulte Reordenar los elementos de navegación para obtener información adicional acerca de cómo cambiar manualmente los vínculos de navegación.
-
Siga uno de estos procedimientos:
-
En el menú Acciones del sitio, haga clic en Configuración del sitio.
-
En el menú Acciones del sitio, elija Configuración del sitio y, a continuación, haga clic en Modificar toda la configuración del sitio.
-
-
En la columna Aspecto, haga clic en Navegación.
Nota: El comando de navegación en apariencia sólo aparece si las características de publicación están habilitadas para el sitio y que tiene el Control total o el nivel de permisos Diseño.
-
En la sección Ordenar, haga clic en Ordenar automáticamente para ordenar los subsitios, los vínculos de navegación, listas, bibliotecas y páginas automáticamente en orden ascendente o descendente numérico o alfabético basado en elementos títulos, fechas creado o última modificación Las fechas.
Nota: Si desea ordenar todos los elementos de navegación manualmente excepto las páginas, haga clic en ordenar manualmente y, a continuación, seleccione la casilla de verificación ordenar las páginas automáticamente . Sólo las páginas se ordenan según la configuración de la sección Ordenación automática.
-
En la sección Ordenación automática, en la lista Ordenar por, siga uno de estos pasos:
-
Para ordenar los elementos por título, haga clic en título.
-
Para ordenar los elementos por la fecha que se crearon, haga clic en Fecha de creación.
-
Para ordenar los elementos por la fecha en que modificaron por última vez, haga clic en Fecha de última modificación.
-
-
Especifique el criterio de ordenación haciendo clic en en orden ascendente (A, B, C o 1,2,3) o en orden descendente (C, B, A o 3,2,1).
-
Haga clic en Aceptar.
Cambiar el orden de los elementos de navegación
Puede usar los botones Subir y Bajar en la sección navegación, edición y ordenación de la página de configuración de navegación del sitio para cambiar el orden en que se muestran vínculos en la barra de vínculos superior o en el inicio rápido. También puede anidar elementos bajo los encabezados.
La disponibilidad y función de los botones Subir y Bajar depende de cómo esté configurada la ordenación, el tipo de elemento seleccionado y la posición del elemento que se haya seleccionado.
En la siguiente tabla se muestra el comportamiento de los botones Subir y Bajar al seleccionar la opción Ordenar manualmente.
|
Elemento de navegación |
Acción |
Posición del elemento de exploración |
Resultado |
|
Elemento sin título |
Clic en Subir |
No al principio de la lista local |
El elemento sube una posición en la lista local. |
|
Elemento sin título |
Clic en Subir |
Principio de la lista local |
|
|
Elemento sin título |
Clic en Bajar |
No al final de la lista local |
El elemento baja una posición en la lista local. |
|
Elemento sin título |
Clic en Bajar |
Final de la lista local |
|
|
Elemento de encabezado |
Clic en Subir |
Indiferente |
El elemento sube una posición. Los elementos que tenga anidados se desplazan con él. |
|
Elemento de encabezado |
Clic en Bajar |
Indiferente |
El elemento baja una posición. Los elementos que tenga anidados se desplazan con él. |
En la siguiente tabla se muestra el comportamiento de los botones Subir y Bajar al seleccionar la opción Ordenar automáticamente.
|
Elemento de navegación |
Acción |
Resultado |
|
Elemento sin título |
Clic en Subir |
|
|
Elemento sin título |
Clic en Bajar |
|
Agregar, editar o quitar un encabezado o vínculo
También puede usar la sección navegación, edición y ordenación de la página de configuración de navegación del sitio para agregar o editar un encabezado o vínculo en la barra de vínculos superior o el inicio rápido.
-
Siga uno de estos procedimientos:
-
En el menú Acciones del sitio, haga clic en Configuración del sitio.
-
En el menú Acciones del sitio, elija Configuración del sitio y, a continuación, haga clic en Modificar toda la configuración del sitio.
-
-
En la columna Aspecto, haga clic en Navegación.
Nota: El comando de navegación en apariencia sólo aparece si las características de publicación están habilitadas para el sitio y que tiene el Control total o el nivel de permisos Diseño.
-
En la sección navegación, edición y ordenación, haga clic en el encabezado de Navegación Global para seleccionar la barra de vínculos superior o haga clic en el encabezado de Navegación actual para seleccionar la barra de inicio rápido.
Nota: Si no ve las listas de vínculos organizados en los encabezados de navegación Global o navegación actual, el sitio podría heredar su navegación global de su sitio primario. En este caso, se limita a agregar o modificar vínculos de inicio rápido a menos que desee detener la herencia de navegación global del sitio primario.
-
Siga uno de estos procedimientos:
-
Si desea editar un encabezado o vínculo, haga clic en el encabezado o vínculo y, a continuación, haga clic en Editar.
-
Si desea agregar un nuevo encabezado, haga clic en Agregar encabezado.
-
Si desea agregar un nuevo vínculo, haga clic en Agregar vínculo.
Nota: Si selecciona un título y, a continuación, agregar un vínculo, el nuevo vínculo aparece bajo el encabezado. Si selecciona un vínculo y, a continuación, agregar un vínculo, aparece el vínculo en el mismo nivel que el vínculo seleccionado.
-
Si desea eliminar un encabezado o un vínculo, haga clic en el encabezado o vínculo y, a continuación, haga clic en Eliminar.
-
-
Si va a agregar o editar un encabezado o vínculo, en el cuadro de diálogo Web que aparece, configure las siguientes opciones:
-
Título. Escriba el título del elemento de exploración como desee que aparezca.
-
Dirección URL. Escriba la dirección URL del encabezado o vínculo. La dirección URL es necesaria para los vínculos, pero es opcional para los encabezados.
Si desea abrir la dirección URL que especifique para confirmar que es la dirección correcta, active la casilla de verificación Abrir vínculo en nueva ventana. Al hacer clic en Aceptar, la dirección URL se abrirá en una ventana nueva.
-
Descripción. Escriba una descripción para el encabezado o vínculo.
-
Audiencia. Si desea restringir la visibilidad, especifique una audiencia para el encabezado o vínculo. Sólo las audiencias que especifique podrán ver el vínculo o encabezado (y todo lo que éste contenga). Si no especifica ninguna audiencia, todas las audiencias podrán ver el vínculo.
-
-
Haga clic en Aceptar.
Agregar o quitar una lista o biblioteca de Inicio rápido
En algunos sitios, cuando se crea una nueva lista o biblioteca, un vínculo a ese elemento se agrega automáticamente a la barra de inicio rápido. Puede cambiar la opción de navegación en el momento en que crear una nueva lista o biblioteca para que la lista o biblioteca no aparece en la barra de inicio rápido. También puede cambiar la opción posteriormente modificando la Configuración General de la lista o biblioteca. Si están habilitadas las características de publicación en Office SharePoint Server 2007 para su sitio, también puede usar la página Configuración de exploración del sitio para quitar rápidamente varias listas o bibliotecas de inicio rápido.
Agregar o quitar una lista o biblioteca individual de inicio rápido
-
Haga clic en Ver todo el contenido de sitio.
-
Haga clic en el nombre de la lista o biblioteca.
-
En el menú de configuración de

Por ejemplo, en una biblioteca de documentos, haga clic en Configuración de biblioteca de documentos.
-
-
En la columna Configuración general, haga clic en Título, descripción y exploración.
-
En la sección Exploración, siga uno de estos procedimientos:
-
Para quitar el elemento de Inicio rápido, haga clic en No.
-
Para agregar el elemento a Inicio rápido, haga clic en Sí.
-
-
Haga clic en Guardar.
-
Haga clic en el nombre del sitio para volver a la página principal del sitio.
Quitar varias listas o bibliotecas de inicio rápido
-
Siga uno de estos procedimientos:
-
En el menú Acciones del sitio, haga clic en Configuración del sitio.
-
En el menú Acciones del sitio, elija Configuración del sitio y, a continuación, haga clic en Modificar toda la configuración del sitio.
-
-
En la columna Aspecto, haga clic en Navegación.
Nota: El comando de navegación en apariencia sólo aparece si las características de publicación están habilitadas para el sitio y que tiene el Control total o el nivel de permisos Diseño.
-
En la sección navegación, edición y ordenación, seleccione la lista o biblioteca que desee quitar de la barra de inicio rápido y, a continuación, haga clic en Eliminar.
-
Repita el paso 3 para quitar las listas o bibliotecas adicionales.
-
Cuando haya terminado de eliminar listas y bibliotecas, haga clic en Aceptar.
Mostrar u ocultar páginas y subsitios individuales
-
Siga uno de estos procedimientos:
-
En el menú Acciones del sitio, haga clic en Configuración del sitio.
-
En el menú Acciones del sitio, elija Configuración del sitio y, a continuación, haga clic en Modificar toda la configuración del sitio.
-
-
En la columna Aspecto, haga clic en Navegación.
Nota: El comando de navegación en apariencia sólo aparece si las características de publicación están habilitadas para el sitio y que tiene el Control total o el nivel de permisos Diseño.
-
En la sección navegación, edición y ordenación, seleccione el subsitio o una página que desee y siga uno de estos procedimientos:
-
Si desea mostrar una página o un subsitio que está oculta, seleccione el elemento y, a continuación, haga clic en Mostrar.
-
Si desea ocultar una página o un subsitio que actualmente están visible, seleccione el elemento y, a continuación, haga clic en Ocultar.
-







