Después de instalar una impresora, también debes asegurarte de que está conectada al equipo. Puede agregar o conectarse a una impresora en Excel con las opciones Archivo e Imprimir. Una vez agregado el dispositivo, puedes imprimir desde la opción Imprimir o mediante el método abreviado de teclado Ctrl + P.
Nota: En primer lugar, asegúrate de que la impresora esté instalada siguiendo las instrucciones del fabricante de la impresora. Para obtener información sobre cómo instalar una impresora localmente o en una red, consulta Instalar una impresora.
En este artículo
Conectarse a una impresora
-
En Excel, haga clic en Archivo > Imprimir.
Sugerencia: También puedes usar el método abreviado de teclado Ctrl + P.
-
Haga clic en la flecha desplegable Impresora y seleccione la impresora a la que desea conectarse.
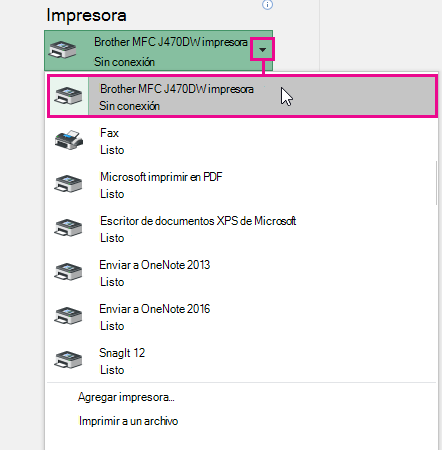
agregue una impresora nueva
Si la impresora a la que necesitas conectarte no aparece en la lista, debes agregarla.
-
En Excel, haga clic en Archivo > Imprimir.
-
Haga clic en el menú desplegable Impresora y en Agregar impresora.
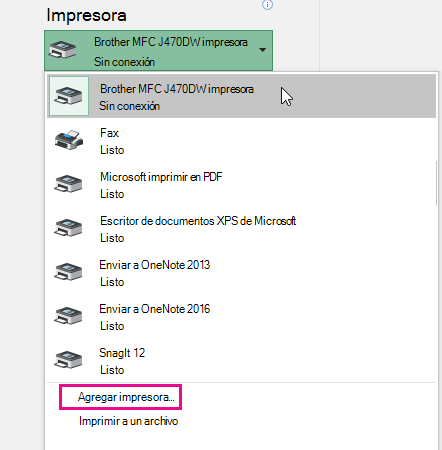
-
En el cuadro de diálogo Buscar impresoras , escriba el nombre de la impresora en el cuadro de texto Nombre . Haga clic en Buscar ahora para buscar.
Sugerencia: Para buscar todas las impresoras, deje vacío el cuadro de texto Nombre y haga clic en Buscar ahora. También puede escribir parte del nombre de la impresora para buscarla.
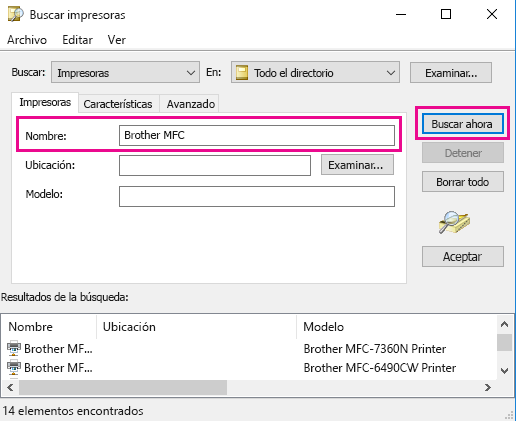
-
En los resultados de la búsqueda, seleccione la impresora y haga clic en Aceptar. Esta impresora está conectada y el documento de Excel se imprimirá en esta impresora.
Establecer la impresora predeterminada
Para una impresión más rápida, establezca una impresora como la impresora predeterminada. Este proceso es ligeramente diferente entre Windows 7, Windows 8 y Windows 10.
-
Abrir el cuadro de diálogo Dispositivos e impresoras .
En Windows 10, en el cuadro Búsqueda, escribe Dispositivos e impresoras y, a continuación, haz clic en Dispositivos e impresoras.
En Windows 8, ve a la pantalla Inicio, escribe Dispositivos e impresoras y, a continuación, haz clic en Dispositivos e impresoras.
En Windows 7, haz clic en Iniciar > Dispositivos e impresoras.
Nota: También puede acceder a esta información a través de Panel de control. En Panel de control (vista de categorías), en la categoría Hardware y sonido, haz clic en Ver dispositivos e impresoras.
-
En Impresoras , haz clic con el botón derecho en la impresora que quieras como impresora predeterminada y haz clic en Establecer como impresora predeterminada.
Nota: Esto también puede aparecer en Impresoras y faxes, según la versión de Windows.
Vea también
El botón Imprimir y algunas opciones de configuración de la impresora no están disponibles
Solucionar problemas con la impresora
Cómo solucionar errores de impresión en Word para Mac, Excel para Mac o PowerPoint para Mac







