En muchos productos y tecnologías, la conexión de conjuntos de datos de diferentes orígenes de datos es desafiante y requiere conocimientos de programación. Sin embargo, puede usar los menús y los botones de un elemento Web para crear conexiones de datos sin escribir ningún código personalizado. Por ejemplo, al conectar elementos Web, puede presentar los datos de dos elementos Web en vistas alternativas, realizar cálculos relacionados entre dos elementos Web y filtrar un elemento Web usando valores de otro elemento Web, todos en una página de elementos Web.
En este artículo
Información general sobre conexiones de elementos Web
Mediante las conexiones de elementos Web, puede crear o mejorar las páginas de elementos Web. Se conectan elementos Web para que cuando realice una acción en un elemento Web, cambie el contenido de otro elemento Web.
Por ejemplo, puede conectar un elemento web vista de lista de empleados con el elemento Web imagen pasando los datos entre los dos elementos Web. Cada vez que seleccione una fila en el elemento web vista de lista de empleados que contiene una columna con una imagen de ese empleado, puede ver la imagen mostrada en el elemento Web imagen.
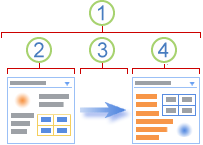
-
Una conexión de elementos Web es una forma de pasar datos de un elemento Web a otro elemento Web y de sincronizar su comportamiento.
-
Un elemento Web proporciona los datos.
-
Los datos pueden ser listas, filas, celdas o valores de parámetros.
-
El otro elemento Web obtiene los datos.
Puede crear la conexión de elementos Web desde cualquier elemento Web mediante el submenú tipo de conexión del comando conexiones en el menú elemento Web. Por ejemplo, si el comando de submenú de un tipo de conexión de un elemento web indica proporcionar fila a, el comando de submenú de tipo de conexión de otro elemento web indica obtener fila de.
|
Comando en el menú conexiones |
Descripción |
|
Enviar fila de datos a |
Para conectar el elemento web Vista de lista con otro elemento web, puede transferir una fila de datos seleccionada al otro elemento web. En la vista estándar, se agrega automáticamente una columna Seleccionar elemento al conectar el elemento web vista de lista. Contiene opciones que le permiten indicar qué fila desea pasar al otro elemento Web. En esta vista, solo puede seleccionar una fila cada vez. Algunas columnas, como la columna Editar , no están disponibles para su uso en una conexión de elementos Web. En la vista de hoja de datos puede seleccionar varias filas, pero solo puede transferir una al otro elemento web. Si se seleccionan varias filas, la fila que contiene la celda activa se pasa al otro elemento Web y todas las demás filas se pasan por alto. No puede proporcionar datos en la fila de total o en una fila nueva al otro elemento Web. Con este tipo de conexión, puede tener más de un elemento Web conectado al elemento web vista de lista. |
|
Obtener valores de parámetros de |
Esta opción aplica los parámetros de una columna del elemento Web proveedor a una columna del elemento Web consumidor. |
|
Obtener valores de filtro de |
En las vistas estándar y de hoja de datos, puede conectar el elemento web Vista de lista con otro elemento web que pueda suministrarle la siguiente información:
Con este tipo de conexión, solo se puede conectar un elemento Web al elemento web vista de lista. |
No solo puede crear conexiones de elementos Web en la misma página de elementos Web, pero también puede crear conexiones entre elementos Web de dos páginas de elementos Web diferentes en el mismo sitio de nivel superior con un programa de diseño web compatible con Microsoft Windows SharePoint. Servicios, como Office SharePoint Designer 2007.
Crear conexiones de elementos Web
Crear una página de elementos Web con conexiones de elementos Web es un proceso de tres pasos.
Paso 1: decidir qué datos desea que estén disponibles en la página de elementos Web
A menudo, hay uno o varios elementos Web vista de lista que proporcionan los datos que desea. Las listas presentan los datos en un formato de tabla y hacen que sea más fácil modificar y actualizar los datos, cambiar el criterio de ordenación, filtrar dentro de la lista y agregar datos. Con el selector de vista del panel de herramientas, puede cambiar la vista de un elemento web vista de lista para trabajar solo con las columnas que necesite.
Para crear una vista, en la lista, en la cinta de opciones, en herramientas de lista, haga clic en lista, haga clic en crear vista, seleccione el formato de vista que desee y, a continuación, seleccione los datos que desea mostrar.
Paso 2: agregar los elementos Web a la página de elementos Web
La mayoría de las listas están disponibles como elementos Web de vista de lista en la galería de elementos Web del sitio. Otros elementos Web suelen estar disponibles en otras galerías de elementos Web a las que tiene acceso. En ocasiones, es posible que tenga que importar un elemento Web de otro sitio que tenga una instancia interesante o útil de un elemento Web. También puede buscar elementos Web en sitios web externos y, a continuación, solicitar que el administrador del sitio los instale en su sitio Web. Por ejemplo, puede encontrar elementos Web en el Office SharePoint Server 2007 directorio de componentes Web o en un sitio web de otro fabricante de software. A lo largo del tiempo, las galerías de elementos Web crecerán y se adaptarán a sus necesidades y a las necesidades de su organización.
Paso 3: conectar los elementos Web para obtener los resultados que desea
Solo puede crear conexiones entre elementos Web que admitan conexiones de elementos Web. Los elementos Web que admiten conexiones de elementos Web incluyen el elemento web vista de lista, el elemento Web formulario y el elemento Web imagen. El submenú conexiones en el menú elemento Web muestra solo el tipo de conexión que puede crear y el submenú de elementos Web disponibles solo muestra elementos Web compatibles. Después de completar los pasos 1 y 2, la toma de decisiones es sencilla y no es necesario tener conocimiento de las secuencias de comandos ni de la codificación para realizar la conexión de elementos Web.
Nota: Puede crear conexiones solo entre elementos Web que se encuentren en la misma página de elementos Web. Para conectar un elemento Web a los datos de otro sitio u origen de datos, agregue una vista de datos con un programa de diseño web compatible con Microsoft Windows SharePoint Services, como Office SharePoint Designer 2007.
Crear o cambiar una conexión entre dos elementos Web
Mediante los menús y los cuadros de diálogo, puede conectar elementos Web, pasar datos entre ellos y sincronizar su comportamiento.
-
Abra la página de elementos Web.
-
En el menú Acciones del sitio

-
Decida cuáles son los dos elementos Web que desea conectar. Puede crear o cambiar la misma conexión empezando desde cualquiera de los elementos Web.
-
Desde cualquiera de los elementos Web, haga clic en el menú del elemento Web

Tecla de comandos en el submenú Conexiones
Comando en el submenú conexiones
Descripción
Proporcionar fila a
Puede conectar el elemento web vista de lista a otro elemento Web pasando una fila seleccionada de datos al otro elemento Web. Según el modo en que se creó el otro elemento Web y obtiene los datos, el otro elemento Web podría mostrar los datos de la fila o usar los datos de la fila como un filtro o un valor de parámetro.
En la vista estándar, se agrega automáticamente una columna Seleccionar elemento que contiene botones de opción al conectar el elemento web vista de lista, de modo que pueda indicar qué fila desea pasar al otro elemento Web. En esta vista, solo puede seleccionar una fila cada vez. Algunas columnas, como la columna Editar , no están disponibles para su uso en una conexión de elementos Web.
En la vista Hoja de información, puede seleccionar varias filas, pero solo se pasa una fila al otro elemento Web. Si se seleccionan varias filas, la fila que contiene la celda activa se pasa al otro elemento Web y todas las demás filas se pasan por alto. No puede proporcionar datos en la fila de total o en una fila nueva al otro elemento Web.
Con este tipo de conexión, puede tener más de un elemento Web conectado al elemento web vista de lista.
Proporcionar datos a
Puede conectar el elemento web vista de lista con otro elemento Web que funcione con datos de la lista. En este caso, el elemento web vista de lista es el origen de datos del otro elemento Web.
En la vista estándar y de hoja de datos, solo se proporcionan los datos de la vista al otro elemento Web.
Con este tipo de conexión, puede tener más de un elemento Web conectado al elemento web vista de lista.
Obtener orden o filtro de
En la vista estándar y de hoja de datos, puede conectar el elemento web vista de lista con otro elemento Web que puede proporcionarle la siguiente información:
1. uno o más nombres de columna y pares de valores de datos que filtran datos en el elemento web vista de lista.
2. una columna de datos para ordenar los datos por orden ascendente o descendente en el elemento web vista de lista.
Con este tipo de conexión, solo se puede conectar un elemento Web al elemento web vista de lista.
Nota: Es posible que el menú del elemento Web no esté habilitado o visible en la página de elementos Web por varias razones, como que el elemento Web o la zona no admite conexiones, que está usando un explorador que no es compatible con Windows SharePoint Services o que las conexiones son deshabilitado en tu sitio.
-
En el caso de algunas conexiones de elementos Web, es posible que tenga que seleccionar información adicional en el cuadro de diálogo Configurar conexión . Por ejemplo, es posible que tenga que seleccionar el tipo de conexión que desea usar o una columna que desee filtrar. Además, según el modo en que se hayan creado uno o ambos elementos Web, es posible que vea cuadros de diálogo adicionales únicos para la conexión de elementos Web. Para obtener más información, vea la información de ayuda, si la hay, del elemento web personalizado.
Sugerencia: Puede ocultar un elemento Web si desea usarlo para proporcionar datos a otro elemento Web a través de una conexión de elementos Web, pero no desea mostrar el elemento Web.
Notas:
-
El submenú tipo de conexión puede variar de una página de elementos Web a una página de elementos Web y de un elemento Web a un elemento Web por varias razones, incluidas las diferencias entre la configuración de propiedades de la página de elementos Web, el elemento Web o la zona de elementos Web, el tipo o compatibilidad de los elementos Web en la página y si los elementos Web tienen tipos de conexión compatibles.
-
Solo los elementos Web que se pueden conectar aparecen en el submenú de elementos Web disponibles. Es posible que algunos elementos Web de la página de elementos Web no estén diseñados para realizar conexiones, algunos elementos Web no admitan conexiones al elemento Web actual o que se superen algunos límites de conexión.
-
Completar una conexión de elemento Web en el cuadro de diálogo Configurar conexión
Use el cuadro de diálogo Configurar conexión para hacer coincidir las columnas entre el elemento Web que obtiene los datos y el elemento Web que proporciona los datos.
Nota: Puede establecer una conexión que sea correcta, pero que no sea significativa. Por ejemplo, el elemento Web que proporciona los datos puede tener una columna de identificador de producto y el elemento Web que obtiene los datos puede tener una columna de identificación de empleado. Aunque puede hacer coincidir estas columnas, los resultados no tendrán ningún sentido.
En el cuadro de lista columna , seleccione una columna del elemento Web que obtiene los datos, el elemento Web que proporciona los datos o ambos.
A continuación se muestran algunos ejemplos comunes:
-
Hacer coincidir una fila de datos de un elemento Web con una celda o campo de datos de otro elemento Web
El elemento Web desde el que se está conectando es un elemento web vista de lista de contactos. Una de las columnas de la vista de lista es una columna que contiene un hipervínculo llamado foto, que contiene una dirección URL a una imagen del contacto. Puede establecer una conexión con el elemento Web imagen, que solo puede mostrar una dirección URL que contenga una imagen. Debe elegir la columna foto del elemento Web contactos para proporcionar la coincidencia correcta con el elemento Web imagen.
-
Hacer coincidir una fila de datos de un elemento Web con una columna de datos de otro elemento Web para poder filtrarla
El elemento Web desde el que se está conectando es un elemento web vista de lista que contiene datos de pedidos. Una de las columnas de la vista de lista es una columna que contiene un elemento de línea denominado OrdersDetailsID. Puede hacer una conexión a otro elemento web vista de lista que tiene varias columnas que contienen detalles de pedidos, una de las cuales es una columna coincidente denominada OrdersDetailsID. Para conectar los dos elementos Web de modo que, al seleccionar el orden en un elemento Web, se muestre cada elemento de línea de ese orden en el otro elemento Web, debe coincidir con las columnas OrdersDetailsID de cada elemento Web.
Nota: Los nombres de columna no tienen que ser iguales, pero los datos subyacentes deben coincidir o tener el mismo valor.
Quitar una conexión entre dos elementos Web
-
Abra la página de elementos Web.
-
En el menú Acciones del sitio

-
Desde cualquiera de los elementos Web de los que desee quitar la conexión, haga clic en el menú elemento Web

Nota: En el submenú conexiones aparece una marca de verificación para cada selección que tiene habilitada una conexión. Si no ve una marca de verificación, no hay ninguna conexión habilitada.
-
En el cuadro de diálogo Configurar conexión , haga clic en quitar conexión.
-
Cuando se le pida que confirme que desea quitar la conexión entre elementos Web, haga clic en Aceptar.
Tipos comunes de conexiones de elementos Web
Hay muchas maneras de combinar y conectar elementos Web en una página de elementos Web. Puede crear varias de estas conexiones de elementos Web en la página de elementos Web. Los escenarios siguientes describen tipos comunes de conexiones de datos entre elementos Web.
Maestro y detalles
Tiene una lista maestra de datos y necesita Mostrar información detallada relacionada con esta lista maestra.
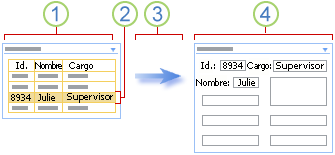
-
Un elemento Web de conceptos básicos de los empleados contiene datos de empleados básicos y a los que se tiene acceso con frecuencia, como identificador, nombre y puesto.
-
Para buscar detalles de los empleados, seleccione una fila.
-
La fila se pasa al otro elemento Web.
-
En el elemento Web Employee details, se muestran todos los detalles de los empleados en un formulario.
En un elemento web vista de lista, puede incluso ordenar y filtrar una lista grande para ayudar a buscar el empleado antes de seleccionar la fila. Si los datos detallados son extensos, puede incluso mostrar el elemento Web de detalles de los empleados en otra página de elementos Web.
Resumen y detalles
Tiene una lista de Resumen de datos y necesita mostrar la información detallada que genera los datos de resumen.
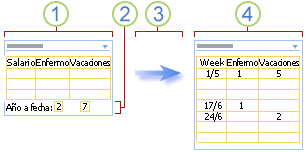
-
Un elemento Web de desprendible de pago del año hasta la fecha contiene la información de compensación.
-
Seleccione la información de resumen sobre la duración de las vacaciones acumuladas y los días de baja.
-
La información de resumen se pasa al otro elemento Web.
-
En el elemento Web detalles del desprendible de pago que muestra los datos semanales, verifique los datos que ha registrado.
Principal y secundaria
Se muestra una lista de datos (el elemento primario) y, para cada fila, hay una o más filas relacionadas (los elementos secundarios) que desea mostrar en otra lista.
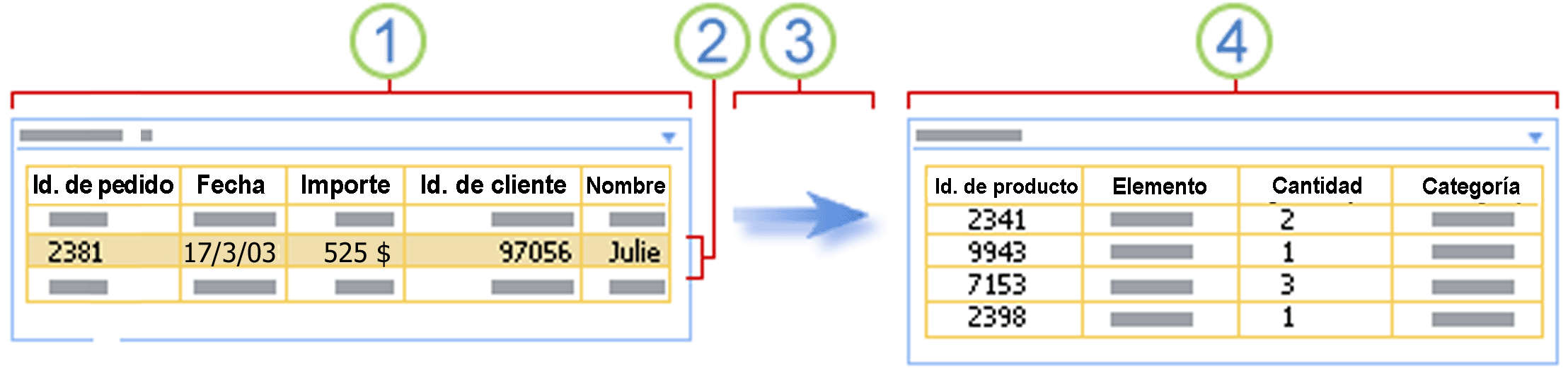
-
Un elemento Web pedidos proporciona una lista de los pedidos de clientes más recientes.
-
Haga clic en la fila que contiene el orden que desea examinar.
-
La fila se pasa al otro elemento Web.
-
En el elemento Web detalles de pedidos, se muestran todos los elementos de línea de ese pedido.
Buscar y filtrar
Desea introducir datos, como criterios de búsqueda o de filtro, en un elemento Web para mostrar los resultados en otro elemento Web.
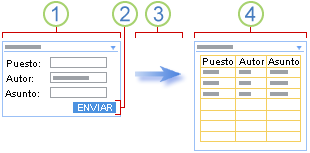
-
En el elemento Web de búsqueda de libros, escriba la información del libro, como el título, el autor y el asunto, para intentar buscar el libro o el conjunto de libros.
-
Haga clic en Enviar.
-
Los criterios de búsqueda se pasan al otro elemento Web.
-
El elemento Web de lista de libros muestra uno o varios libros que coinciden con los criterios de búsqueda.
Cálculos
Aunque a menudo puede calcular datos dentro de un elemento Web, a veces puede que desee combinar dos elementos Web para hacer que los cálculos sean más flexibles.
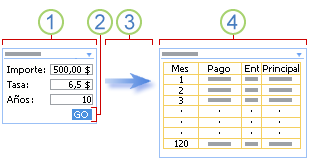
-
Escriba números de hipotecas en un elemento Web de números de hipoteca.
-
Hace clic en ir.
-
Los números de hipoteca se pasan al otro elemento Web.
-
El elemento Web calculadora de hipotecas calcula la hipoteca y muestra la programación de pago mensual.
Vistas de datos alternativas
Ver los datos de varias maneras diferentes puede ayudarle a comprender las implicaciones, tendencias y relaciones. Puede pasar las listas, las filas y las celdas (o los campos y parámetros) de un elemento Web y mostrar los datos en una vista alternativa.
Por ejemplo, para una vista alternativa de una lista, es posible que desee mostrar todos los empleados de la empresa en un gráfico de jerarquía.
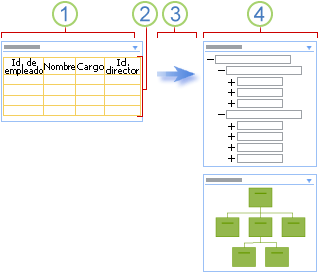
-
El elemento web empleados muestra el identificador de empleado, el nombre de empleado, el puesto y el identificador de administrador de todos los usuarios de su empresa.
-
Dado que usa todos los datos, no es necesario realizar ninguna selección.
-
Todos los datos se pasan a otro elemento Web.
-
El elemento Web organigrama muestra las relaciones de trabajo entre los empleados y puede mostrar vistas alternativas de esta jerarquía.
Para obtener una vista alternativa de una fila, es posible que desee ver una fila de datos demográficos en un gráfico, como un gráfico circular o un gráfico de barras.
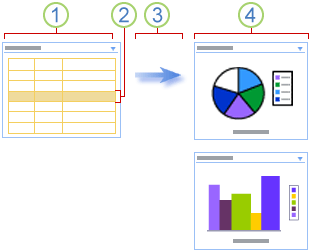
-
Un elemento Web de estadísticas de población muestra datos demográficos, como edad, ingresos y patrimonio.
-
Seleccione una fila de datos demográficos.
-
Pase los datos a otro elemento Web.
-
El elemento web gráfico muestra la fila de datos en un gráfico circular y, como alternativa, en un gráfico de barras.
Para ver una vista alternativa de una celda, es posible que desee realizar un seguimiento del progreso general de una unidad de recaudación de fondos.
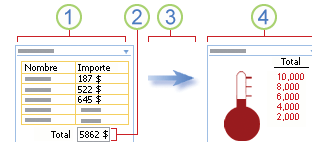
-
En un elemento Web de recaudación de fondos, cada miembro de un grupo especifica la cantidad de dinero que ha elevado.
-
El total actual se muestra en un campo de total.
-
El campo de totales se pasa al otro elemento Web.
-
Puede comprobar el progreso general de su grupo en el elemento Web de objetivo benéfico.
Mejora de datos
Quiere ampliar los datos básicos de personas y lugares para hacerlos más interesantes, atractivos y útiles.
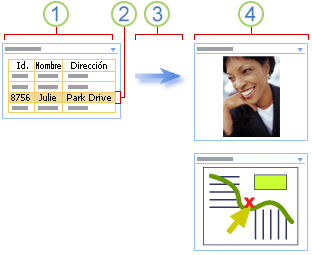
-
Un elemento Web contactos muestra información que debe tener para realizar un seguimiento de los socios comerciales, como el nombre, la dirección y quizás una foto.
-
Selecciona un contacto.
-
Se pasa una fila de datos al otro elemento Web.
-
Verá una foto del contacto en el elemento Web imagen y, a continuación, busque la dirección de la empresa del contacto en un elemento Web de mapa.







