Nota: Conectores de la Bandeja de entrada no están disponibles en el nuevo Outlook en la Web.
Al conectar aplicaciones a la bandeja de entrada, puede mantenerse al día de los eventos actuales, realizar el seguimiento de proyectos, supervisar Twitter y mucho más sin tener que salir de Outlook en la Web ni Outlook 2016 en Windows.
Los conectores muestran contenido y datos de servicios como Twitter, Trello o Yammer en la bandeja de entrada. Puede configurar y personalizar la información recibida y la frecuencia de las entregas para que se adapte a sus necesidades. Los conectores han estado disponibles para la bandeja de entrada de Outlook en la Web durante algún tiempo, pero ahora están integrados en Outlook 2016 para Windows y solamente se tarda unos minutos en prepararlo.
La lista de conectores está en constante evolución, ya que se van agregando servicios y herramientas.
A partir de enero de 2023, se retirarán algunos conectores de Microsoft 365.
-
AHA
-
BRAKE DE AIRE
-
AIRCALL
-
VÍNCULOS DE APLICACIONES
-
APPSIGNAL
-
BEANSTALK
-
BIT.DESPLOTE
-
BITBUCKETSERVER
-
AMIGO
-
BUGSNAG
-
BUILDKITE
-
CATSONE
-
CHATRA
-
CÍRCULOCI
-
CODESHIP
-
IR A BUSCAR
-
FANTASMAINSPECTOR
-
RANURA
-
HEROKU
-
HONEYBADGER
-
INTERCOMUNICADOR
-
LOGENTRIES
-
NUEVORELIC
-
OPSGENIE
-
PAGERDUTY
-
PAPERTRAIL
-
PINGDOM
-
PIVOTALTRACKER
-
RAYGUN
-
ARCO
-
RUNSCOPE
-
SISMÓMETRO
-
SEMÁFORO
-
CENTINELA
-
SHAREPOINTNEWS
-
SIMPLEINOUT
-
STATUSPAGEIO
-
SUBVERSIÓN
-
TEAMFOUNDATIONSERVER
-
TESTFAIRY
-
TRAVISCI
-
UPDOWN
-
EN FORMA DE USUARIO
-
XPDEV
Cómo funcionan los conectores
Al conectar una herramienta o servicio a la bandeja de entrada, puede mantenerse al día con contenido y actualizaciones de ese servicio y otros que use frecuentemente. Por ejemplo, supongamos que quiere seguir informes de noticias sobre algún producto nuevo de su empresa que va a llegar al mercado. Puede agregar el conector de Noticias de Bing, configurarlo para enviar vínculos a temas de interés y especificar la frecuencia de entrega. Cuando se le envían titulares de noticias, podrá leerlos y compartirlos con sus compañeros, del mismo modo que con el correo electrónico.
Mensajes con información importante
La información de los servicios conectados se envía en tarjetas de conector enriquecidas. Algunas tarjetas (Trello, Asana, GitHub, BitBucket, Twitter y Wunderlist) incluyen botones de acción, como Me gusta, Comentar, o Fecha de vencimiento, que le permiten realizar acciones rápidas en Outlook en lugar de tener que cambiar a otras aplicaciones o iniciar sesión en otros servicios. A continuación le mostramos un ejemplo de una tarjeta con botones de acción:
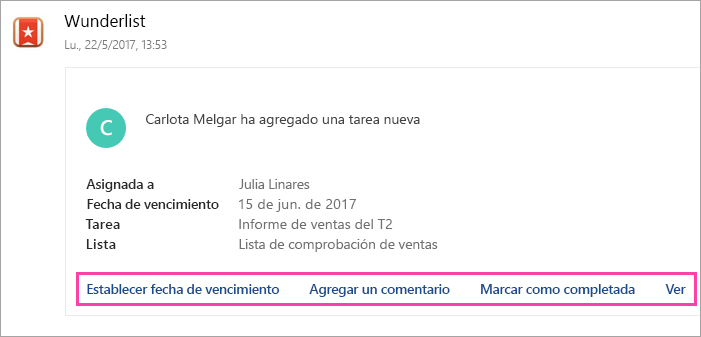
Estos mensajes accionables también están disponibles en los conectores de Grupos de Microsoft 365.
Agregar un conector
Para agregar un conector en Outlook en la Web
-
En Outlook en la Web, seleccione

-
Examine la lista de conectores. Cuando encuentre el que desee, seleccione Agregar.
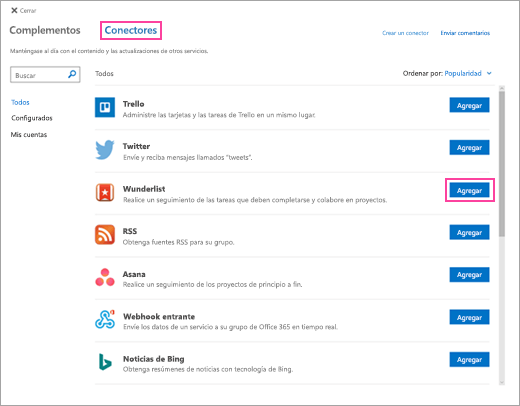
-
Siga las instrucciones que aparecen en pantalla para configurar el conector. (No todos los conectores están integrados de la misma forma. Algunos pueden configurarse por completo en la interfaz de usuario de Outlook, mientras que otros requieren alguna configuración en el sitio del proveedor del servicio. Cada conector incluye instrucciones de configuración que le guiarán durante el proceso).
Para agregar un conector en Outlook 2016
-
En la cinta de opciones, seleccione Inicio > Tienda.

-
Seleccione Conectores.
-
Examine la lista de conectores. Cuando encuentre el que desee agregar, seleccione Agregar.
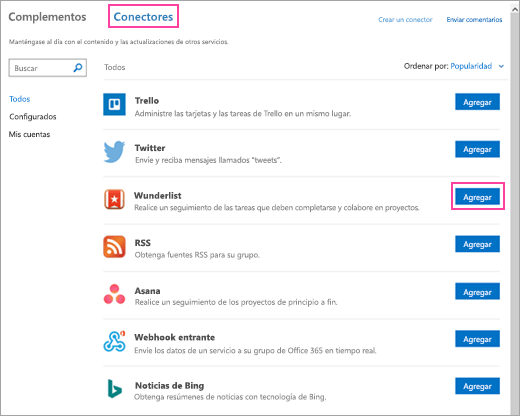
-
Siga las instrucciones que aparecen en pantalla para configurar el conector. (No todos los conectores están integrados de la misma forma. Algunos pueden configurarse por completo en la interfaz de usuario de Outlook, mientras que otros requieren alguna configuración en el sitio del proveedor del servicio. Cada conector incluye instrucciones de configuración que le guiarán durante el proceso).
Quitar un conector
Para quitar un conector en Outlook en la Web
-
En Outlook en la Web, seleccione

-
Busque el conector que desee quitar y haga clic en Configurados (el número del botón indica cuántas instancias de este conector están configuradas para su cuenta).
-
Busque la instancia específica del conector que desee eliminar y seleccione Administrar.
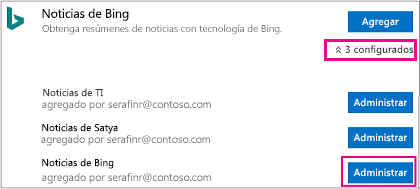
-
Seleccione Quitar.
-
Seleccione Quitar nuevamente para confirmar su elección.
Para quitar un conector en Outlook 2016
-
En la cinta de opciones, seleccione Inicio > Tienda.

-
Seleccione Conectores > Configurados.
-
En Agregar, seleccione Configurados.
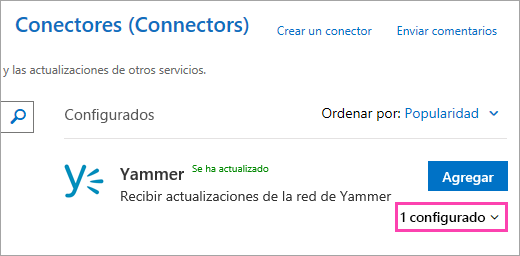
-
Seleccione Administrar > Quitar.
-
Seleccione Quitar nuevamente para confirmar su elección.
Administrar sus cuentas conectadas
La mayoría de los conectores necesitan una cuenta de usuario mediante la que conectarse. Una vez conectado, se denominarán “cuentas conectadas” y se mostrarán en la página Mis cuentas. La página Mis cuentas le permite administrar todas sus cuentas conectadas desde una ubicación.
Nota: En Microsoft 365 no se almacenan el nombre de usuario ni la contraseña de la cuenta conectada.
Para ver y quitar cuentas conectadas
-
En Outlook en la Web, seleccione

-
Seleccione Mis cuentas.
-
Examine la lista de cuentas conectadas. Cuando encuentre la que desee, seleccione Administrar.
-
Para confirmar que desea quitar la cuenta, seleccione Quitar. Ya no podrá usar los botones de acción en los mensajes del conector.
Preguntas más frecuentes
-
¿Puedo usar conectores en Outlook para iPhone, Android o Windows Phone?
Puede recibir mensajes de conector en Outlook para iPhone, Android y Windows Phone, pero no podrá usar los botones de acción de las tarjetas de conector en esos dispositivos. Solo puede configurar los conectores en Outlook en la Web.
-
Si ya estoy suscrito a los servicios a través de Grupos de Microsoft 365, ¿recibiré las notificaciones de estos servicios en la bandeja de entrada?
Sí, si configuró la pertenencia a grupos para enviar mensajes de grupo a la bandeja de entrada. Vea Seguir un grupo en Outlook para obtener más información.
-
¿Cómo puedo agregar un conector nuevo a la lista?
Siga estas instrucciones para agregar el conector a la lista.







