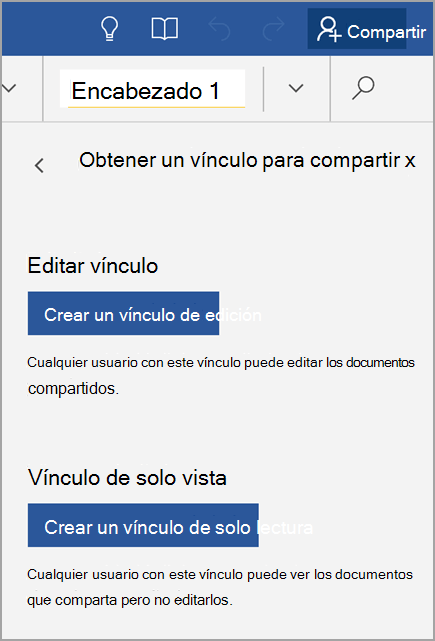Si desea compartir el archivo, puede:
-
Guardarlo en la nube y proporcionar un vínculo para que los usuarios puedan verlo o editarlo.
-
Enviar una copia del archivo como datos adjuntos de correo electrónico.
La ventaja de guardar el archivo en la nube e invitar a usuarios para que accedan a él o compartir un vínculo a él en un correo electrónico es que puede actualizar el contenido del archivo en cualquier momento y todo el mundo con el que lo comparta tendrá la última versión. Si no quiere guardar el archivo en la nube, puede enviarlo como un archivo adjunto en un correo electrónico.
Invitar a las personas a ver o editar el archivo
-
Abra el archivo, pulse el icono Compartir y pulse Invitar a usuarios.
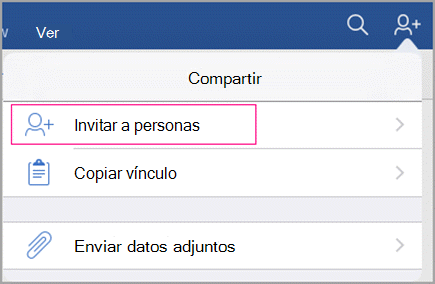
Sugerencia: Asegúrese de guardar el archivo en la nube en primer lugar. De lo contrario, la opción invitar personas no estará disponible.
-
Para invitar a personas, agregue sus direcciones de correo electrónico y un mensaje corto.
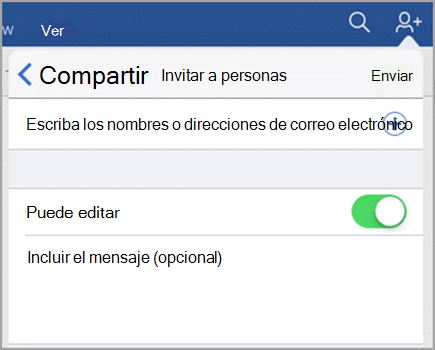
-
Si quiere que otros usuarios puedan editar el documento, active la opción Pueden editar.
-
Haga clic en Enviar. Todas las personas invitadas recibirán un correo electrónico con un vínculo al archivo compartido.
Enviar un vínculo al archivo
-
Pulse el icono compartir y, a continuación, pulse Copiar vínculo.
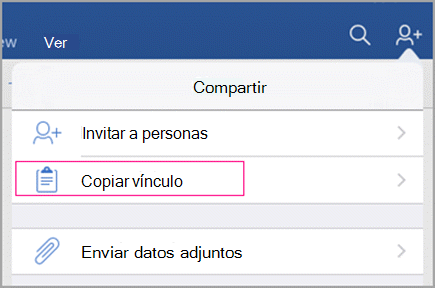
Sugerencia: Asegúrese de guardar el archivo en la nube en primer lugar. En caso contrario, la opción Copiar vínculo no estará disponible. Si el archivo se encuentra en un sitio de SharePoint Online, vaya a administrar acceso en el panel de detalles para conceder permiso a otros usuarios para que tengan acceso al archivo.
-
Pegue el vínculo en un correo electrónico o una aplicación de mensaje y envíelo a las personas con las que desea compartir el archivo.
Enviar el archivo como datos adjuntos de correo electrónico
-
Pulse el icono compartir y, a continuación, pulse correo electrónico como datosadjuntos.
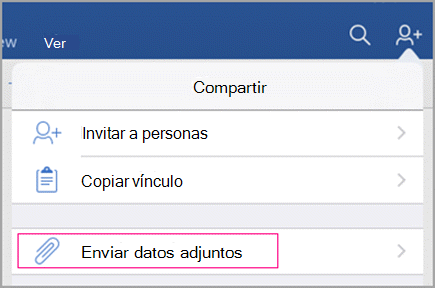
-
Puede enviar el archivo en el formato de documento de Office o como PDF. Toque la selección; por ejemplo, pulse documento.
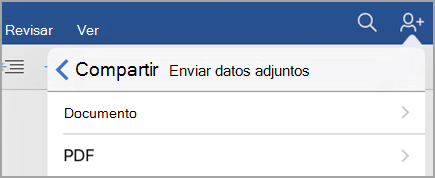
-
La aplicación de Office abrirá la aplicación de correo electrónico y adjuntará el archivo a un mensaje nuevo. Simplemente rellene los detalles, como las direcciones de correo electrónico y un mensaje breve, y haga clic en Enviar.
Enviar un vínculo a personas
-
Abra su archivo y puntee en Compartir.

-
Pulse compartir como vínculo.
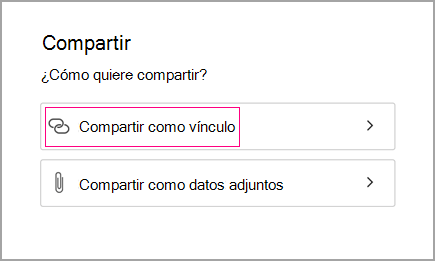
-
Seleccione si desea permitir que los usuarios editen el archivo o simplemente lo vean.
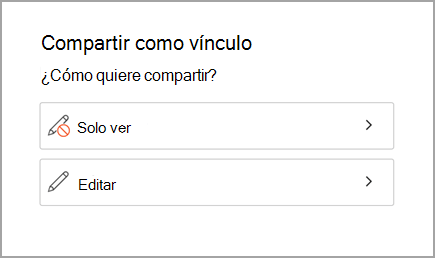
-
Seleccione su servicio de correo electrónico y, a continuación, escriba las direcciones de correo electrónico de las personas que compartirán el archivo.
Los destinatarios recibirán un mensaje de correo electrónico con un vínculo al archivo compartido.
Enviar el archivo como datos adjuntos
-
Abra su archivo y puntee en Compartir.
-
Pulse compartir como datosadjuntos.
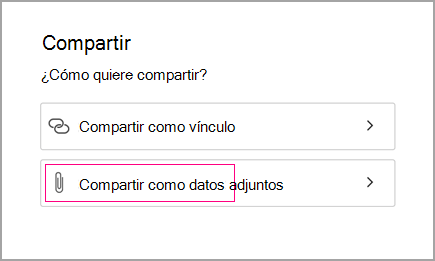
-
Seleccione documento o PDF.
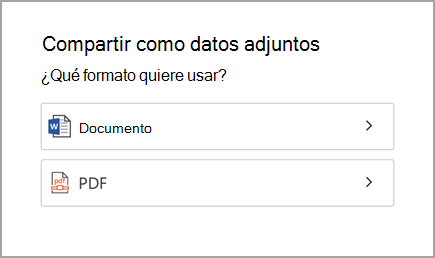
-
Si se le pide que permita que Word convierta el archivo, seleccione permitir.
-
Seleccione su servicio de correo electrónico y, a continuación, escriba las direcciones de correo electrónico de las personas que compartirán el archivo.
Los destinatarios recibirán un mensaje de correo electrónico con el archivo adjunto.
Invitar a las personas a ver o editar el archivo
-
Abra su archivo y puntee en Compartir.

Si el archivo se encuentra en el dispositivo, puede enviarlo como archivo adjunto.
Si el archivo se encuentra en una ubicación en la nube, puede invitar a los usuarios agregando sus direcciones de correo electrónico al campo invitar a personas .
-
En el campo NEXT, decida si los usuarios pueden editar el archivo o simplemente verlo. Agregue comentarios en el campo Comentarios y, a continuación, pulse compartir .
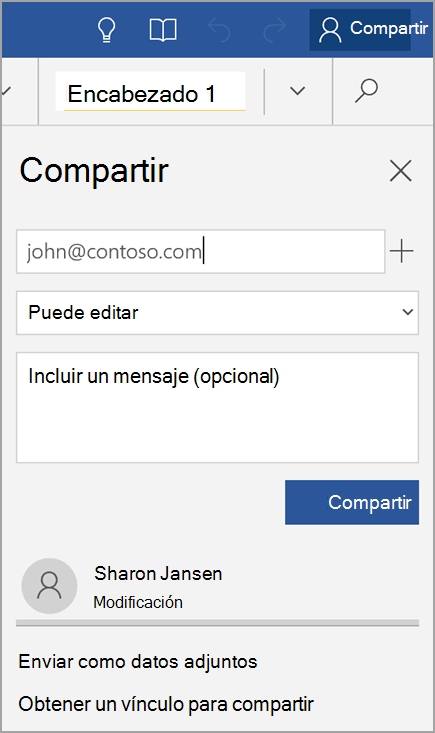
Los destinatarios recibirán un mensaje de correo electrónico con un vínculo al archivo compartido.
Enviar el archivo como datos adjuntos o enviar un vínculo por correo electrónico
-
Abra su archivo y puntee en Compartir.
-
Puntee en Enviar como datos adjuntos u Obtener un vínculo para compartir.
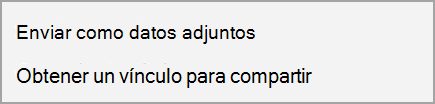
La opción Obtener un vínculo para compartir incluye dos vínculos: Crear un vínculo de edición y Crear un vínculo de solo vista. Como el nombre sugiere, Vínculo de edición permite a los usuarios editar el archivo, mientras que con Vínculo de solo vista los usuarios no pueden hacer cambios en el archivo.