Nota: Este artículo ha hecho su trabajo y se va a jubilar pronto. Para evitar problemas de “Página no encontrada”, se están eliminando los vínculos que dirigen a esta página. Si ha creado vínculos a esta página, quítelos y juntos mantendremos la web conectada.
Puede compartir documentos desde cualquier lugar en el que tenga una conexión a la Web.
Para compartir un documento de Word, puede:
-
Invitar a las personas a ver o editar un documento guardado en la nube.
-
Envíe un vínculo a un documento que haya guardado en la nube con cualquier programa de correo electrónico.
-
Enviar una copia de su documento como un archivo adjunto en un correo electrónico.
Enviar una invitación a compartir el documento
Guarde el archivo en una ubicación en línea, como OneDrive o SharePoint y, a continuación, invite a personas a verlo o editarlo. Esa forma, siempre que actualice su archivo, todos los usuarios con los que lo comparte tendrán la versión más reciente.
-
En la esquina superior derecha, haga clic en el icono Compartir y después, haga clic en Invitar a personas.
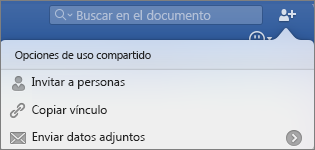
Si no ha guardado el documento en la nube, se le pedirá que lo haga en primer lugar.
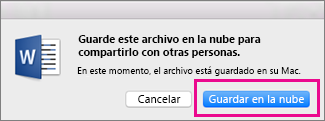
-
Para invitar a personas, agregar sus direcciones de correo electrónico y un mensaje corto. Cuando agrega un nombre por primera vez, es posible que Word le pida que acceda a sus Contactos.
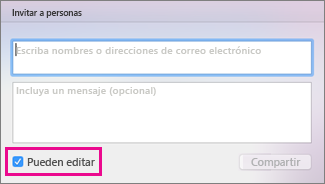
Si desea que otras personas puedan editar el documento, active la casilla Puede editar.
-
Haga clic en Compartir. Todas las personas invitadas recibirán un correo electrónico con un vínculo al archivo compartido.
Nota: Para cambiar la aplicación de correo electrónico predeterminada, Abra Outlook, vea establecer la aplicación de correo electrónico predeterminada o el explorador Web en un equipo Mac, o haga que Outlook sea la aplicación de correo electrónico predeterminada.
Enviar un vínculo al documento
Después de guardar el documento en la nube, puede compartirlo copiando y pegando un vínculo a él y compartiendo el documento con cualquier programa de correo electrónico o una ubicación en línea.
-
En la esquina superior derecha, haga clic en el icono Compartir y después, haga clic en Copiar vínculo.
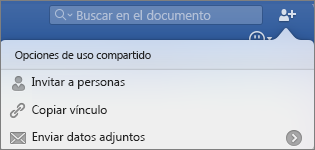
Si no ha guardado el documento en la nube, se le pedirá que lo haga en primer lugar.
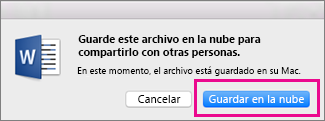
-
Pegue el vínculo proporcionado en un correo electrónico o una ubicación en línea para compartirlo con otros usuarios.
Enviar el documento como datos adjuntos de correo electrónico
Si no desea guardar el documento en la nube, puede compartirlo como un archivo adjunto en un correo electrónico.
-
En la esquina superior derecha, haga clic en el icono Compartir y después, haga clic en Enviar adjunto.
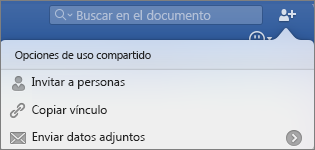
-
Haga clic en Documento o PDF.
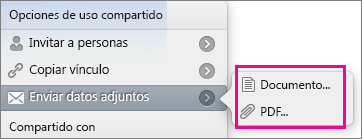
-
Word abrirá la aplicación de correo electrónico predeterminada y adjuntará el archivo a un mensaje nuevo. Solo tiene que escribir los detalles, como direcciones de correo electrónico y un mensaje breve y hacer clic en Enviar.
Nota: Para cambiar la aplicación de correo electrónico predeterminada, Abra Outlook, vea establecer la aplicación de correo electrónico predeterminada o el explorador Web en un equipo Mac, o haga que Outlook sea la aplicación de correo electrónico predeterminada.
Puede compartir documentos en Word para Mac 2011 con Office para la Web y OneDrive, el servicio de almacenamiento en línea gratuito de Windows Live.
Importante: Puede usar programas Office para la Web en cualquier navegador, pero actualmente están diseñados para funcionar mejor en Microsoft Internet Explorer 7 o posterior, Mozilla Firefox 3.5 o posterior, y Safari 4 o posterior.
Para empezar a crear, editar o compartir documentos en OneDrive:
-
Abra un navegador web y, a continuación, en la barra de direcciones, escriba http://onedrive.live.com.
-
Si se le solicita, inicie sesión con su Windows Live ID.
Si no tiene una cuenta de Windows Live ID, haga clic en Registrarse y, a continuación, ingrese la información requerida.
Crear un documento nuevo en OneDrive
-
En OneDrive, haga clic en Nuevo, y a continuación, haga clic en el tipo de documento que desea crear: documento de Word, libro de Excel, presentación de PowerPoint o bloc de notas de OneNote.
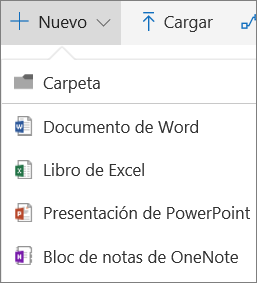
-
El documento se abre para su edición en el programa correspondiente de Office para la Web.
-
Aunque Office para la Web guarda los cambios de forma automática, es posible que desee guardar el archivo con un nombre nuevo. Esto se puede hacer en cualquier momento haciendo clic en Archivo > Guardar como > Cambiar nombre.
Compartir documentos con OneDrive
-
En OneDrive, seleccione el documento que desea compartir marcando el círculo de la esquina superior derecha del icono del documento (o a la izquierda del nombre del documento en la lista de archivos, en función de la vista del archivo que está usando en OneDrive).
-
Haga clic en compartiry realice una de las siguientes acciones:
-
Para invitar a otros usuarios a colaborar en la autoría del documento, active la casilla permitir edición .
-
Para enviar por correo electrónico una copia del documento, haga clic en correo electrónico, escriba la dirección de correo electrónico y un mensaje y haga clic en compartir.
-
Si desea crear un vínculo a un documento, haga clic en obtener un vínculo, seleccione la dirección URL que aparece, haga clic en copiary, a continuación, pegue el vínculo en el lugar que desee.
-
Para ver más opciones de uso compartido, como Facebook o LinkedIn, haga clic en más.
-
¿No puede abrir un documento en OneDrive?
Si utiliza Mac OS X Lion y no puede abrir documentos en OneDrive, puede cambiar la configuración de un explorador Safari o Firefox para que pueda abrir documentos. Para ello, realice los siguientes pasos:
-
Cierre Safari o Firefox.
-
En el Finder, haga clic en Aplicaciones y, a continuación, seleccione el icono de aplicación de Safari o Firefox.
-
En el menú Archivo, haga clic en Obtener información.
-
Active la casilla Abrir en modo de 32 bits.
-
Cierre y vuelva a abrir Safari o Firefox.







