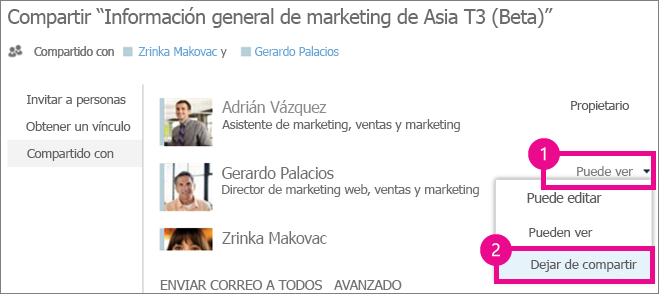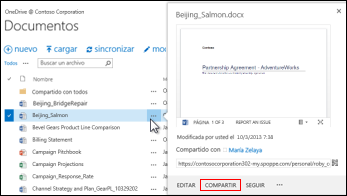Los documentos y las carpetas que almacene en OneDrive para el trabajo o la escuela serán privados hasta que decida compartirlos. De forma similar, en una biblioteca de sitio, es posible que desee compartir carpetas o documentos específicos con personas que, de otro modo, tienen acceso al sitio. Al compartir documentos y carpetas, puede decidir si desea que los usuarios puedan editarlos o simplemente verlos.
Preguntas más frecuentes
¿Cómo puedo compartir un documento con todos los usuarios de mi organización?
En OneDrive para el trabajo o la escuela, hay dos formas de compartir un documento con todos los usuarios:
-
Use el cuadro de diálogo Compartir. Siga el mismo procedimiento descrito anteriormente para compartir un documento o carpeta, pero escriba Todos en el cuadro Invitar a personas.
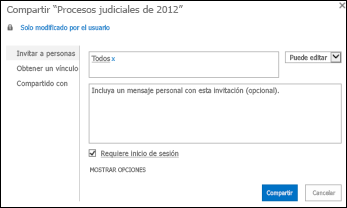
-
Cree una carpeta "Compartido con todos los usuarios" (o una con un nombre parecido) y coloque documentos en esa carpeta a medida que los cree. Para crear una carpeta, haga clic en archivos > nueva carpeta. Puede compartir la carpeta con otras personas cuando la cree.
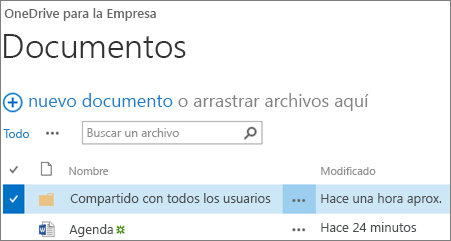
El cuadro de diálogo compartir le permite seleccionar "todos excepto los usuarios externos". Si su organización permite el uso compartido externo, compartir con "Todos los usuarios" incluye los usuarios externos, es decir, las personas de fuera de su organización que previamente hayan sido invitadas a compartir documentos como invitados, ya los haya invitado por usted u otras personas de la organización.
Si tiene una carpeta compartida con todos los usuarios que se aprovisionó para usted, todos obtienen permisos para modificar los documentos que coloca en la carpeta compartido con todos los usuarios, a menos que cambie la configuración de permisos o que su OneDrive para el trabajo o la escuela se haya creado antes del 2014 de junio. Si el OneDrive para el trabajo o la escuela se creó antes de esa fecha, la carpeta compartido con todos comenzaron con permisos de solo lectura. Puede cambiar la configuración de permisos en cualquier momento siguiendo las instrucciones para compartir una carpeta anteriormente en este artículo.
¿Cómo pueden los usuarios encontrar documentos que compartí con todos?
Los documentos que comparta con todos los usuarios no aparecen en su vista Compartido conmigo en OneDrive para el trabajo o la escuela. ¿Por qué no? Tenga en cuenta que, en función del tamaño de su organización, puede haber cientos, si no miles, de documentos compartidos con todos los usuarios. Además, puede que no desee enviar un correo electrónico a todas las personas de su organización con la invitación.
En lugar de ello, los usuarios pueden encontrar estos documentos haciendo lo siguiente:
-
Haciendo clic en el vínculo que les envió en un correo electrónico.
Puede encontrar la dirección URL de cualquier documento en su globo contextual.
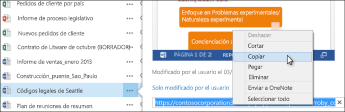
-
Usando el cuadro de búsqueda de OneDrive para el trabajo o la escuela.
En este ejemplo, Jorge Díaz busca según la palabra clave "Casos judiciales" para encontrar todos los documentos pertinentes compartidos con él en su organización.
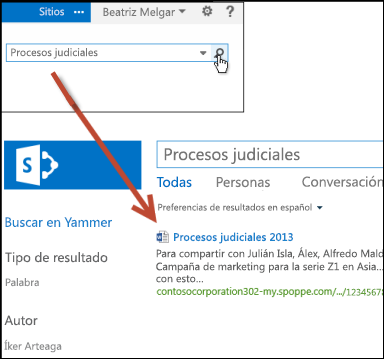
¿Cómo puedo ver con quién estoy compartiendo un documento?
-
Seleccione el menú más (...) junto al documento que le interesa para abrir su tarjeta desplazable.
Los nombres de las personas con las que comparte el documento aparecen en la tarjeta emergente.

-
Si está compartiendo con más personas de las que caben en la tarjeta, seleccione el vínculo más al final de la lista de nombre. Puede desplazarse por la lista para ver todos los nombres.

Sugerencias:
-
Si la biblioteca en la que está trabajando tiene una columna Uso compartido, puede seleccionar el icono de personas para abrir el cuadro de diálogo Compartir.
-
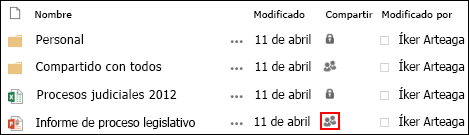
-
¿Cómo puedo dejar de compartir un documento o una carpeta?
Para hacer que un documento o carpeta sean privados de nuevo, puede dejar de compartirlos.
-
Seleccione el icono de personas del documento o la carpeta para abrir el cuadro d diálogo Compartir.
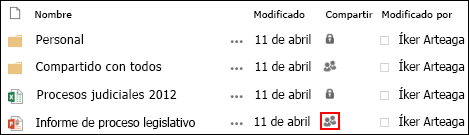
-
En el cuadro de diálogo compartido con , seleccione puede ver o puede editar junto a la persona con la que desea dejar de compartir y, a continuación, haga clic en dejar de compartir.