Al combinar, normalmente se combinan dos consultas que se encuentran en Excel o desde un origen de datos externo. Además, la característica Combinar tiene una interfaz de usuario intuitiva que le ayudará a combinar fácilmente dos tablas relacionadas. Para obtener un ejemplo de combinar las ventas totales de una consulta de detalles del pedido en una tabla de productos, vea el tutorial Aprender a combinar varios orígenes de datos.
Precaución: Niveles de privacidad impide que los usuarios combinen de forma accidental datos de varios orígenes de datos, que pueden ser privados u organizativos. En función de la consulta, un usuario podría enviar sin darse cuenta datos desde el origen de datos privado a otro origen de datos que pudiera ser malicioso. Power Query analiza cada origen de datos y lo clasifica en el nivel de privacidad definido: Público, Organizativo y Privado. Para obtener más información sobre los niveles de privacidad, vea Establecer niveles de privacidad.
Una consulta de combinación crea una nueva consulta a partir de dos consultas existentes. Un resultado de consulta contiene todas las columnas de una tabla principal, con una columna que actúa como una sola columna que contiene una relación con una tabla secundaria. La tabla relacionada contiene todas las filas que coinciden con cada fila de la tabla principal en función de un valor de columna común. La operación Expandir agrega columnas de una tabla relacionada a una tabla principal.
Hay dos tipos de operaciones de combinación:
-
Combinación en línea Los datos se combinan en la consulta existente hasta llegar a un resultado final. El resultado es un paso nuevo al final de la consulta actual.
-
Combinación intermediaSe crea una consulta nueva para cada operación de combinación.
Para ver una representación visual de las relaciones en el cuadro de diálogo Dependencias de consulta, seleccione Ver dependencias de> consulta. En la parte inferior del cuadro de diálogo, seleccione el comando Diseño para controlar la orientación del diagrama.
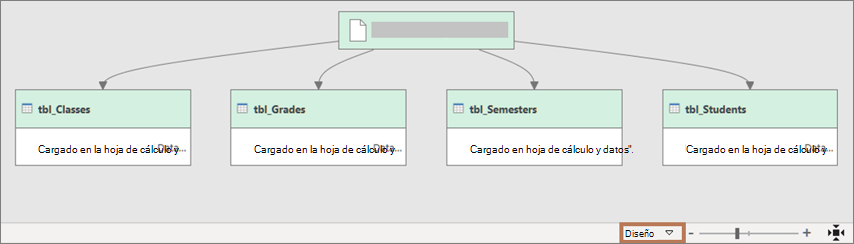
Necesita al menos dos consultas que se puedan combinar y que tengan al menos una o más columnas para que coincidan en una operación de combinación. Pueden proceder de diferentes tipos de orígenes de datos externos. En el ejemplo siguiente se usan Productos y Ventas totales.
-
Para abrir una consulta, busque una cargada previamente desde la Editor de Power Query, seleccione una celda de los datos y, a continuación, seleccione Consulta > Editar. Para obtener más información , vea Crear, cargar o editar una consulta en Excel.
-
Seleccione Inicio > Combinar consultas. La acción predeterminada es realizar una combinación en línea. Para realizar una combinación intermedia, seleccione la flecha situada junto al comando y, después, seleccione Combinar consultas como nueva.
Aparecerá el cuadro de diálogo Combinar . -
Seleccione la tabla principal de la primera lista desplegable y, a continuación, seleccione una columna de combinación seleccionando el encabezado de columna.
-
Seleccione la tabla relacionada en la siguiente lista desplegable y, a continuación, seleccione una columna coincidente seleccionando el encabezado de columna.
Asegúrese de seleccionar el mismo número de columnas para que coincidan en la vista previa de las tablas principal y relacionada o secundaria. La comparación de columnas se basa en el orden de selección de cada tabla. Las columnas coincidentes deben ser del mismo tipo de datos, como Texto o Número. También puede seleccionar varias columnas para combinarlas.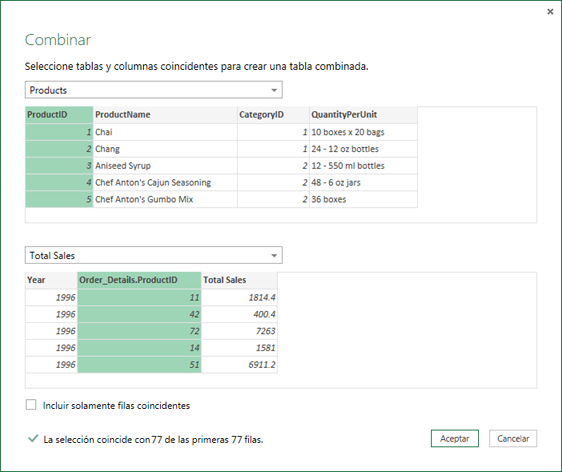
-
Después de seleccionar columnas de una tabla principal y de una tabla relacionada, Power Query muestra el número de coincidencias de un conjunto superior de filas. Esta acción valida si la operación Combinar fue correcta o si necesita realizar cambios para obtener los resultados deseados. Puede seleccionar tablas o columnas diferentes.
-
La operación de combinación predeterminada es una combinación interna, pero en la lista desplegable Tipo de combinación, puede seleccionar los siguientes tipos de operaciones de combinación:
Combinación interna Solo incorpora filas coincidentes de las tablas principal y relacionada.
Combinación externa izquierda Mantiene todas las filas de la tabla principal y lleva las filas coincidentes de la tabla relacionada.
Combinación externa derecha Mantiene todas las filas de la tabla relacionada y lleva las filas coincidentes de la tabla principal.
Exterior completa Incorpora todas las filas de las tablas principal y relacionada.
Anti join izquierdo Incluye solo las filas de la tabla principal que no tienen filas coincidentes de la tabla relacionada.
Anti join derecho Incluye solo las filas de la tabla relacionada que no tienen filas coincidentes de la tabla principal.
Combinación cruzada Devuelve el producto cartesiano de las filas de ambas tablas combinando cada fila de la tabla principal con cada fila de la tabla relacionada. -
Si quieres realizar una coincidencia aproximada, selecciona Usar coincidencia aproximada para realizar la combinación y selecciona entre las opciones de Coincidencia aproximada. Para obtener más información, consulta Crear una coincidencia aproximada.
-
Para incluir solo las filas de la tabla principal que coinciden con la tabla relacionada, seleccione Incluir solo las filas coincidentes. En caso contrario, todas las filas de la tabla principal se incluyen en la consulta resultante.
-
Seleccione Aceptar.
Resultado
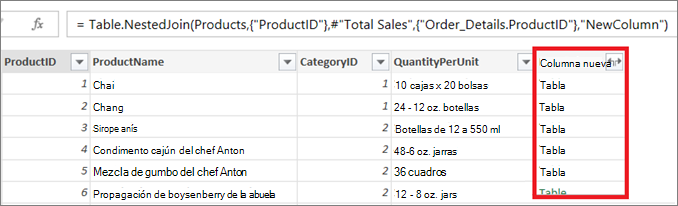
Después de una operación Combinar , puede expandir la columna estructurada Tabla para agregar columnas de la tabla relacionada a la tabla principal. Cuando una columna se expande en la tabla principal, puede aplicar filtros y otras operaciones de transformación. Para obtener más información, vea Trabajar con una columna estructurada Lista, Registro o Tabla.
-
En la Vista previa de datos, seleccione el icono Expandir

-
En el cuadro desplegable Expandir , seleccione o desactive las columnas para mostrar los resultados que desee. Para agregar los valores de columna, seleccione Agregar.
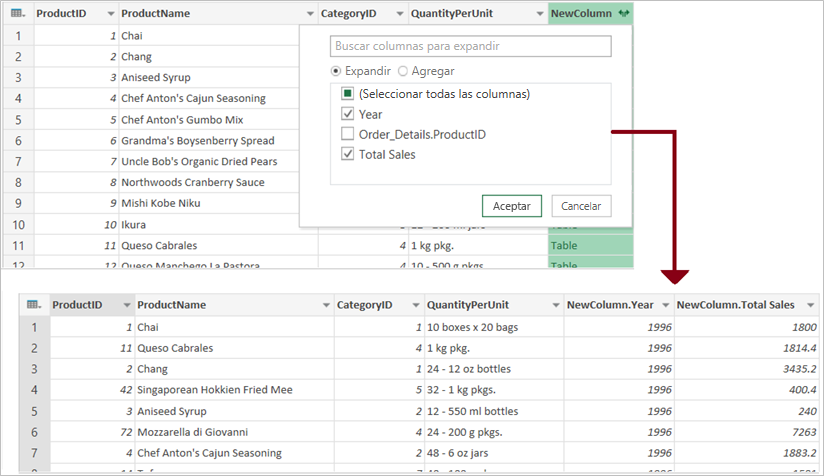
-
Es posible que desee cambiar el nombre de las nuevas columnas. Para obtener más información, vea Cambiar el nombre de una columna.
Vea también
Ayuda de Power Query para Excel
Aprenda a combinar varios orígenes de datos
Información general sobre la combinación de consultas (docs.com)
Combinación externa izquierda (docs.com)
Combinación externa derecha (docs.com)
Combinación externa completa (docs.com)
Combinación interna (docs.com)
Combinación anti izquierda (docs.com)







