Una columna calculada le ofrece la capacidad de agregar nuevos datos a una tabla de su Power Pivot de datos. En lugar de pegar o importar valores en la columna, cree una fórmula expresiones de análisis de datos (DAX)que defina los valores de columna.
Si, por ejemplo, necesita agregar valores de beneficios de ventas a cada fila de una tabla factSales. Al agregar una nueva columna calculada y usar la fórmula =[SalesAmount]-[TotalCost]–[ReturnAmount],los nuevos valores se calculan restando valores de cada fila de las columnas TotalCost y ReturnAmount de los valores de cada fila de la columna SalesAmount. La columna Beneficio se puede usar en una tabla dinámica, Gráfico dinámico o Power View, como lo haría con cualquier otra columna.
Esta ilustración muestra una columna calculada en un Power Pivot.
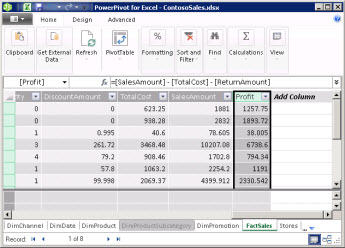
Nota: Aunque las columnas calculadas y las medidas son similares porque cada una se basa en una fórmula, son diferentes. Las medidas se usan con mayor frecuencia en el área Valores de una tabla dinámica o Gráfico dinámico. Use columnas calculadas cuando desee colocar resultados calculados en un área diferente de una tabla dinámica, como una columna o fila de una tabla dinámica, o en un eje de una tabla Gráfico dinámico. Para obtener más información sobre las medidas, vea Medidas en Power Pivot.
Descripción de las columnas calculadas
Las fórmulas de las columnas calculadas son muy parecidos a las fórmulas que crea en Excel. Sin embargo, no puede crear fórmulas diferentes para filas diferentes de una tabla. En su lugar, la fórmula DAX se aplica automáticamente a toda la columna.
Cuando una columna contiene una fórmula, el valor se calcula para cada fila. Los resultados se calculan para la columna tan pronto como escribe la fórmula. Después, los valores de columna se recalculan según sea necesario, por ejemplo, cuando se actualizan los datos subyacentes.
Puede crear columnas calculadas según medidas y otras columnas calculadas. Por ejemplo, puede crear una columna calculada para extraer un número de una cadena de texto y, después, usar ese número en otra columna calculada.
Ejemplo
Puede admitir una columna calculada con datos que agregue a una tabla existente. Por ejemplo, puede elegir concatenar valores, realizar sumas, extraer subcadenas o comparar los valores de otros campos. Para agregar una columna calculada, ya debería tener al menos una tabla en Power Pivot.
Vea esta fórmula:
=EOMONTH([StartDate],0])
Con los datos de ejemplo de Contoso, esta fórmula extrae el mes de la columna FechaDeEspedido en la tabla Promoción. A continuación, calcula el valor de fin de mes para cada fila de la tabla Promoción. El segundo parámetro especifica el número de meses antes o después del mes en StartDate; en este caso, 0 significa el mismo mes. Por ejemplo, si el valor de la columna FechaDeEspedido es 6/1/2001, el valor de la columna calculada será 6/30/2001.
Asignar nombres a columnas calculadas
De forma predeterminada, las nuevas columnas calculadas se agregan a la derecha de otras columnas y a la columna se le asigna automáticamente el nombre predeterminado de CalculatedColumn1, CalculatedColumn2,y así sucesivamente. Después de crear columnas, puede reorganizar y cambiar el nombre de las columnas según sea necesario.
Hay algunas restricciones en los cambios en las columnas calculadas:
-
Cada nombre de columna debe ser único dentro de una tabla.
-
Evite los nombres que ya se han usado para las medidas del mismo libro. Aunque es posible que una medida y una columna calculada tengan el mismo nombre, si los nombres no son únicos, puede obtener fácilmente errores de cálculo. Para evitar invocar accidentalmente una medida, use siempre una referencia de columna completa al hacer referencia a una columna.
-
Al cambiar el nombre de una columna calculada, también debe actualizar las fórmulas que se basan en la columna existente. A menos que esté en modo de actualización manual, la actualización de los resultados de las fórmulas se realiza automáticamente. Sin embargo, esta operación puede tardar algún tiempo.
-
Hay algunos caracteres que no se pueden usar dentro de los nombres de las columnas o en los nombres de otros objetos en Power Pivot. Para obtener más información, vea "Requisitos de nomenclatura" "en Especificación de sintaxis de DAX para Power Pivot.
|
Para cambiar el nombre o editar una columna calculada existente:
|
Cambiar el tipo de datos
Puede cambiar el tipo de datos de una columna calculada de la misma manera que puede cambiar el tipo de datos para otras columnas. No puede realizar los siguientes cambios de tipo de datos: de texto a decimal, de texto a entero, de texto a moneda y de texto a fecha. Puede realizar un cambio de texto a booleano.
Rendimiento de columnas calculadas
La fórmula de una columna calculada puede ser más intensiva en recursos que la fórmula usada para una medida. Un motivo es que el resultado de una columna calculada siempre se calcula para cada fila de una tabla, mientras que una medida solo se calcula para las celdas que se usan en la tabla dinámica o Gráfico dinámico.
Por ejemplo, una tabla con un millón de filas siempre tendrá una columna calculada con un millón de resultados y un efecto correspondiente en el rendimiento. Sin embargo, en general, una tabla dinámica filtra los datos aplicando encabezados de fila y columna. Esto significa que la medida solo se calcula para el subconjunto de datos de cada celda de la tabla dinámica.
Una fórmula tiene dependencias en las referencias de objeto de la fórmula, como otras columnas o expresiones que evalúan valores. Por ejemplo, una columna calculada que se basa en otra columna o en un cálculo que contiene una expresión con una referencia de columna, no se puede evaluar hasta que se evalúe la otra columna. De forma predeterminada, la actualización automática está habilitada. Por lo tanto, tenga en cuenta que las dependencias de la fórmula pueden afectar al rendimiento.
Para evitar problemas de rendimiento al crear columnas calculadas, siga estas instrucciones:
-
En lugar de crear una única fórmula que contenga muchas dependencias complejas, cree las fórmulas en pasos, con resultados guardados en columnas, de modo que pueda validar los resultados y evaluar los cambios en el rendimiento.
-
Las modificaciones en los datos a menudo inducen actualizaciones a columnas calculadas. Puede evitarlo estableciendo el modo de recálculo en manual. Tenga en cuenta, sin embargo, si los valores de la columna calculada son incorrectos, la columna se deshabilitará hasta que actualice y actualice los datos.
-
Si cambia o elimina relaciones entre tablas, las fórmulas que usan columnas en esas tablas pasarán a ser no válidas.
-
Si crea una fórmula que contiene una dependencia circular o autoex referencia, se producirá un error.
Tareas
Para obtener más información sobre cómo trabajar con columnas calculadas, vea Crear una columna calculada.







