Colaborar en libros de Excel al mismo tiempo con la co-autoría

Usted y sus compañeros pueden abrir y trabajar en el mismo libro de Excel. Esto es la coautoría. Cuando trabaja en coautoría, puede ver los cambios de los demás rápidamente, en cuestión de segundos. Y, con algunas versiones de Excel, verá las selecciones de otras personas en colores diferentes. Si usa una versión de Excel que admite la coautoría, puede seleccionar Compartir en la esquina superior derecha, escribir direcciones de correo electrónico y, a continuación, elegir una ubicación en la nube. Pero, si necesita más detalles, como qué versiones son compatibles y dónde se puede almacenar el archivo, este artículo le guiará a través del proceso.
Nota: Esta característica solo está disponible si tiene una suscripción a Microsoft 365. Si tiene una suscripción de Microsoft 365, asegúrese de tener instalada la versión más reciente de Office.
Comprar o probar Microsoft 365
Para trabajar en co-autoría en Excel para equipos de escritorio de Windows, necesita asegurarse de que se configuran algunas cosas antes de empezar. Después de eso, solo se necesitan unos pasos para trabajar en coautoría con otras personas.
-
Necesita una suscripción a Microsoft 365.
-
Necesita tener instalada la versión más reciente de Excel para Microsoft 365. Tenga en cuenta que, si tiene una cuenta profesional o educativa, es posible que todavía no tenga una versión compatible con la coautoría. Esto puede deberse a que su administrador no ha proporcionado la versión más reciente para instalar.
-
Debe iniciar sesión en Microsoft 365 con su cuenta de suscripción.
-
Debe usar libros de Excel en formato de archivo .xlsx, .xlsm o .xlsb. Si el archivo no está en este formato, ábralo y, después, seleccione Archivo > Guardar como > Examinar > Guardar como tipo. Cambie el formato a Libro de Excel (*.xlsx). Tenga en cuenta que la coautoría no admite el formato de hoja de cálculo Open XML estricta.
Mediante un explorador web, cargue o cree un libro nuevo en OneDrive, OneDrive para la Empresa o una biblioteca de SharePoint Online. Tenga en cuenta que los sitios de SharePoint local (sitios que no están hospedados por Microsoft) no admiten la coautoría. Si no está seguro de cuál está usando, pregunte a la persona responsable del sitio o al departamento de TI.
-
Si ha cargado el archivo, seleccione el nombre de archivo para abrirlo. El libro se abrirá en una pestaña nueva en el explorador web.
-
Seleccione el botón Abrir en la aplicación de escritorio .
-
Cuando el archivo se abra en la aplicación de escritorio de Excel, es posible que vea una barra amarilla que indica que el archivo está en vista protegida. Si es así, seleccione el botón Habilitar edición .
-
Seleccione Compartir en la esquina superior derecha.
-
De forma predeterminada, todos los destinatarios podrán editar el libro; sin embargo, puede cambiar la configuración seleccionando la opción puede editar .
-
Escriba las direcciones de correo electrónico en el cuadro de dirección y sepárelas entre sí con un punto y coma.
-
Agregue un mensaje para los destinatarios. Este paso es opcional.
-
Seleccione Enviar.
Nota: Si quiere enviar el vínculo usted mismo, no seleccione el botón Enviar . En su lugar, seleccione Copiar vínculo en la parte inferior del panel.
Si seleccionó el botón Compartir , los usuarios recibirán un mensaje de correo electrónico donde se les invita a abrir el archivo. Pueden seleccionar el vínculo para abrir el libro. Se abrirá un explorador web y el libro se abrirá en Excel para la Web. Si quieren usar la aplicación de escritorio de Excel para trabajar en coautoría, pueden seleccionar Editar en la aplicación de escritorio. Pero necesitarán una versión de la aplicación de Excel que sea compatible con la co-autoría. Excel para Android, Excel para iOS, Excel Mobile y Excel para Microsoft 365 suscriptores son las versiones compatibles actualmente con la coautoría. Si no tienen una versión compatible, pueden editar en el explorador.
Nota: Si usan la última versión de Excel, PowerPoint o Word hay una forma más fácil: pueden seleccionar Archivo > Abrir y seleccionar Compartido conmigo.
Con el archivo abierto en Excel, asegúrese de que el Autoguardado está activado en la esquina superior izquierda. Cuando los otros usuarios abran finalmente el archivo, estarán trabajando en coautoría. Sabrá que está trabajando en co-autoría si ve imágenes de las personas en la esquina superior derecha de la ventana de Excel. (También puede ver sus iniciales o una "I", que significa invitado).
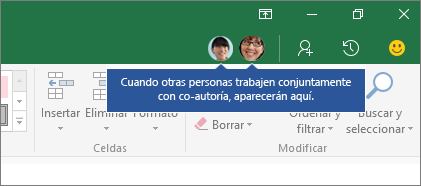
Sugerencias sobre co-autoría:
-
Puede que vea selecciones de otras personas en colores diferentes. Esto ocurre si usan Excel para Microsoft 365 suscriptores, Excel para la Web, Excel para Android, Excel Mobile o Excel para iOS. Si están usando otra versión, no verá sus selecciones, pero sus cambios aparecerán mientras están trabajando.
-
Si están usando otra versión no verá sus selecciones, pero sus cambios aparecerán a medida que trabajan. Sin embargo, la selección siempre será de color verde. Y en las pantallas de otras personas, sus propias selecciones también serán verdes. Si olvida quién es quién, sitúe el cursor sobre la selección y se mostrará el nombre del contacto. Si quiere ir directamente al lugar donde alguien está trabajando, seleccione su imagen o iniciales y, después, seleccione la opción Ir a .
Preguntas más frecuentes
En Excel para Microsoft 365 suscriptores, es posible que observe Autoguardado en la esquina superior izquierda. Autoguardado está habilitado cuando el archivo está almacenado en OneDrive, OneDrive para la Empresa o SharePoint Online. Guarda automáticamente los cambios en la nube mientras trabaja. Y si otras personas están trabajando en el mismo archivo, Autoguardado les permite ver los cambios en cuestión de segundos. Consulte ¿Qué es Autoguardado? para obtener más información sobre Autoguardado, incluidos los motivos por los que puede estar disponible o no estar disponible.
Hay varios motivos por los que se puede producir este error. El más común es porque alguien ha abierto el archivo con una versión de Excel que no admite la coautoría. Si solo una persona hace esto, los demás usuarios recibirán el error "bloqueado", incluso si todos los demás usan una versión de Excel que admite la coautoría.
Versiones de Excel que admiten coautoría:
-
Excel para Microsoft 365*
-
Excel para Microsoft 365 para Mac*
-
Excel para la Web
-
Excel para Android
-
Excel para iOS
-
Excel Mobile
* La coautoría en esta versión requiere que tenga la versión más reciente de Excel para Microsoft 365 instalada y requiere que inicie sesión en una cuenta de suscripción de Microsoft 365. Tenga en cuenta que, si tiene una cuenta profesional o educativa, es posible que todavía no tenga una versión compatible con la coautoría. Esto puede deberse a que su administrador no ha proporcionado la versión más reciente para instalar.
Si sigue recibiendo el error "bloqueado", vea El archivo de Excel está bloqueado para editar para obtener más soluciones a este problema.
Puede ver selecciones de otras personas en colores diferentes, pero solo si usted y otras personas usan Excel para Microsoft 365 suscriptores, Excel para la Web, Excel para Android, Excel Mobile o Excel para iOS. Además, si los usuarios usan Excel para Microsoft 365 suscriptores, todos necesitan tener Activado Autoguardado para ver las selecciones coloreadas.
Si usa Excel para Microsoft 365, Excel para la Web, Excel para Android o Excel para iOS y no ve las selecciones de otros usuarios, espere unos segundos. Si sigue sin ver las selecciones de alguien, asegúrese de que está usando Excel para Microsoft 365, Excel para la Web, Excel para Android o Excel para iOS. Si usan otra versión, como Excel Mobile, sus selecciones no aparecerán. Pero los cambios que apliquen se verán prácticamente al instante. Además, si usan una versión anterior de Excel, como Excel 2013, no podrán editar el archivo al mismo tiempo que usted y no podrá ver sus selecciones.
Para trabajar en co-autoría y ver los cambios realizados por otros usuarios, todos necesitan usar una versión de la aplicación de Excel que sea compatible con la co-autoría. Excel para Android, Excel para iOS, Excel Mobile y Excel para Microsoft 365 suscriptores son las versiones compatibles actualmente con la coautoría. Si no tienen una versión compatible, siempre pueden usar Excel para la Web en el explorador web. Si no se soluciona el problema, pruebe a realizar uno o varios de los siguientes pasos:
-
Espere un minuto o dos. A veces se requiere cierto tiempo para que Excel y la nube se comuniquen entre sí.
-
Indique a todos los usuarios que seleccionen el botón Habilitar edición si aparece.
-
Asegúrese de que todos los usuarios que trabajan en Excel para Microsoft 365 suscriptores tienen Autoguardado activado en la esquina superior izquierda de la ventana de Excel.
-
Si usa OneDrive para sincronizar archivos, asegúrese de que no está en pausa y de que la opción Usar aplicaciones de Office para sincronizar archivos de Office... está activada. Aquí encontrará más información sobre esta opción.
-
Asegúrese de que quienes trabajan en Excel para Android tienen activado Autoguardado. Puede activarlo pulse Archivo >

-
Asegúrese de que quienes trabajan en Excel para iOS tienen activado Autoguardado. Puede activarlo pulsando en Archivo

-
Asegúrese de que el archivo no es Solo lectura.
-
En un equipo de Windows, abra el archivo y vaya a Archivo > Información. Resuelva cualquier error que muestre.
Podría ocurrir de forma ocasional si alguien usa una característica de Excel que todavía no es totalmente compatible con la co-autoría en Excel. Esto puede detener temporalmente el proceso de co-autoría. Si no tiene cambios no guardados, simplemente seleccione Actualizar. Si tiene cambios no guardados que no necesita conservar, puede seleccionar Descartar cambios. Para el material que necesites conservar, selecciona Guardar una copia y guarda el archivo con un nombre diferente. Después, seleccione y copie los cambios que necesite mantener. Por último, un último paso: vuelva a abrir el archivo original que está en la nube y pegue los cambios de nuevo.
Por lo general, el último cambio que se guarde, ya sea con el botón Guardar o de forma automática con Autoguardado, es el que "gana". Hay algunas excepciones, pero así es como suele funcionar. Si no quiere tener conflictos con otras personas, asigne a cada persona una zona o página. Puede explicar dichas asignaciones cuando envíe el vínculo, o puede hacer que las asignaciones sean evidentes en el propio libro si coloca los nombres de los usuarios en las celdas de encabezado o nombra las hojas con los nombres de los usuarios.
Tenga en cuenta que si usa OneDrive para sincronizar archivos, los cambios que realice mientras el equipo esté sin conexión no se combinarán hasta que vuelva a estar en línea. Y, una vez en línea, todos los cambios se combinan a la vez.
Sí. En Excel para Microsoft 365, selecciona Información > archivo>Ver y restaurar versiones anteriores. A continuación, busque una versión anterior en la lista y seleccione Abrir versión. Se abrirá la versión anterior. Si desea restaurarlo a la versión actual, espere hasta que ya no haya ningún usuario en coautoría y, después, seleccione Restaurar. Para obtener más información sobre las versiones, consulte Ver historial de versiones de archivos de Microsoft 365.
Para trabajar en coautoría en Excel para equipos de escritorio de Mac, tendrá que asegurarse de que se configuran algunas cosas antes de empezar. Después de eso, solo se necesitan unos pasos para trabajar en coautoría con otras personas.
-
Necesita una suscripción a Microsoft 365.
-
Necesita tener instalada la versión más reciente de Excel para Microsoft 365. Tenga en cuenta que, si tiene una cuenta profesional o educativa, es posible que el administrador controle qué versión puede instalar y que no sea la versión más reciente. Consulte ¿Cuándo obtendré las funciones más recientes de Microsoft 365? para obtener más información.
-
Debe usar formatos de archivo .xlsx, .xlsm o .xlsb. Si el archivo no está en este formato, ábralo y, después, seleccione Archivo > Guardar como.... Cambie el formato de archivo a .xlsx, .xlsm o .xlsb.
Mediante el explorador web, cargue o cree un libro nuevo en OneDrive, OneDrive para la Empresa o una biblioteca de SharePoint Online. Tenga en cuenta que los sitios de SharePoint local (sitios que no están hospedados por Microsoft) no admiten la coautoría. Si no está seguro de cuál está usando, pregunte a la persona responsable del sitio o al departamento de TI.
-
Si ha cargado el archivo, seleccione el nombre de archivo para abrirlo. El libro se abrirá en una pestaña nueva en el explorador web.
-
Seleccione el botón Abrir en la aplicación de escritorio .
-
Cuando el archivo se abra en la aplicación de escritorio de Excel, es posible que vea una barra amarilla que indica que el archivo está en vista protegida. Si es así, seleccione el botón Habilitar edición .
-
Seleccione Compartir en la esquina superior derecha.
-
De forma predeterminada, todos los destinatarios podrán editar el libro; sin embargo, puede cambiar la configuración seleccionando la opción puede editar .
-
Escriba las direcciones de correo electrónico en el cuadro de dirección y sepárelas entre sí con un punto y coma.
-
Agregue un mensaje para los destinatarios. Este paso es opcional.
-
Seleccione Enviar.
Nota: Si quiere enviar el vínculo usted mismo, no seleccione el botón Enviar . En su lugar, seleccione Copiar vínculo en la parte inferior del panel.
Si seleccionó el botón Compartir , los usuarios recibirán un mensaje de correo electrónico donde se les invita a abrir el archivo. Pueden seleccionar el vínculo para abrir el libro. Se abrirá un explorador web y el libro se abrirá en Excel para la Web. Si quieren usar una aplicación de Excel para trabajar en coautoría, pueden seleccionar Editar en la aplicación de escritorio. Pero necesitarán una versión de la aplicación de Excel que sea compatible con la co-autoría. Excel para Android, Excel para iOS, Excel Mobile y Excel para Microsoft 365 son las versiones compatibles actualmente con la coautoría. Si no tienen una versión compatible, pueden editar en el explorador para editar el archivo.
Sugerencia: Si usan la versión más reciente de Excel para Microsoft 365, hay una forma más fácil: pueden seleccionar Archivo > Abrir... > Compartido y seleccionar un archivo compartido por otra persona.
Con el archivo abierto en Excel, asegúrese de que el Autoguardado está activado en la esquina superior izquierda. Cuando los otros usuarios abran finalmente el archivo, estarán trabajando en coautoría. Si está en la misma área que ellos, es posible que vea sus selecciones de celda en un color diferente al suyo. También verá que sus cambios aparecen mientras están trabajando. Además, si selecciona Compartir en la esquina superior derecha, verá imágenes de las personas y su nombre o dirección de correo electrónico. (También puede ver sus iniciales o una “I”, que significa invitado).
Preguntas más frecuentes
EnExcel para Microsoft 365, es posible que observe Autoguardado en la esquina superior izquierda. Autoguardado está habilitado cuando el archivo está almacenado en OneDrive, OneDrive para la Empresa o SharePoint Online. Guarda automáticamente los cambios en la nube mientras trabaja. Además, si otros usuarios están trabajando en el mismo archivo, el Autoguardado permite ver los cambios en cuestión de segundos. Consulte ¿Qué es Autoguardado?para obtener más información sobre Autoguardado, incluyendo los motivos por los que puede estar disponible o no disponible.
Hay varios motivos por los que se puede producir este error. El más común es porque alguien ha abierto el archivo con una versión de Excel que no admite la coautoría. Si solo una persona hace esto, los demás usuarios recibirán el error "bloqueado", incluso si todos los demás usan una versión de Excel que admite la coautoría.
Versiones de Excel que admiten coautoría:
-
Excel para Microsoft 365*
-
Excel para Microsoft 365 para Mac*
-
Excel para la Web
-
Excel para Android
-
Excel para iOS
-
Excel Mobile
* La coautoría en esta versión requiere que tenga instalada la versión más reciente de Excel y que tenga que iniciar sesión en una cuenta de suscripción de Microsoft 365. Tenga en cuenta que, si tiene una cuenta profesional o educativa, es posible que todavía no tenga una versión compatible con la coautoría. Esto puede deberse a que su administrador no ha proporcionado la versión más reciente para instalar.
Si sigue recibiendo el error "bloqueado", vea El archivo de Excel está bloqueado para editar para obtener más soluciones a este problema.
Puede ver selecciones de otras personas en colores diferentes, pero solo si usted y otras personas usan Excel para Microsoft 365, Excel para la Web, Excel para Android, Excel Mobile o Excel para iOS. Además, si los usuarios usan Excel para Microsoft 365, todos necesitan tener activado Autoguardado para ver las selecciones coloreadas.
Si usa Excel para Microsoft 365, Excel para la Web, Excel para Android o Excel para iOS y no ve las selecciones de otros usuarios, espere unos segundos. Si sigue sin ver las selecciones de alguien, asegúrese de que está usando Excel para Microsoft 365, Excel para la Web, Excel para Android o Excel para iOS. Si usan otra versión, como Excel Mobile, sus selecciones no aparecerán. Pero los cambios que apliquen se verán prácticamente al instante. Además, si usan una versión anterior de Excel, como Excel para Mac 2011, no podrán editar el archivo al mismo tiempo que usted y no podrá ver sus selecciones.
Para trabajar en coautoría y ver los cambios realizados por otros usuarios, todos necesitan usar una versión de la aplicación de Excel que sea compatible con la coautoría. Se admite en Excel para Android, Excel para iOS y Excel Mobile. Además, Excel para Microsoft 365 admite la coautoría cuando tiene una suscripción deMicrosoft 365. Si alguien no tiene una versión compatible, siempre puede usar Excel para la Web en su explorador web. Si no se soluciona el problema, pruebe a realizar uno o varios de los siguientes pasos:
-
Espere un minuto o dos. A veces se requiere cierto tiempo para que Excel y la nube se comuniquen entre sí.
-
Indique a todos los usuarios que seleccionen el botón Habilitar edición si aparece.
-
Asegúrese de que todos los usuarios que estén trabajando en Excel para Microsoft 365 o Excel para Microsoft 365 para Mac tengan Autoguardado activado en la esquina superior izquierda de la ventana de Excel.
-
Si usa OneDrive para sincronizar archivos, asegúrese de que no está en pausa y de que Usar Office 2016 para sincronizar archivos... está activado. Aquí encontrará más información sobre esta opción.
-
Asegúrese de que quienes trabajan en Excel para Android tienen activado Autoguardado. Puede activarlo pulse Archivo >

-
Asegúrese de que quienes trabajan en Excel para iOS tienen activado Autoguardado. Puede activarlo pulsando en Archivo

-
Asegúrese de que el archivo no es de solo lectura.
-
En un equipo de Windows, abra el archivo y vaya a Archivo > Información. Resuelva cualquier error que muestre.
Esto puede ocurrir en ocasiones si alguien usa una característica de Excel que todavía no es totalmente compatible con la coautoría de Excel. Esto puede detener temporalmente el proceso de co-autoría. Si no tiene cambios no guardados, simplemente seleccione Actualizar. Si tiene cambios no guardados que no necesita conservar, puede seleccionar Descartar cambios. Para el material que necesites conservar, selecciona Guardar una copia y guarda el archivo con un nombre diferente. Después, seleccione y copie los cambios que necesite mantener. Por último, un último paso: vuelva a abrir el archivo original que está en la nube y pegue los cambios de nuevo.
En general, el último cambio que se guarda, ya sea con el botón Guardar o automáticamente con Autoguardado, es el que "gana". Hay algunas excepciones, pero así es como suele funcionar. Si no quiere tener conflictos con otras personas, asigne a cada persona una zona o página. Puede explicar dichas asignaciones cuando envíe el vínculo, o puede hacer que las asignaciones sean evidentes en el propio libro si coloca los nombres de los usuarios en las celdas de encabezado o nombra las hojas con los nombres de los usuarios.
Tenga en cuenta que si usa OneDrive para sincronizar archivos, los cambios que realice mientras el equipo esté sin conexión no se combinarán hasta que vuelva a estar en línea. Y, una vez en línea, todos los cambios se combinan a la vez.
Sí. Selecciona Restaurar archivo > > Examinar historial de versiones. A continuación, busque una versión anterior en la lista y seleccione Abrir versión. Se abrirá la versión anterior. Si desea restaurarlo a la versión actual, espere hasta que ya no haya ningún usuario en coautoría y, después, seleccione Restaurar.
Solo se necesitan cuatro pasos para trabajar en coautoría en Excel para la Web.
Mediante un explorador web, cargue o cree un libro nuevo en OneDrive, OneDrive para la Empresa o una biblioteca de SharePoint Online.
-
En la parte superior de la cinta de opciones, seleccione Compartir. Se abrirá el cuadro de diálogo Enviar vínculo para que pueda enviar un vínculo al libro.
-
De forma predeterminada, todos los usuarios de su organización pueden usar el vínculo para abrir y editar el libro. Si quieres ajustar quién puede usar el vínculo y qué pueden hacer, selecciona Personas en [Tu organización] con el vínculo puede editar, elige las opciones que quieras en el cuadro de diálogo Configuración de vínculos y, a continuación, selecciona Aplicar.
-
En el cuadro de diálogo Enviar vínculo, escriba las direcciones de correo electrónico, separadas por punto y coma.
-
Agregue un mensaje para los destinatarios. Este paso es opcional.
-
Seleccione Enviar.
Nota: Si quiere enviar el vínculo usted mismo, no seleccione el botón Enviar. En su lugar, seleccione Copiar vínculo en la parte inferior del panel.
Si seleccionó el botón Compartir , los usuarios recibirán un mensaje de correo electrónico donde se les invita a abrir el archivo. Pueden seleccionar el vínculo para abrir el libro. Se abrirá un explorador web y el libro se abrirá en Excel para la Web. Si quieren usar una aplicación de Excel para trabajar en coautoría, pueden seleccionar Editar en la aplicación de escritorio. Pero necesitarán una versión de la aplicación de Excel que sea compatible con la co-autoría. Excel para Android, Excel para iOS, Excel Mobile y Excel para Microsoft 365 son las versiones compatibles actualmente con la coautoría. Si no tienen una versión compatible, pueden editar en el explorador.
Ahora puede trabajar en conjunto en el libro, al mismo tiempo que otros usuarios. Sabe que está colaborando con otra persona si ve un mensaje en la esquina superior derecha que indica que está editando. Si hay más de una persona editando, verá un mensaje diferente que le indica el número de personas que están en coautoría. Por ejemplo: "Hay 2 personas más aquí".
Sugerencias sobre co-autoría:
-
Para revisar los cambios que han realizado otros usuarios desde que abrió el archivo, seleccione Mostrar cambios. Se abrirá un panel donde puede ver los cambios, incluidos los valores de celda anteriores (si los hay).
-
Si quiere ir directamente al lugar donde alguien está trabajando, seleccione su nombre y, a continuación, seleccione La edición....
-
Puede que vea selecciones de otras personas en colores diferentes. Esto ocurre si usan Excel para Microsoft 365, Excel para la Web, Excel para Android, Excel Mobile o Excel para iOS. Si están usando otra versión, no verá sus selecciones, pero sus cambios aparecerán mientras están trabajando.
-
Si están usando otra versión no verá sus selecciones, pero sus cambios aparecerán a medida que trabajan. Sin embargo, la selección siempre será de color verde. Y en las pantallas de otras personas, sus propias selecciones también serán verdes. Si olvida quién es quién, sitúe el cursor sobre la selección y se mostrará el nombre del contacto.
Preguntas más frecuentes
Hay varios motivos por los que se puede producir este error. El más común es porque alguien ha abierto el archivo con una versión de Excel que no admite la coautoría. Basta con que un usuario haga esto para que los demás usuarios vean el error "bloqueado", aunque usen una versión de Excel que sí admita la coautoría.
Versiones de Excel que admiten coautoría:
-
Excel para Microsoft 365*
-
Excel para Microsoft 365 para Mac*
-
Excel para la Web
-
Excel para Android
-
Excel para iOS
-
Excel Mobile
* La coautoría en esta versión requiere que tenga instalada la versión más reciente de Excel y que tenga que iniciar sesión en una cuenta de suscripción de Microsoft 365. Tenga en cuenta que, si tiene una cuenta profesional o educativa, es posible que todavía no tenga una versión compatible con la coautoría. Esto puede deberse a que su administrador no ha proporcionado la versión más reciente para instalar.
Si sigue recibiendo el error "bloqueado", vea El archivo de Excel está bloqueado para editar para obtener más soluciones a este problema.
Puede ver selecciones de otras personas en colores diferentes, pero solo si usted y otras personas usan Excel para Microsoft 365, Excel para la Web, Excel para Android, Excel Mobile o Excel para iOS. Además, si los usuarios usan Excel para Microsoft 365, todos necesitan tener activado Autoguardado para ver las selecciones coloreadas.
Si usa Excel para Microsoft 365, Excel para la Web, Excel para Android o Excel para iOS y no ve las selecciones de otros usuarios, espere unos segundos. Si sigue sin ver las selecciones de alguien, asegúrese de que está usando Excel para Microsoft 365, Excel para la Web, Excel para Android o Excel para iOS. Si usan otra versión, como Excel Mobile, sus selecciones no aparecerán. Pero los cambios que apliquen se verán prácticamente al instante. Además, si usan una versión anterior de Excel, como Excel 2013, no podrán editar el archivo al mismo tiempo que usted y no podrá ver sus selecciones.
Para trabajar en co-autoría y ver los cambios realizados por otros usuarios, todos necesitan usar una versión de la aplicación de Excel que sea compatible con la co-autoría. Excel para Android, Excel para iOS, Excel Mobile y Excel para Microsoft 365 son las versiones compatibles actualmente con la coautoría. Si no tienen una versión compatible, siempre pueden usar Excel para la Web en el explorador web. Si no se soluciona el problema, pruebe a realizar uno o varios de los siguientes pasos:
-
Espere un minuto o dos. A veces se requiere cierto tiempo para que Excel y la nube se comuniquen entre sí.
-
Indique a todos los usuarios que seleccionen el botón Habilitar edición si aparece.
-
Asegúrese de que todos los usuarios que estén trabajando en Excel para Microsoft 365 tengan activado Autoguardado .
-
Si alguien usa OneDrive para sincronizar archivos, debe asegurarse de que no está en pausa. Y necesitan activar la opción Usar Office 2016 para sincronizar archivos... . Aquí encontrará más información sobre esta opción.
-
Asegúrese de que quienes trabajan en Excel para Android tienen activado Autoguardado. Puede activarlo pulse Archivo >

-
Asegúrese de que quienes trabajan en Excel para iOS tienen activado Autoguardado. Puede activarlo pulsando en Archivo

-
Asegúrese de que el archivo no es Solo lectura.
-
En un equipo de Windows, abra el archivo y vaya a Archivo > Información. Resuelva cualquier error que muestre.
Esto puede ocurrir en ocasiones si alguien usa una característica de Excel que todavía no es totalmente compatible con la coautoría de Excel y puede detener temporalmente el proceso de coautoría. Si tiene cambios no guardados que no necesita conservar, puede seleccionar Volver a cargar. Para el material que necesites conservar, selecciona Guardar una copia y guarda el archivo con un nombre diferente. Después, seleccione y copie los cambios que necesite mantener. Para terminar, un último paso: Vuelva a abrir el archivo original que se encuentra en la nube y pegue los cambios en él.
Por lo general, el último cambio que se guarde, ya sea con el botón Guardar o de forma automática con Autoguardado, es el que "gana". Hay algunas excepciones, pero así es como suele funcionar. Si no quiere tener conflictos con otras personas, asigne a cada persona una zona o página. Puede explicar dichas asignaciones cuando envíe el vínculo, o puede hacer que las asignaciones sean evidentes en el propio libro si coloca los nombres de los usuarios en las celdas de encabezado o nombra las hojas con los nombres de los usuarios.
Tenga en cuenta que, si alguien usa OneDrive para sincronizar los archivos, los cambios que se apliquen mientras el equipo esté sin conexión no se combinarán hasta que vuelva a estar conectado. Y, una vez en línea, todos los cambios se combinarán a la vez.
Sí. En Excel para la Web, vaya a la carpeta que contiene el archivo. Después, haga clic con el botón derecho en el nombre de archivo y elija Historial de versiones. A continuación, seleccione una versión anterior a la izquierda y se abrirá esa versión. Si desea restaurarlo a la versión actual, espere hasta que ya no haya ningún usuario en coautoría y, después, seleccione Restaurar.
Para trabajar en co-autoría en Excel para Android, necesita asegurarse de que se configuran algunas cosas antes de empezar. Después de eso, solo se necesitan unos pasos para trabajar en coautoría con otras personas.
-
Necesita la última versión de Excel instalada, y debe iniciar sesión en Excel con una cuenta de Microsoft. Vaya a Archivo > Abrir y asegúrese de que su cuenta de Microsoft aparece. De lo contrario, pulse Agregar un sitio para agregarla. Tenga en cuenta que si tiene un teléfono o tableta superior a 10,1 pulgadas, debe iniciar sesión con una cuenta de suscripción de Microsoft 365 .
-
Debe usar archivos .xlsx, .xlsm o .xlsb. Si el archivo no está en este formato, ábralo en una versión de escritorio de Excel. Después, pulse Archivo > Guardar como > Examinar > Guardar como tipo y cambie el formato a .xlsx, .xlsm y .xlsb.
-
Cree o abra un archivo y, después, pulse Archivo > Guardar como.
-
Compruebe la ubicación actual del archivo. Si OneDrive o SharePoint están seleccionados, entonces pulse el botón Volver y vaya al paso siguiente. Si no está seleccionado ninguno de ellos, entonces pulse OneDrive o SharePoint a la izquierda, dé un nombre al archivo y, después, pulse Guardar.
-
Pulse

-
Escriba las direcciones de correo electrónico en el cuadro Invitar a personas y sepárelas entre sí con un punto y coma.
-
Asegúrese también de seleccionar Puede editar.
-
Cuando haya terminado, pulse el botón Compartir. Si pulsa este botón se enviarán mensajes de correo electrónico a los usuarios por usted.
Sugerencia: Si quiere enviar el vínculo por su cuenta, no pulse en el botón Compartir. En su lugar, pulse Compartir como vínculo.
Si pulsó en el botón Compartir, los destinatarios recibirán un mensaje de correo electrónico donde se les invita a abrir el archivo. Pueden seleccionar el vínculo para abrir el libro. Un explorador web abrirá el libro en Excel para la Web. Pueden trabajar en coautoría en Excel para la Web inmediatamente seleccionando Editar libro > Editar en el explorador.
Si quieren usar una aplicación de Excel y no Excel para la Web para trabajar en coautoría, pueden seleccionar Editar libro > Editar en Excel. Pero necesitarán una versión de la aplicación de Excel que sea compatible con la co-autoría. Excel para Android, Excel para iOS, Excel Mobile y Excel para Microsoft 365 son las versiones compatibles actualmente con la coautoría.
Ahora puede trabajar en conjunto en el libro, al mismo tiempo que otros usuarios. Para ver quién está editando el documento a la vez que usted, pulse Compartir en la esquina superior derecha y luego pulse Administrar. Si hay otros usuarios trabajando en el archivo al mismo tiempo que usted, se mostrará su nombre. Si tienen una etiqueta de Editando, significa que están trabajando en el archivo.
Preguntas más frecuentes
Hay varios motivos por los que se puede producir este error. El más común es porque alguien ha abierto el archivo con una versión de Excel que no admite la coautoría. Si solo una persona hace esto, los demás usuarios recibirán el error "bloqueado", incluso si todos los demás usan una versión de Excel que admite la coautoría.
Versiones de Excel que admiten coautoría:
-
Excel para Microsoft 365*
-
Excel para Microsoft 365 para Mac*
-
Excel para la Web
-
Excel para Android
-
Excel para iOS
-
Excel Mobile
* La coautoría en esta versión requiere que tenga instalada la versión más reciente de Excel y que tenga que iniciar sesión en una cuenta de suscripción de Microsoft 365. Tenga en cuenta que, si tiene una cuenta profesional o educativa, es posible que todavía no tenga una versión compatible con la coautoría. Esto puede deberse a que su administrador no ha proporcionado la versión más reciente para instalar.
Si sigue recibiendo el error "bloqueado", vea El archivo de Excel está bloqueado para editar para obtener más soluciones a este problema.
Puede ver selecciones de otras personas en colores diferentes, pero solo si usted y otras personas usan Excel para Microsoft 365, Excel para la Web, Excel para Android, Excel Mobile o Excel para iOS. Además, si los usuarios usan Excel para Microsoft 365, todos necesitan tener activado Autoguardado para ver las selecciones coloreadas.
Si usa Excel para Microsoft 365, Excel para la Web, Excel para Android o Excel para iOS y no ve las selecciones de otros usuarios, espere unos segundos. Si sigue sin ver las selecciones de alguien, asegúrese de que está usando Excel para Microsoft 365, Excel para la Web, Excel para Android o Excel para iOS. Si usan otra versión, como Excel Mobile, sus selecciones no aparecerán. Pero los cambios que apliquen se verán prácticamente al instante. Además, si usan una versión anterior de Excel, como Excel 2013, no podrán editar el archivo al mismo tiempo que usted y no podrá ver sus selecciones.
Para trabajar en co-autoría y ver los cambios realizados por otros usuarios, todos necesitan usar una versión de la aplicación de Excel que sea compatible con la co-autoría. Excel para Android, Excel para iOS, Excel Mobile y Excel para Microsoft 365 son las versiones compatibles actualmente con la coautoría. Si no tienen una versión compatible, siempre pueden usar Excel para la Web en el explorador web seleccionando Editar libro > Editar en el explorador. Si no se soluciona el problema, pruebe a realizar uno o varios de los siguientes pasos:
-
Espere un minuto o dos. A veces se requiere cierto tiempo para que Excel y la nube se comuniquen entre sí.
-
Indique a todos los usuarios que seleccionen el botón Habilitar edición si aparece.
-
Asegúrese de que todos los usuarios que estén trabajando en Excel para Microsoft 365 tengan Autoguardado activado en la esquina superior izquierda de la ventana de Excel.
-
Si alguien usa OneDrive para sincronizar archivos, debe asegurarse de que no está en pausa. Y necesitan activar la opción Usar Office 2016 para sincronizar archivos... . Aquí encontrará más información sobre esta opción.
-
Asegúrese de que quienes trabajan en Excel para Android tienen activado Autoguardado. Puede activarlo pulse Archivo >

-
Asegúrese de que quienes trabajan en Excel para iOS tienen activado Autoguardado. Puede activarlo pulsando en Archivo

-
Asegúrese de que el archivo no es de solo lectura.
-
En un equipo de Windows, abra el archivo y vaya a Archivo > Información. Resuelva cualquier error que muestre.
Esto puede ocurrir en ocasiones si alguien usa una característica de Excel que todavía no es totalmente compatible con la coautoría de Excel. Esto puede detener temporalmente el proceso de co-autoría. Si no tiene cambios no guardados, basta con pulsar en Actualizar. Si tiene cambios no guardados que no necesita mantener, puede pulsar en Descartar cambios. Para los cambios que necesite para mantener, pulse Guardar una copia y guarde el archivo con un nombre diferente. Después, seleccione y copie los cambios que necesite mantener. Por último, un último paso: vuelva a abrir el archivo original que está en la nube y pegue los cambios de nuevo.
Por lo general, el último cambio que se guarde, ya sea con el botón Guardar o de forma automática con Autoguardado, es el que "gana". Hay algunas excepciones, pero así es como suele funcionar. Si no quiere tener conflictos con otras personas, asigne a cada persona una zona o página. Puede explicar dichas asignaciones cuando envíe el vínculo, o puede hacer que las asignaciones sean evidentes en el propio libro si coloca los nombres de los usuarios en las celdas de encabezado o nombra las hojas con los nombres de los usuarios.
Tenga en cuenta que, si alguien usa OneDrive para sincronizar los archivos, los cambios que se apliquen mientras el equipo esté sin conexión no se combinarán hasta que vuelva a estar conectado. Y, una vez en línea, todos los cambios se combinarán a la vez.
Sí. En Excel para Android, pulse Archivo > Historial. Después, pulse una versión anterior y se abrirá. Si quiere restaurarlo a la versión actual, espere hasta que no haya ningún usuario trabajando en coautoría y, después, pulse Restaurar esta versión.
Para trabajar en co-autoría en Excel para iOS, necesita asegurarse de que se configuran algunas cosas antes de empezar. Después de eso, solo se necesitan unos pasos para trabajar en coautoría con otras personas.
-
Necesita tener la última versión de Excel instalada, y debe iniciar sesión en Excel con una cuenta de Microsoft. Cuando abra Excel, pulse Abrir y asegúrese de que su cuenta de Microsoft aparece. De lo contrario, pulse Agregar un sitio para agregarla. Tenga en cuenta que si tiene un teléfono o tableta superior a 10,1 pulgadas, debe iniciar sesión con una cuenta de suscripción de Microsoft 365 .
-
Debe usar archivos .xlsx, .xlsm o .xlsb. Si el archivo no está en este formato, ábralo en una versión de escritorio de Excel. Después, seleccione Archivo > Guardar como > Examinar > Guardar como tipo y cambie el formato a .xlsx, .xlsm o .xlsb.
La co-autoría requiere que se guarde un libro en OneDrive, OneDrive para la Empresa o en una biblioteca de SharePoint Online. Tenga en cuenta que los sitios de SharePoint local (sitios que no están hospedados por Microsoft) no admiten la coautoría. Si no está seguro de cuál está usando, pregunte a la persona responsable del sitio o al departamento de TI.
-
Cree o abra un archivo.
-
Si ha creado un archivo, pulse Archivo

-
Si ha abierto un archivo existente, pulse Archivo

-
Pulse Compartir

-
Si quiere enviar el vínculo al archivo usted mismo, pulse Copiar vínculo > Ver y editar. Después, pegue el vínculo en un mensaje de correo electrónico o una ventana de mensajería instantánea.
-
Si quiere que Excel envíe el vínculo automáticamente en un mensaje de correo electrónico, pulse Invitar a personas. Después, escriba las direcciones de correo electrónico en el cuadro Invitar a personas y pulse retorno después de cada dirección. Asegúrese también de que Puede editar está activado. Por último, pulse Enviar.
Si en el paso anterior pulsó el botón Enviar, los destinatarios recibirán un mensaje de correo electrónico donde se les invita a abrir el archivo. Pueden seleccionar el vínculo para abrir el libro. Un explorador web abrirá el libro en Excel para la Web. Pueden trabajar en coautoría en Excel para la Web inmediatamente seleccionando Editar libro > Editar en el explorador.
Si quieren usar una aplicación de Excel y no Excel para la Web para trabajar en coautoría, pueden seleccionar Editar libro > Editar en Excel. Pero necesitarán una versión de la aplicación de Excel que sea compatible con la co-autoría. Excel para Android, Excel para iOS, Excel Mobile y Excel para Microsoft 365 son las versiones compatibles actualmente con la coautoría.
Ahora puede trabajar en conjunto en el libro, al mismo tiempo que otros usuarios. Para ver quién está editando el documento a la vez que usted, pulse Compartir 
Preguntas más frecuentes
Hay varios motivos por los que se puede producir este error. El más común es porque alguien ha abierto el archivo con una versión de Excel que no admite la coautoría. Si solo una persona hace esto, los demás usuarios recibirán el error "bloqueado", incluso si todos los demás usan una versión de Excel que admite la coautoría.
Versiones de Excel que admiten coautoría:
-
Excel para Microsoft 365*
-
Excel para Microsoft 365 para Mac*
-
Excel para la Web
-
Excel para Android
-
Excel para iOS
-
Excel Mobile
* La coautoría en esta versión requiere que tenga instalada la versión más reciente de Excel y que tenga que iniciar sesión en una cuenta de suscripción de Microsoft 365. Tenga en cuenta que, si tiene una cuenta profesional o educativa, es posible que todavía no tenga una versión compatible con la coautoría. Esto puede deberse a que su administrador no ha proporcionado la versión más reciente para instalar.
Si sigue recibiendo el error "bloqueado", vea El archivo de Excel está bloqueado para editar para obtener más soluciones a este problema.
Puede ver selecciones de otras personas en colores diferentes, pero solo si usted y otras personas usan Excel para Microsoft 365, Excel para la Web, Excel para Android, Excel Mobile o Excel para iOS. Además, si los usuarios usan Excel para Microsoft 365, todos necesitan tener activado Autoguardado para ver las selecciones coloreadas.
Si usa Excel para Microsoft 365, Excel para la Web, Excel para Android o Excel para iOS y no ve las selecciones de otros usuarios, espere unos segundos. Si sigue sin ver las selecciones de alguien, asegúrese de que está usando Excel para Microsoft 365, Excel para la Web, Excel para Android o Excel para iOS. Si usan otra versión, como Excel Mobile, sus selecciones no aparecerán. Pero los cambios que apliquen se verán prácticamente al instante. Además, si usan una versión anterior de Excel, como Excel 2013, no podrán editar el archivo al mismo tiempo que usted y no podrá ver sus selecciones.
Para trabajar en co-autoría y ver los cambios realizados por otros usuarios, todos necesitan usar una versión de la aplicación de Excel que sea compatible con la co-autoría. Excel para Android, Excel para iOS, Excel Mobile y Excel para Microsoft 365 son las versiones compatibles actualmente con la coautoría. Si no tienen una versión compatible, siempre pueden usar Excel para la Web en el explorador web seleccionando Editar libro > Editar en el explorador. Si no se soluciona el problema, pruebe a realizar uno o varios de los siguientes pasos:
-
Espere un minuto o dos. A veces se requiere cierto tiempo para que Excel y la nube se comuniquen entre sí.
-
Indique a todos los usuarios que seleccionen el botón Habilitar edición si aparece.
-
Asegúrese de que todos los usuarios que estén trabajando en Excel para Microsoft 365 tengan Autoguardado activado en la esquina superior izquierda de la ventana de Excel.
-
Si alguien usa OneDrive para sincronizar archivos, debe asegurarse de que no está en pausa. Y necesitan activar la opción Usar Office 2016 para sincronizar archivos... . Aquí encontrará más información sobre esta opción.
-
Asegúrese de que quienes trabajan en Excel para Android tienen activado Autoguardado. Puede activarlo pulse Archivo >

-
Asegúrese de que quienes trabajan en Excel para iOS tienen activado Autoguardado. Puede activarlo pulsando en Archivo

-
Asegúrese de que el archivo no es de solo lectura.
-
En un equipo de Windows, abra el archivo y vaya a Archivo > Información. Resuelva cualquier error que muestre.
Esto puede ocurrir en ocasiones si alguien usa una característica de Excel que todavía no es totalmente compatible con la coautoría de Excel. Esto puede detener temporalmente el proceso de co-autoría. Si no tiene cambios no guardados, basta con pulsar en Actualizar. Si tiene cambios no guardados que no necesita mantener, puede pulsar en Descartar cambios. Para los cambios que necesite para mantener, pulse Guardar una copia y guarde el archivo con un nombre diferente. Después, seleccione y copie los cambios que necesite mantener. Por último, un último paso: vuelva a abrir el archivo original que está en la nube y pegue los cambios de nuevo.
Por lo general, el último cambio que se guarde, ya sea con el botón Guardar o de forma automática con Autoguardado, es el que "gana". Hay algunas excepciones, pero así es como suele funcionar. Si no quiere tener conflictos con otras personas, asigne a cada persona una zona o página. Puede explicar dichas asignaciones cuando envíe el vínculo, o puede hacer que las asignaciones sean evidentes en el propio libro si coloca los nombres de los usuarios en las celdas de encabezado o nombra las hojas con los nombres de los usuarios.
Tenga en cuenta que, si alguien usa OneDrive para sincronizar los archivos, los cambios que se apliquen mientras el equipo esté sin conexión no se combinarán hasta que vuelva a estar conectado. Y, una vez en línea, todos los cambios se combinarán a la vez.
Si quiere restaurar el archivo a una versión anterior, espere hasta que ya no haya ningún usuario trabajando en co-autoría. Después, pulse Archivo 








