Los temas de documento hacen que sea fácil coordinar colores, fuentes y efectos de formato de gráficos en documentos de Word, Excel y PowerPoint y actualizarlos rápidamente. En este vídeo se muestra cómo cambiar todo el tema, lea a continuación para personalizar las fuentes, colores o efectos del tema.

Quiero:
Elegir un tema de color estándar
-
En la pestaña diseño de página en Excel o en la pestaña Diseño en Word, haga clic en Coloresy elija el conjunto de colores que desee.
Excel
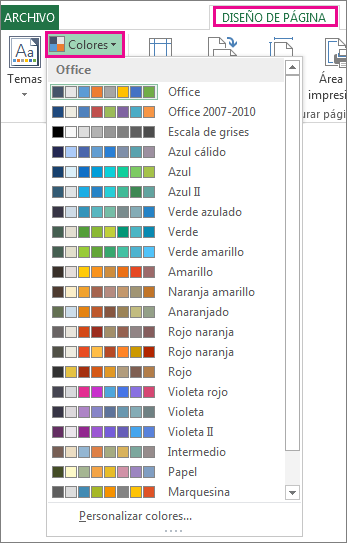
Word
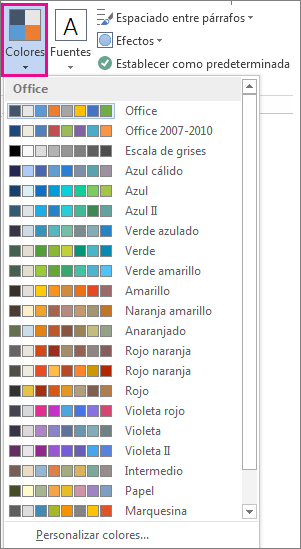
Sugerencia: El primer grupo de colores son los colores del tema actual.
Crear mi propio tema de color
-
En la pestaña Diseño de páginade Excel o en la pestaña Diseñode Word, haga clic en Colores, a continuación, haga clic en Personalizar colores.
-
Haga clic en el botón junto al color del tema que desea cambiar (por ejemplo, Acento 1 o Hipervínculo) y elija un color en Colores del tema.
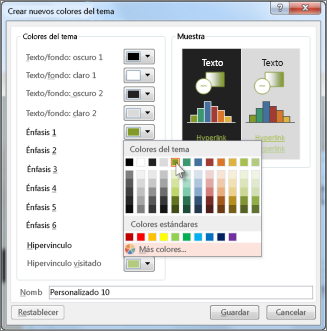
Para crear su propio color, haga clic en Más coloresy, a continuación, seleccione un color en la pestaña estándar , o escriba números o seleccione un color en la pestaña personalizada.
-
En el panel Ejemplo, obtenga una vista previa de los cambios realizados.
-
Repita el procedimiento para todos los colores que quiera cambiar.
-
En el cuadro Nombre, escriba un nombre para los nuevos colores del tema y haga clic en Guardar.
Sugerencia: Para volver a los colores del tema originales, haga clic en Restablecer antes de hacer clic en Guardar.
Cambiar las fuentes del tema
-
En la pestaña diseño de páginaen Excel o en la pestaña diseño en Word, haga clic en fuentes,y elija el conjunto de fuentes que desee.
Excel
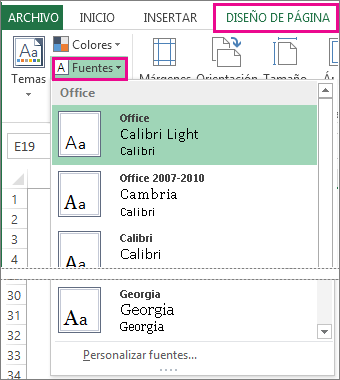
Word
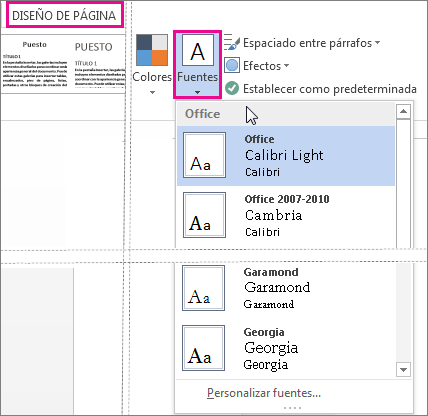
Sugerencia: Las fuentes principales son las fuentes del tema actual.
-
Para crear su propio conjunto de fuentes, haga clic en Personalizar fuentes.
-
En Crear nuevas fuentes del tema, bajo Fuente de encabezado y Fuente de cuerpo, seleccione las fuentes que desee.

-
En el cuadro Nombre, escriba un nombre y haga clic en Guardar.
Cambiar los efectos del tema
Efectos de tema incluye sombras, reflejos, líneas, rellenos y mucho más. Aunque no puede crear su propio conjunto de efectos de tema, puede elegir un conjunto de efectos que funcionen para el documento.
-
En la pestaña Diseño de página de Excel o en la pestaña Diseño de Word, haga clic en Efectos.

-
Seleccione el conjunto de efectos que desee usar.
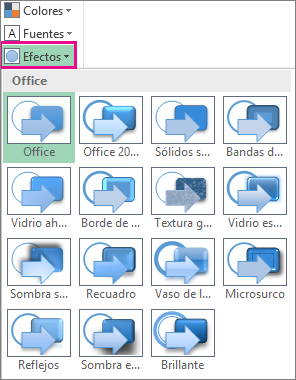
Cambiar o quitar un tema
-
Para cambiar los temas, simplemente elija otro tema en el menú Temas. Para volver al tema predeterminado, elija tema Office.
-
Para quitar el formato del tema de solo una parte del documento, seleccione la parte que quiera cambiar y cambie el formato que quiera, como el estilo de fuente, el tamaño de fuente, el color, etc.
Guardar un tema personalizado para volver a usarlo
Una vez realizados los cambios para el tema, puede guardarlos para volver a usarlos. Si lo prefiere, puede establecerlos como predeterminados para nuevos documentos.
-
En la pestaña Diseño de página de Excel o en la pestaña Diseñode Word, haga clic en Temas > Guardar tema actual.
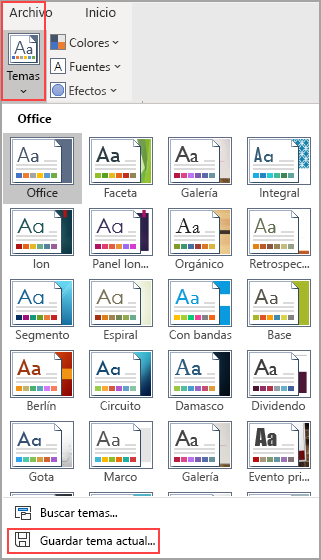
-
En el cuadro Nombre de archivo, escriba un nombre para el tema y haga clic en Guardar.
Nota: El tema se guarda como archivo .thmx en la carpeta Temas del documento de la unidad local y se agrega automáticamente a la lista de temas personalizados que aparece al hacer clic en Temas.
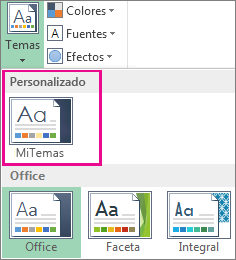
Establecer mis cambios en el nuevo tema predeterminado
Después de guardar el tema, puede establecerlo para usarlo con todos los documentos nuevos.
Excel
Aplique el tema personalizado a un libro en blanco y después guárdelo como una plantilla con el nombre Libro.xltx.
Word
-
En la pestaña Diseño, haga clic en Establecer como predeterminado.
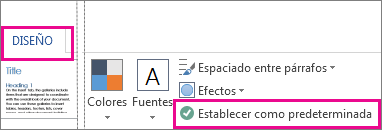
Más información sobre temas
Un tema de documento es un conjunto único de colores, fuentes y efectos. Los temas se comparten entre los programas de Office y pueden tener la misma apariencia uniforme.
También puede cambiar el tema de Office. El tema de Office es el esquema de color para todo el programa de Office, mientras que los temas del documento son más específicos (muestran documentos de Word u hojas de cálculo de Excel individuales).
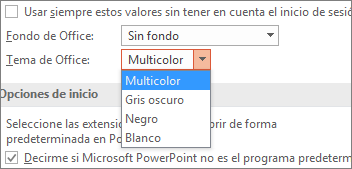
Además, puede agregar un patrón a su programa de Office, cambiando el fondo de Office.







