Puede establecer manualmente su estado de presencia para controlar si desea que las personas se pongan en contacto con usted y cómo deben hacerlo. De manera predeterminada, el estado se establece en función del calendario de Microsoft Outlook. Por ejemplo, si actualmente hay programada una reunión en Outlook, el estado aparecerá como “En reunión” en el software de comunicaciones Microsoft Lync 2010.
Cuando está realizando una videollamada o una llamada de audio, el indicador de presencia aparece en color rojo, como Ocupado, y su estado se actualiza a “Al teléfono”. Parte de su presencia puede incluir una nota personal que aparezca en la lista de Contactos, en su tarjeta de contacto y en la Fuente de actividades de sus contactos.
¿Qué desea hacer?
Cambiar su estado de presencia
Para cambiar su estado de presencia, siga este procedimiento:
-
En la parte superior de la ventana principal de Lync, haga clic en el menú de estado bajo su nombre.
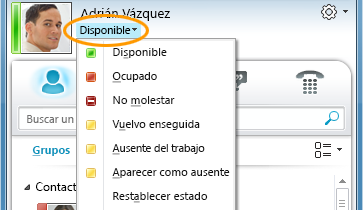
-
En la lista desplegable, haga clic en el estado apropiado. Para revertir el estado que ha establecido y que Lync 2010 actualice automáticamente el estado, haga clic en Restablecer estado.
Para ver un vídeo sobre cómo cambiar el estado, haga clic en Vídeo: Cambiar el estado. Para más información sobre la configuración de las opciones del estado de presencia, vea Controlar el acceso a la información de presencia.
Elegir el estado apropiado
Asegúrese de establecer un estado apropiado. En la siguiente tabla se describen los estados de presencia que otras personas pueden ver, qué significa cada uno y cuáles puede establecer.
|
Estado de presencia |
Descripción |
Cómo se establece este estado |
|
|
Está en línea y disponible para los demás usuarios. |
Lync establece este estado cuando detecta que está usando el equipo. Usted también puede establecerlo cuando desee que otras personas sepan que está en la oficina pero que su equipo está inactivo. |
|
|
Está ocupado y no desea que se le interrumpa. |
Lync establece este estado cuando, según el calendario de Outlook, tiene una cita. También puede seleccionar este estado haciendo clic en la flecha desplegable. |
|
|
Está en una llamada de Lync (una llamada de audio bidireccional) y no desea que se le moleste. |
Lync establece este estado cuando detecta que está participando en una llamada de Lync. |
|
|
Está en una reunión y no desea que se le moleste. |
Lync establece este estado cuando detecta que está participando en una conferencia en línea de Lync o cuando, según el calendario de Outlook, tiene una reunión programada. |
|
|
Está en una llamada de conferencia de Lync (una reunión de Lync con audio) y no desea que se le moleste. |
Lync establece este estado cuando detecta que está participando en una llamada de conferencia de Lync. |
|
|
No desea que se le moleste y solo verá las alertas de conversación si las envían contactos de su Grupo de trabajo. |
Puede seleccionar este estado haciendo clic en la flecha desplegable. |
|
|
Se ausentará del equipo por un momento. |
Puede seleccionar este estado haciendo clic en la flecha desplegable. |
|
|
Ha iniciado sesión, pero su equipo ha permanecido inactivo o usted ha estado lejos del equipo durante un período de tiempo determinado. |
Lync establece su estado como “inactivo” cuando el equipo ha permanecido inactivo durante cinco minutos, y como “ausente” cuando el estado ha estado inactivo durante cinco minutos. (Para cambiar estos valores predeterminados, haga clic en el botón Opciones |
|
|
No trabaja y no es posible ponerse en contacto con usted. |
Puede seleccionar este estado haciendo clic en la flecha desplegable. |
|
|
No ha iniciado sesión. Además, si ha bloqueado su presencia para algunas personas, aparecerá para ellas como Desconectado. |
Lync establece este estado cuando cierra sesión en el equipo. |
|
|
No se conoce su estado de presencia. |
Es posible que los contactos que no usan Lync como su aplicación de mensajería instantánea vean su estado como Desconocido. |
Nota: Cuando activa las notificaciones de fuera de la oficina en Outlook, la nota que escriba en Outlook también se mostrará en Lync y aparecerá una estrella o asterisco rojo junto al estado de presencia.
Dependiendo de la relación de privacidad que tenga un contacto, este verá mayor o menor información de presencia sobre usted. Para más información sobre la configuración de relaciones de privacidad, vea Controlar el acceso a la información de presencia.
Agregar y visualizar una nota personal
Los estados de presencia de Lync vienen preestablecidos y no se pueden personalizar ni se pueden agregar otros distintos. No obstante, si desea proporcionar más información a sus contactos sobre su ubicación o sobre lo que está haciendo, puede escribir una nota personal (por ejemplo, “Trabajando desde casa”) en la parte superior de la ventana principal de Lync. La nota aparecerá en su tarjeta de contacto y, si lo desea, en la Fuente de actividades de sus contactos.
Si una nota es larga, posiblemente se verá cortada. Para ampliarla, siga uno de estos procedimientos:
-
En la lista de Contactos, haga clic en la flecha hacia abajo situada bajo el botón Llamar.
-
En una tarjeta de contacto, seleccione la nota.
Si desea ver un vídeo de demostración sobre cómo agregar una nota, consulte Vídeo: Agregar una nota.
Para deshabilitar una nota personal, borre el contenido de la nota.
Agregar o eliminar una notificación de fuera de la oficina
Si su cuenta de Lync está sincronizada con el calendario de Outlook, aparecerá un mensaje de fuera de la oficina como nota personal en Lync cuando active la notificación de fuera de la oficina en Outlook. De esta forma, antes de irse de vacaciones, por ejemplo, puede configurar la notificación de fuera de la oficina en Outlook para que indique que está de vacaciones (y cualquier otra información que desee agregar, como las fechas o si leerá el correo electrónico). Esta notificación se insertará en la tarjeta de contacto que se muestra a los contactos. Cuando vuelva de las vacaciones, recuerde desactivar la notificación de fuera de la oficina.
Para activar la notificación en Outlook:
-
Haga clic en la pestaña Archivo de Outlook, en el botón Respuestas automáticas y, después, en Enviar respuestas automáticas. Escriba su mensaje de fuera de la oficina y prográmelo para que se muestre.
Para desactivar la notificación en Outlook y eliminar el mensaje de la pantalla de Lync:
-
Haga clic en la pestaña Archivo de Outlook y, después, en el botón Desactivar en el panel Respuestas automáticas. (La nota de la pantalla de Lync puede tardar hasta treinta minutos en desaparecer).
Para sincronizar las cuentas de Lync y de Outlook:
-
Haga clic en el botón Opciones de la ventana principal de Lync.
-
Haga clic en Personal.
-
Active la casilla Actualizar mi presencia según la información del calendario.
-
Active la casilla Mostrar la información de Fuera de la oficina a los contactos de mi relación de privacidad Amigos y familiares, Grupo de trabajo y Compañeros para sincronizar las cuentas de Lync y de Outlook. (Para que no se sincronicen, desactive la casilla).














