Un tema es una combinación de colores para temas y fuentes de tema. Todos los documentos contienen un tema. El predeterminado es el de Office, que tiene un fondo sencillo y colores limitados.
¿Qué programa de Office usa?
Word
Cambiar del tema actual a otro
En la pestaña diseño , haga clic en temas.

y, después, haga clic en el tema que desee.
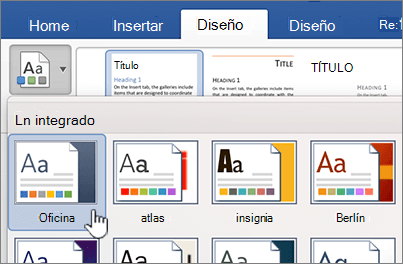
Sugerencia: Los temas funcionan junto con los estilos. Para ver los cambios de tema, compruebe que ha aplicado estilos a los títulos y al texto del cuerpo.
Cambiar colores, fuentes o fondos para cambiar el aspecto de un tema
Los colores del tema ayudan a garantizar que los diferentes elementos del documento se coordinen entre ellos y contribuyan a proporcionarle un aspecto unificado. Los temas usan diferentes colores para los elementos de un documento, como las fuentes, los rellenos de color en tablas, gráficos, formas o líneas. Los temas funcionan más eficazmente cuando se aplica formato al texto aplicando estilos.
Utilizar otro conjunto de colores para un documento
En la pestaña diseño , haga clic en coloresy, a continuación, haga clic en el color del tema que desee.
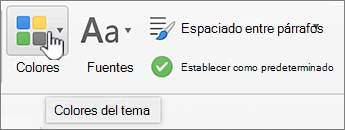
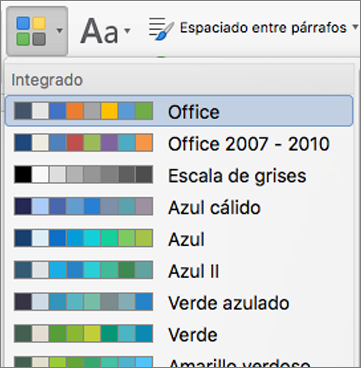
Cambiar las fuentes de un documento
Si quiere cambiar las fuentes en todo un documento, hay una forma más fácil que seleccionar todo el texto y cambiar la fuente. Puede cambiar las fuentes de todos los títulos y el cuerpo de texto con un solo paso.
-
En la pestaña diseño , haga clic en fuentesy, a continuación, haga clic en la paleta de fuentes que desee.
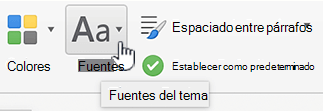
Cambiar el color de fondo de un documento
-
En la pestaña diseño , haga clic en color de páginay, a continuación, haga clic en el color que desee.

Sugerencia: Para coordinar con los demás elementos del tema (como fuentes, elementos SmartArt y colores de gráficos), elija un color de tema.
Usar una imagen como fondo de un documento
Una imagen (por ejemplo, un logotipo) que se usa como fondo también se conoce como marca de agua.
-
En la pestaña diseño , haga clic en marca de agua.

-
Haga clic en Imagen.
-
Haga clic en Seleccionar imagen y, a continuación, busque la imagen que desee usar como marca de agua.
-
Seleccione las opciones que desee.
Sugerencias:
-
Si la imagen como marca de agua dificulta leer el texto, seleccione Difuminar para esclarecer la imagen.
-
Puede usar el menú emergente Escala para cambiar el tamaño de la imagen de marca de agua.
También puede Agregar texto como fondo haciendo clic en texto, escribiendo texto y eligiendo fuente, tamaño, color, orientación y transparencia.
-
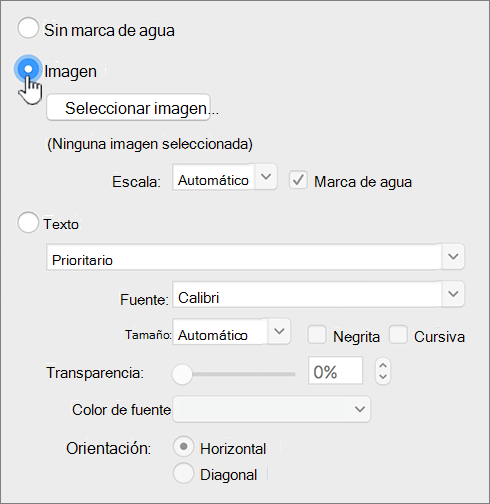
Para obtener los mejores resultados
Un tema es un conjunto de fuentes y colores determinados. Cuando se aplica formato manualmente a cualquiera de estos elementos, dicho formato anula el del tema. Por ejemplo, si el documento usa la fuente Arial y se aplica formato manualmente a parte del texto como Garamond, al volver a aplicar o cambiar el tema no se verá afectado el texto que está en Garamond.
Para devolver elementos a los que se ha aplicado formato manual a la configuración del tema, consulte los siguientes pasos.
Hacer que el texto use la fuente del tema
Cada tema tiene dos conjuntos de fuentes, uno para los títulos y otra para el cuerpo de texto. Si el texto es un título, use la fuente Títulos del tema. En caso contrario, use la fuente Cuerpo del tema.
-
Seleccione el texto al que quiere aplicar una fuente del tema.
-
En la pestaña Inicio, en Fuente, haga clic en la flecha junto al cuadro de fuente.
-
Para cambiar el texto a una fuente del tema, en fuentes del tema, haga clic en la fuente de los títulos o en la fuente del cuerpo .
Una marca de verificación indica que la fuente de títulos o la fuente de cuerpo está seleccionada
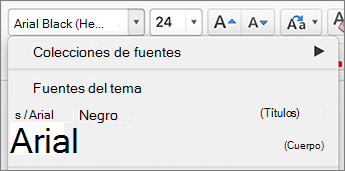
Quitar un tema
En Word, todos los documentos deben contener un tema. Por lo tanto, no es posible quitar un tema, aunque sí aplicar uno distinto. Si pretende que en su documento haya poco o nada de color (un aspecto liso), aplique el tema de Office predeterminado.
-
En el menú Ver, haga clic en Diseño de impresión.
-
En la pestaña diseño , haga clic en temasy, a continuación, haga clic en el tema de Office .
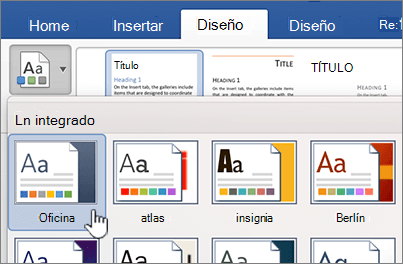
Si el documento todavía tiene un color o una imagen de fondo que quiere quitar
-
Haga clic en la pestaña Diseño.
-
Siga uno de estos procedimientos:
Para quitar
Realice este procedimiento
Una imagen o texto
Haga clic en Marca de agua y en Sin marca de agua.
Color de fondo
Haga clic en color de páginay, a continuación, en sin color.
-
Vea también
Diferencias entre las plantillas, los temas y los estilos de Word
PowerPoint
Un tema es una combinación de uno o más diseños de diapositiva con colores para temas de coordinación, un fondo de coincidencia, fuentes de tema y efectos de tema. Todas las presentaciones de PowerPoint tienen un tema. El valor predeterminado es el tema blanco. Puede elegir un tema al iniciar una nueva presentación o aplicar un tema a todas las diapositivas o a un grupo de diapositivas a medida que habla.
Cambiar del tema actual a otro
En la pestaña diseño , haga clic en el tema que desee.

Para ver más temas, seleccione un tema y, a continuación, haga clic en la pestaña de flecha abajo debajo de los temas. .
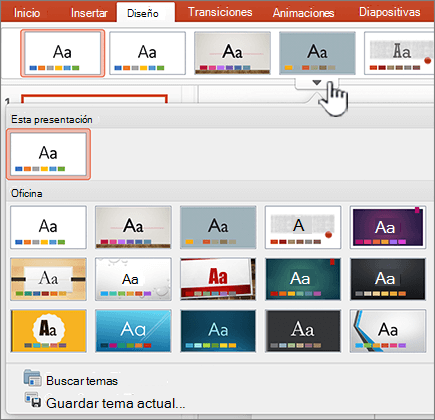
Cambiar colores, fuentes o fondos para cambiar el aspecto de un tema
Puede crear un aspecto totalmente nuevo para una presentación cambiando la paleta de colores. La paleta de colores afecta a los colores de formas, texto, objetos de SmartArt, fondos y elementos de diseño. Los cambios serán más evidentes si aplica primero un tema que no sea Blanco o Negro.
Cambiar la paleta de colores
En la pestaña diseño , haga clic en una paleta de colores del conjunto de miniaturas adecuado.
Para ver más colores, desplace el puntero sobre una miniatura y haga clic en la pestaña de flecha abajo.

Haga clic en coloresy, a continuación, haga clic en la paleta de colores que desee.
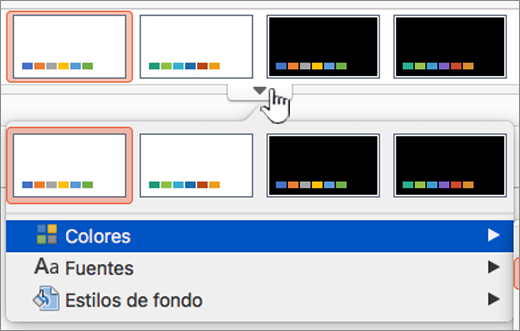
Cambiar las fuentes de una presentación
Si quiere cambiar las fuentes en tod una presentación, hay una forma más fácil que seleccionar todo el texto de cada diapositiva y cambiar la fuente. Puede cambiar las fuentes de todos los títulos y el cuerpo de texto de una presentación con un solo paso.
-
En la pestaña diseño , desplace el puntero sobre una paleta de colores del conjunto de miniaturas adecuado y, a continuación, haga clic en la pestaña flecha abajo.
-
Haga clic en fuentesy, a continuación, haga clic en la fuente que desee.
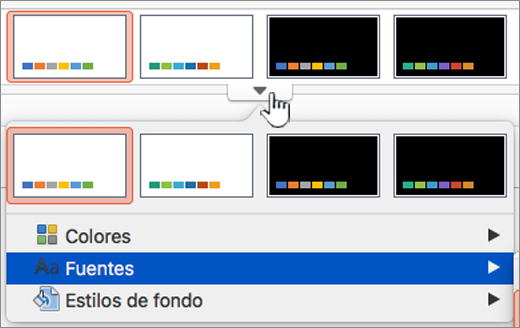
Cambiar el fondo de todas las diapositivas
-
En la pestaña diseño , desplace el puntero sobre una paleta de colores del conjunto de miniaturas adecuado, haga clic en la flecha abajo y, a continuación, haga clic en estilos de fondo.
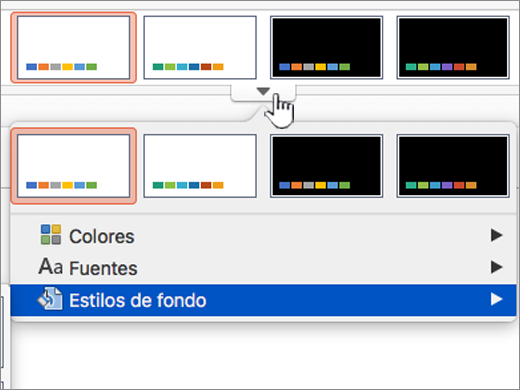
-
Haga clic en el estilo de fondo que desee.
Notas:
-
Para ver más opciones de fondo, haga clic en Formato del fondo.
-
Para quitar un fondo, en la pestaña Temas, en Opciones de tema, haga clic en Fondo y luego en el fondo blanco.
-
Usar una imagen como fondo de diapositiva
-
En la pestaña diseño , haga clic en formato de fondo.
-
En el menú emergente, haga clic en Formato del fondo.
-
En la barra lateral, haga clic en Relleno y luego en la pestaña Imagen o textura.
-
Haga clic en Elegir imagen, busque la imagen que quiere usar como fondo y haga clic en Insertar.
Sugerencia: Para atenuar la imagen y que sirva mejor como imagen de fondo, mueva el control deslizante Transparencia a la derecha. O bien, para utilizar una versión más pequeña de la imagen de manera repetida, seleccione la casilla Mosaico.
-
Al seleccionar un formato de fondo, se cambiarán las diapositivas o diapositivas seleccionadas.
Para usar el mismo fondo en todas las diapositivas, haga clic en aplicar a todo.
-
Para deshacer los cambios, haga clic en restablecer fondo.
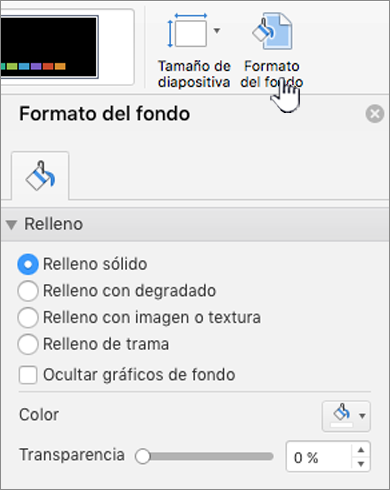
Para obtener los mejores resultados
Un tema es un conjunto de fuentes y colores determinados. Cuando se aplica formato manualmente a cualquiera de estos elementos, dicho formato anula el del tema. Por ejemplo, si el documento usa la fuente Arial y se aplica formato manualmente a parte del texto como Garamond, al volver a aplicar o cambiar el tema no se verá afectado el texto que está en Garamond.
Para devolver elementos a los que se ha aplicado formato manual a la configuración del tema, consulte los siguientes pasos.
Hacer que el texto use la fuente del tema
Cada tema tiene dos conjuntos de fuentes, uno para los títulos y otra para el cuerpo de texto. Si el texto es un título, use la fuente Títulos del tema. En caso contrario, use la fuente Cuerpo del tema.
-
Seleccione el texto al que quiere aplicar una fuente del tema.
-
En la pestaña Inicio, en Fuente, haga clic en la flecha junto al cuadro de fuente.
-
Para cambiar el texto a una fuente del tema, en fuentes del tema, haga clic en la fuente de los títulos o en la fuente del cuerpo .
Una marca de verificación indica que la fuente de títulos o la fuente de cuerpo está seleccionada
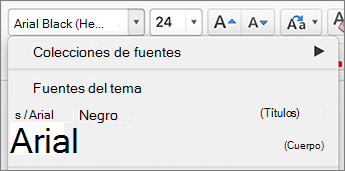
Restaurar diseños del tema
Si aplica un tema y algunas diapositivas no se cambian a los diseños del tema, es probable que los diseños se cambiaran de forma manual. Por ejemplo, si coloca un título en una ubicación distinta de la diapositiva o cambia la posición de la tabla, los elementos con diseños de formato manual no cambiarán al cambiar el tema.
-
Haga clic en el elemento que desee restaurar al diseño del tema, como un título que haya cambiado de posición.
-
En la pestaña Inicio , haga clic en restablecer.
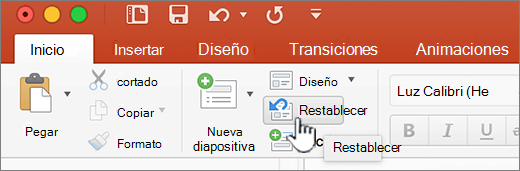
Cambiar el tema de las diapositivas seleccionadas
En ocasiones, una presentación contiene una o dos diapositivas a las que determinados temas no les van bien. Por ejemplo, si tiene un diagrama o un diagrama de flujo que ocupa la mayor pare de la diapositiva, es posible que no quiera que haya elementos de diseño o colores de fondo que ocupen espacio o que distraigan del contenido principal de la diapositiva.
-
Mantenga presionada

-
En el menú vista , haga clic en normal si no está seleccionado todavía.
-
En la pestaña diseño , seleccione el tema que desee, mantenga presionada la tecla control y, a continuación, haga clic en aplicar a las diapositivas seleccionadas.
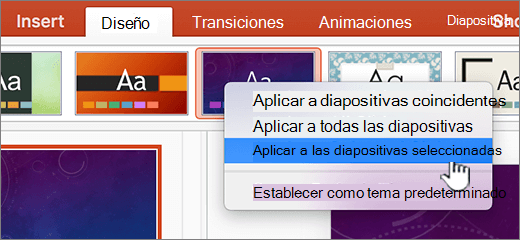
Para ver más temas, seleccione uno de ellos y haga clic en

Sugerencia: Para crear el aspecto de una diapositiva en blanco, haga clic en el tema Blanco.
Quitar un tema
En PowerPoint, todas las presentaciones deben contener un tema. Por lo tanto, no es posible quitar un tema, aunque sí aplicar uno distinto. Si pretende que en su presentación haya poco o nada de color (un aspecto liso), aplique el tema Blanco.
-
En la pestaña diseño , haga clic en blanco.

Para ver más temas, seleccione uno de ellos y haga clic en

Vea también
Crear un tema propio en PowerPoint
Diferencias entre las plantillas, los temas y los estilos de Word
Excel
Un tema es una combinación de colores para temas, fuentes de tema y efectos de tema. Todos los documentos contienen un tema. El predeterminado es el de Office, que tiene un fondo sencillo y colores limitados.
Cambiar del tema actual a otro
-
En la pestaña diseño de página , haga clic en temasy, a continuación, haga clic en el tema que desee.

Cambiar colores, fuentes o fondos para cambiar el aspecto de un tema
Los colores del tema ayudan a garantizar que los diferentes elementos del documento se coordinen entre ellos y contribuyan a proporcionarle un aspecto unificado. Los temas utilizan diferentes colores para los elementos del libro, como rellenos de color en tablas, gráficos, formas o líneas.
Utilizar otro conjunto de colores para un libro
En la pestaña diseño de página , haga clic en coloresy, a continuación, haga clic en el color del tema que desee.
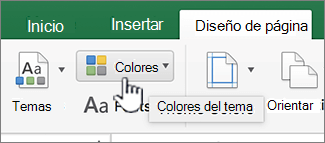
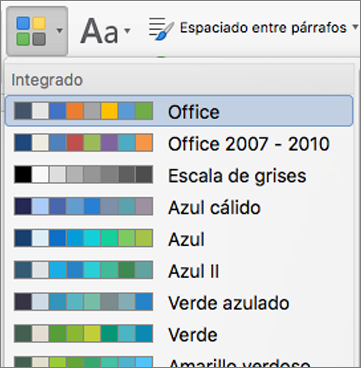
Cambiar las fuentes de un libro
Si quiere cambiar las fuentes en todo un documento, hay una forma más fácil que seleccionar todo el texto y cambiar la fuente. Puede cambiar las fuentes de todos los títulos y el cuerpo de texto con un solo paso.
-
En la pestaña diseño de página , haga clic en fuentesy, a continuación, haga clic en la paleta de fuentes que desee.
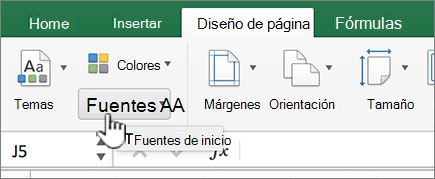
Para obtener los mejores resultados
Un tema es un conjunto de fuentes y colores determinados. Cuando se aplica formato manualmente a cualquiera de estos elementos, dicho formato anula el del tema. Por ejemplo, si el documento usa la fuente Arial y se aplica formato manualmente a parte del texto como Garamond, al volver a aplicar o cambiar el tema no se verá afectado el texto que está en Garamond.
Para devolver elementos a los que se ha aplicado formato manual a la configuración del tema, consulte los siguientes pasos.
Hacer que el texto use la fuente del tema
Cada tema tiene dos conjuntos de fuentes, uno para los títulos y otra para el cuerpo de texto. Si el texto es un título, use la fuente Títulos del tema. En caso contrario, use la fuente Cuerpo del tema.
-
Seleccione el texto al que quiere aplicar una fuente del tema.
-
En la pestaña Inicio, en Fuente, haga clic en la flecha junto al cuadro de fuente.
-
Para cambiar el texto a una fuente del tema, en fuentes del tema, haga clic en la fuente de los títulos o en la fuente del cuerpo .
Una marca de verificación indica que la fuente de títulos o la fuente de cuerpo está seleccionada
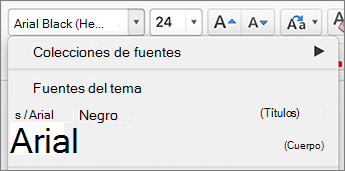
Restaurar colores del tema a los elementos de un gráfico
Si aplica un tema y determinados elementos del gráfico no cambian a los colores del tema, es probable que se les haya aplicado formato de manera manual.
-
Elija el objeto del gráfico cuyos colores de tema desea restaurar.
-
En la pestaña Formato, en Estilos de elemento de gráfico, haga clic en la flecha junto a Relleno y luego en Automático.
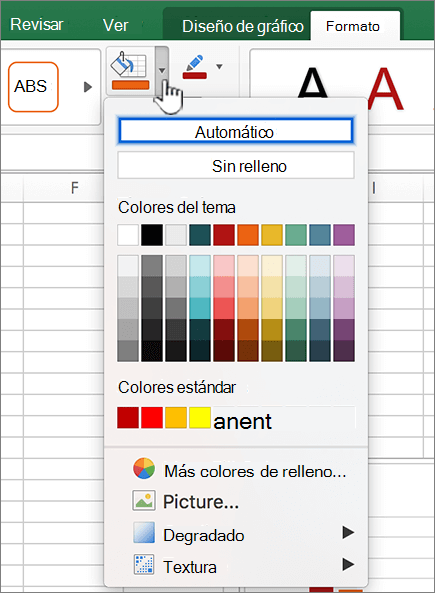
Restaurar el color del tema a un elemento gráfico SmartArt
Si aplica un tema y determinadas partes de un elemento gráfico SmartArt no cambian a los colores del tema, es probable que se les haya aplicado formato de manera manual.
-
Elija el objeto cuyos colores de tema desea restaurar.
-
En la pestaña formato , en restablecer, haga clic en restablecer para coincidir con estilo.
Nota: Restablecer gráfico también cambia las posiciones de las formas para hacerlas coincidir con la configuración original.
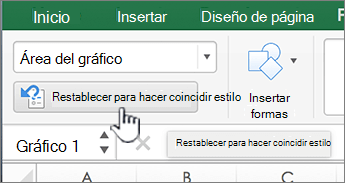
Quitar un tema
En Excel, todos los libros deben contener un tema. Por lo tanto, no es posible quitar un tema, aunque sí aplicar uno distinto. Si pretende que en su documento haya poco o nada de color (un aspecto liso), aplique el tema de Office predeterminado.
En la pestaña Inicio , haga clic en temasy, a continuación, haga clic en el tema de Office .

Vea también
Diferencias entre las plantillas, los temas y los estilos de Word
¿Qué programa de Office usa?
Word
Un tema es una combinación de colores para temas y fuentes de tema. Todos los documentos contienen un tema. El predeterminado es el de Office, que tiene un fondo sencillo y colores limitados.
Cambiar del tema actual a otro
-
En la pestaña Inicio, en Temas, haga clic en Temas y luego en aquel que desee.

Sugerencia: Los temas funcionan junto con los estilos. Para ver los cambios de tema, compruebe que ha aplicado estilos a los títulos y al texto del cuerpo.
Cambiar colores, fuentes o fondos para cambiar el aspecto de un tema
Utilizar otro conjunto de colores para un documento
Los colores del tema ayudan a garantizar que los diferentes elementos del documento se coordinen entre ellos y contribuyan a proporcionarle un aspecto unificado. Los temas usan diferentes colores para los elementos de un documento, como las fuentes, los rellenos de color en tablas, gráficos, formas o líneas. Los temas funcionan más eficazmente cuando se aplica formato al texto aplicando estilos.
-
En el menú Ver, haga clic en Diseño de publicaciones.
-
En la pestaña Inicio, en Temas, haga clic en Colores y luego en el color de tema que desee.
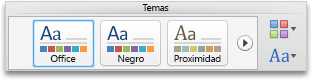
Cambiar las fuentes de un documento
Si quiere cambiar las fuentes en todo un documento, hay una forma más fácil que seleccionar todo el texto y cambiar la fuente. Puede cambiar las fuentes de todos los títulos y el cuerpo de texto con un solo paso.
-
En el menú Ver, haga clic en Diseño de publicaciones.
-
En la pestaña Temas, en Opciones de tema, haga clic en Fuentes y luego en la paleta de fuentes que desee.
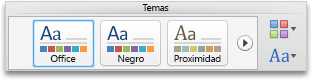
Cambiar el color de fondo de un documento
-
En el menú Ver, haga clic en Diseño de impresión.
-
En la pestaña Diseño, en Fondo de página, haga clic en Color y luego en el color que desee.
Sugerencia: Para coordinar con los demás elementos del tema (como fuentes, elementos SmartArt y colores de gráficos), elija un color de tema.
Usar una imagen como fondo de un documento
Una imagen (por ejemplo, un logotipo) que se usa como fondo también se conoce como marca de agua.
-
En el menú Ver, haga clic en Diseño de impresión.
-
En la pestaña Diseño, en Fondo de página, haga clic en Marca de agua y luego en el color que desee.
-
Haga clic en Imagen.
-
Haga clic en Seleccionar imagen y, a continuación, busque la imagen que desee usar como marca de agua.
-
Seleccione las opciones que desee.
Sugerencias:
-
Si la imagen como marca de agua dificulta leer el texto, seleccione Difuminar para esclarecer la imagen.
-
Puede usar el menú emergente Escala para cambiar el tamaño de la imagen de marca de agua.
-
Para obtener los mejores resultados
Un tema es un conjunto de fuentes y colores determinados. Cuando se aplica formato manualmente a cualquiera de estos elementos, dicho formato anula el del tema. Por ejemplo, si el documento usa la fuente Courier y de forma manual establece que la fuente en parte del texto sea la Tahoma, modificar el tema o volverlo a aplicar no afectará al texto con fuente Tahoma.
Para devolver elementos a los que se ha aplicado formato manual a la configuración del tema, consulte los siguientes pasos.
Hacer que el texto use la fuente del tema
Cada tema tiene dos conjuntos de fuentes, uno para los títulos y otra para el cuerpo de texto. Si el texto es un título, use la fuente Títulos del tema. En caso contrario, use la fuente Cuerpo del tema.
-
Seleccione el texto que quiera cambiar a una fuente de tema.
-
En la pestaña Inicio, en Fuente, haga clic en la flecha junto al cuadro de fuente.
-
Para cambiar el texto a una fuente del tema, haga clic en las fuentes Título del tema o Cuerpo del tema.
Una marca de verificación indica que las fuentes Título del tema o Cuerpo del tema están seleccionadas.
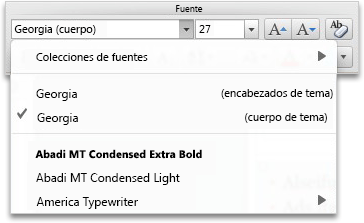
Quitar un tema
En Word, todos los documentos deben contener un tema. Por lo tanto, no es posible quitar un tema, aunque sí aplicar uno distinto. Si pretende que en su documento haya poco o nada de color (un aspecto liso), aplique el tema de Office predeterminado.
-
En el menú Ver, haga clic en Diseño de impresión.
-
En la pestaña Inicio, en Temas, haga clic en Temas y luego en el tema Office.

Si el documento todavía tiene un color o una imagen de fondo que quiere quitar
-
Haga clic en la pestaña Diseño.
-
En Fondo de página, siga uno de estos procedimientos:
Para quitar
Realice este procedimiento
Una imagen
Haga clic en Marca de agua y en Sin marca de agua.
Color de fondo
Haga clic en Color y en Sin relleno.
-
Vea también
Diferencias entre las plantillas, los temas y los estilos de Word
PowerPoint
Un tema es una combinación de uno o más diseños de diapositiva con colores para temas de coordinación, un fondo de coincidencia, fuentes de tema y efectos de tema. Todas las presentaciones de PowerPoint tienen un tema. El valor predeterminado es el tema blanco. Puede elegir un tema al iniciar una nueva presentación o aplicar un tema a todas las diapositivas o a un grupo de diapositivas a medida que habla.
Cambiar del tema actual a otro
-
En la pestaña Temas, en Temas, haga clic en el que desee.
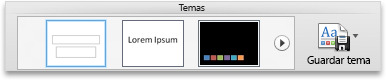
Para ver más temas, seleccione uno de ellos y haga clic en

Cambiar colores, fuentes o fondos para cambiar el aspecto de un tema
Cambiar la paleta de colores
Puede crear un aspecto totalmente nuevo para una presentación cambiando la paleta de colores. La paleta de colores afecta a los colores de formas, texto, objetos de SmartArt, fondos y elementos de diseño. Los cambios serán más evidentes si aplica primero un tema que no sea Blanco o Negro.
-
En la pestaña Temas, en Opciones de tema, haga clic en Colores y luego en la paleta de colores que desee.
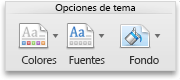
Cambiar las fuentes de una presentación
Si quiere cambiar las fuentes en tod una presentación, hay una forma más fácil que seleccionar todo el texto de cada diapositiva y cambiar la fuente. Puede cambiar las fuentes de todos los títulos y el cuerpo de texto de una presentación con un solo paso.
-
En la pestaña Temas, en Opciones de tema, haga clic en Fuentes y luego en la paleta de fuentes que desee.
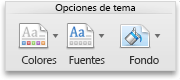
Cambiar el fondo de todas las diapositivas
-
En la pestaña Temas, en Opciones de tema, haga clic en Fondo.
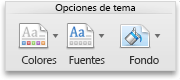
-
Haga clic en el estilo de fondo que desee.
Notas:
-
Para ver más opciones de fondo, haga clic en Formato del fondo.
-
Para quitar un fondo, en la pestaña Temas, en Opciones de tema, haga clic en Fondo y luego en el fondo blanco.
-
Usar una imagen como fondo de diapositiva
-
En la pestaña Temas, en Opciones de tema, haga clic en Fondo.
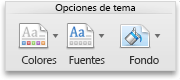
-
En el menú emergente, haga clic en Formato del fondo.
-
En la barra lateral, haga clic en Relleno y luego en la pestaña Imagen o textura.
-
Haga clic en Elegir imagen, busque la imagen que quiere usar como fondo y haga clic en Insertar.
Sugerencia: Para atenuar la imagen y que sirva mejor como imagen de fondo, mueva el control deslizante Transparencia a la derecha. O bien, para utilizar una versión más pequeña de la imagen de manera repetida, seleccione la casilla Mosaico.
-
Siga uno de estos procedimientos:
|
Para aplicar los cambios a |
Haga clic en |
|---|---|
|
La diapositiva actual |
Aplicar |
|
Todas las diapositivas |
Aplicar a todo |
Para obtener los mejores resultados
Un tema es una colección de fuentes, colores y diseño de la diapositiva. Cuando se aplica formato manualmente a cualquiera de estos elementos, dicho formato anula el del tema. Por ejemplo, si la presentación usa la fuente Courier y de forma manual establece que la fuente en parte del texto sea la Tahoma, modificar el tema o volverlo a aplicar no afectará al texto con fuente Tahoma.
Para devolver elementos a los que se ha aplicado formato manual a la configuración del tema, consulte los siguientes pasos.
Hacer que el texto use la fuente del tema
Cada tema tiene dos conjuntos de fuentes, uno para los títulos y otra para el cuerpo de texto. Si el texto es un título, use la fuente Títulos del tema. En caso contrario, use la fuente Cuerpo del tema.
-
Seleccione el texto que quiera cambiar a una fuente de tema.
Sugerencia: Puede mantener presionada la tecla MAYÚS para seleccionar varios cuadros de texto u objetos que contengan texto. Si no puede seleccionar un objeto o texto en una diapositiva, modifique el patrón de diapositivas.
-
En la pestaña Inicio, en Fuente, haga clic en la flecha junto al cuadro de fuente.
-
Para cambiar el texto a una fuente del tema, haga clic en las fuentes Título del tema o Cuerpo del tema.
Una marca de verificación indica que las fuentes Título del tema o Cuerpo del tema están seleccionadas.
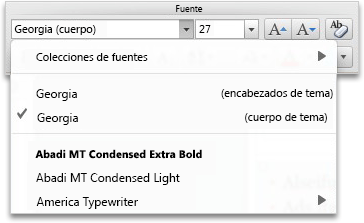
Restaurar diseños del tema
Si aplica un tema y algunas diapositivas no se cambian a los diseños del tema, es probable que los diseños se cambiaran de forma manual. Por ejemplo, si coloca un título en una ubicación distinta de la diapositiva o cambia la posición de la tabla, los elementos con diseños de formato manual no cambiarán al cambiar el tema.
-
Haga clic en el elemento que desee restaurar al diseño del tema, como un título que haya cambiado de posición.
-
En la pestaña Inicio, en Diapositivas, haga clic en Diseño y luego en Restablecer diseño a la configuración predeterminada.
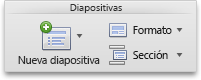
Cambiar el tema de las diapositivas seleccionadas
En ocasiones, una presentación contiene una o dos diapositivas a las que determinados temas no les van bien. Por ejemplo, si tiene un diagrama o un diagrama de flujo que ocupa la mayor pare de la diapositiva, es posible que no quiera que haya elementos de diseño o colores de fondo que ocupen espacio o que distraigan del contenido principal de la diapositiva.
-
Mantenga presionada

Cómo seleccionar diapositivas en el panel de navegación
-
En la pestaña Vista, haga clic en Normal.
-
En la parte superior del panel de navegación, haga clic en la pestaña Diapositivas





-
-
En la pestaña Temas, en Temas, elija el que desee, mantenga pulsada la tecla CONTROL y, a continuación, haga clic en Aplicar a las diapositivas seleccionadas.
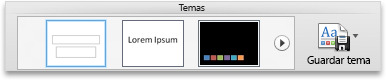
Para ver más temas, seleccione uno de ellos y haga clic en

Sugerencia: Para crear el aspecto de una diapositiva en blanco, haga clic en el tema Blanco.
Quitar un tema
En PowerPoint, todas las presentaciones deben contener un tema. Por lo tanto, no es posible quitar un tema, aunque sí aplicar uno distinto. Si pretende que en su presentación haya poco o nada de color (un aspecto liso), aplique el tema Blanco.
-
En la pestaña Temas, en Temas, haga clic en Blanco.
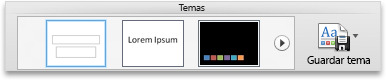
Para ver más temas, seleccione uno de ellos y haga clic en

Vea también
Crear un tema propio en PowerPoint
Diferencias entre las plantillas, los temas y los estilos de Word
Excel
Un tema es una combinación de colores para temas, fuentes de tema y efectos de tema. Todos los documentos contienen un tema. El predeterminado es el de Office, que tiene un fondo sencillo y colores limitados.
Cambiar del tema actual a otro
-
En la pestaña Inicio, en Temas, haga clic en Temas y luego en aquel que desee.
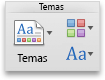
Cambiar colores, fuentes o fondos para cambiar el aspecto de un tema
Utilizar otro conjunto de colores para un libro
Los colores del tema ayudan a garantizar que los diferentes elementos del documento se coordinen entre ellos y contribuyan a proporcionarle un aspecto unificado. Los temas utilizan diferentes colores para los elementos del libro, como rellenos de color en tablas, gráficos, formas o líneas.
-
En la pestaña Inicio, en Temas, haga clic en Colores y luego en el color de tema que desee.
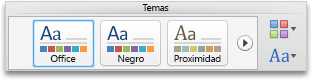
Cambiar las fuentes de un libro
Si quiere cambiar las fuentes en todo un documento, hay una forma más fácil que seleccionar todo el texto y cambiar la fuente. Puede cambiar las fuentes de todos los títulos y el cuerpo de texto con un solo paso.
-
En la pestaña Temas, en Opciones de tema, haga clic en Fuentes y luego en la paleta de fuentes que desee.
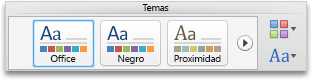
Para obtener los mejores resultados
Un tema es un conjunto de fuentes y colores determinados. Cuando se aplica formato manualmente a cualquiera de estos elementos, dicho formato anula el del tema. Por ejemplo, si en su hoja de cálculo se utiliza la fuente Calibri y usted aplica manualmente el formato Courier a parte del texto, el hecho de volver a aplicar o cambiar el tema no afectará a esa parte en Courier.
Para devolver elementos a los que se ha aplicado formato manual a la configuración del tema, consulte los siguientes pasos.
Hacer que el texto use la fuente del tema
Cada tema tiene dos conjuntos de fuentes, uno para los títulos y otra para el cuerpo de texto. Si el texto es un título, use la fuente Títulos del tema. En caso contrario, use la fuente Cuerpo del tema.
-
Seleccione el texto al que quiere aplicar una fuente del tema.
-
En la pestaña Inicio, en Fuente, haga clic en la flecha junto al cuadro de fuente.
-
Para cambiar el texto a una fuente del tema, haga clic en las fuentes Título del tema o Cuerpo del tema.
Una marca de verificación indica que las fuentes Título del tema o Cuerpo del tema están seleccionadas.
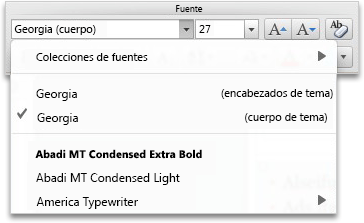
Restaurar colores del tema a los elementos de un gráfico
Si aplica un tema y determinados elementos del gráfico no cambian a los colores del tema, es probable que se les haya aplicado formato de manera manual.
-
Elija el objeto del gráfico cuyos colores de tema desea restaurar.
-
En la pestaña Formato, en Estilos de elemento de gráfico, haga clic en la flecha junto a Relleno y luego en Automático.

Restaurar el color del tema a un elemento gráfico SmartArt
Si aplica un tema y determinadas partes de un elemento gráfico SmartArt no cambian a los colores del tema, es probable que se les haya aplicado formato de manera manual.
-
Elija el objeto cuyos colores de tema desea restaurar.
-
En la pestaña Formato, en Restablecer, haga clic en Restablecer gráfico.
Nota: Restablecer gráfico también cambia las posiciones de las formas para hacerlas coincidir con la configuración original.

Quitar un tema
En Excel, todos los libros deben contener un tema. Por lo tanto, no es posible quitar un tema, aunque sí aplicar uno distinto. Si pretende que en su documento haya poco o nada de color (un aspecto liso), aplique el tema de Office predeterminado.
-
En la pestaña Inicio, en Temas, haga clic en Temas y luego en el tema Office.
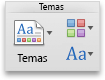
Vea también
Diferencias entre las plantillas, los temas y los estilos de Word







