Microsoft Outlook usa la configuración de país o regional en el equipo para determinar cómo aparecen las horas.
Por ejemplo, en la Vista Mes de Calendario, si usa la configuración predeterminada para los Estados Unidos, Outlook muestra un reloj de 12 horas. Después de las 12:59 P.M., la hora se muestra como 1 P.M. En otros países o regiones se usa un reloj de 24 horas.
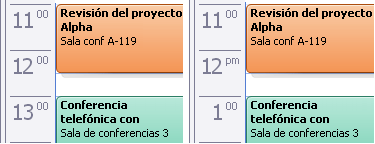
Puede cambiar cómo aparece el reloj en la pantalla. Sin embargo, cambiar esta pantalla es una opción proporcionada por el sistema operativo, no por Outlook.
Cambiar la configuración de hora en Windows
- ¿Qué versión de Windows usa?
- Windows 10
- Windows 11
- Windows 8
- Windows 7
- Windows Vista
-
Inicie Panel de control y, a continuación, en Reloj, idioma y región, haga clic en Cambiar formatos de fecha, hora o número.
-
En la pestaña Formatos , en Formatos de fecha y hora, siga uno de estos procedimientos:
-
Para cambiar al formato de 24 horas, en la lista desplegable Hora corta , seleccione HH:mm y, en la lista desplegable Hora larga , seleccione HH:mm:ss.
-
Para cambiar al formato de 12 horas, en la lista desplegable Hora corta , seleccione h:mm:tt y, en la lista desplegable Hora larga , seleccione h:mm:ss:tt.
-
-
Haga clic en Aplicar y, a continuación, en Aceptar.
-
Inicie Panel de control y, a continuación, en Reloj y región, haga clic en Cambiar formatos de fecha, hora o número.
-
En la pestaña Formatos , en Formatos de fecha y hora, siga uno de estos procedimientos:
-
Para cambiar al formato de 24 horas, en la lista desplegable Hora corta , seleccione HH:mm y, en la lista desplegable Hora larga , seleccione HH:mm:ss.
-
Para cambiar al formato de 12 horas, en la lista desplegable Hora corta , seleccione h:mm:tt y, en la lista desplegable Hora larga , seleccione h:mm:ss:tt.
-
-
Haga clic en Aplicar y, a continuación, en Aceptar.
-
Inicie Panel de control y, a continuación, en Reloj, idioma y región, haga clic en Cambiar formatos de fecha, hora o número.
-
En la pestaña Formatos , en Formatos de fecha y hora, siga uno de estos procedimientos:
-
Para cambiar al formato de 24 horas, en la lista desplegable Hora corta , seleccione HH:mm y, en la lista desplegable Hora larga , seleccione HH:mm:ss.
-
Para cambiar al formato de 12 horas, en la lista desplegable Hora corta , seleccione h:mm:tt y, en la lista desplegable Hora larga , seleccione h:mm:ss:tt.
-
-
Haga clic en Aplicar y, a continuación, en Aceptar.
-
En Windows, haga clic en el botón Inicio

-
Haga clic en Panel de control y, a continuación, haga clic en Reloj, idioma y región.
-
En Configuración regional y de idioma, haga clic en Cambiar el formato de fecha, hora o número.
-
En la pestaña Formato , en Formatos de fecha y hora, siga uno de estos procedimientos:
-
Para cambiar al formato de 24 horas, en la lista desplegable Hora corta , seleccione HH:mm y, en la lista desplegable Hora larga , seleccione HH:mm:ss.
-
Para cambiar al formato de 12 horas, en la lista desplegable Hora corta , seleccione h:mm:tt y, en la lista desplegable Hora larga , seleccione h:mm:ss:tt.
-
-
Haga clic en Aplicar y, a continuación, en Aceptar.
-
En Windows, haga clic en el botón Inicio

-
Haga clic en Panel de control y, a continuación, haga clic en Reloj, idioma y región.
Nota: Si usa Panel de control en la Vista clásica, haga doble clic en Configuración regional y de idioma y, después, vaya al paso 3.
-
Haga clic en Configuración regional y de idioma.
-
Haga clic en Personalizar este formato.
-
En la pestaña Hora , siga uno de estos procedimientos:
-
Cambie el formato de hora a HH:mm:ss para un reloj de 24 horas.
-
Cambie el formato de hora a hh:mm:ss tt para un reloj de 12 horas.
-







