Para cambiar rápidamente las fuentes de texto, los colores o el aspecto general de los objetos de todas las hojas de cálculo del libro, intente cambiar a otro tema o personalizar un tema para satisfacer sus necesidades. Si le gusta un tema específico, puede hacerlo el predeterminado para todos los libros nuevos.
Para cambiar a otro tema, haga clic en Diseño de página > Temasy elija el que desee.
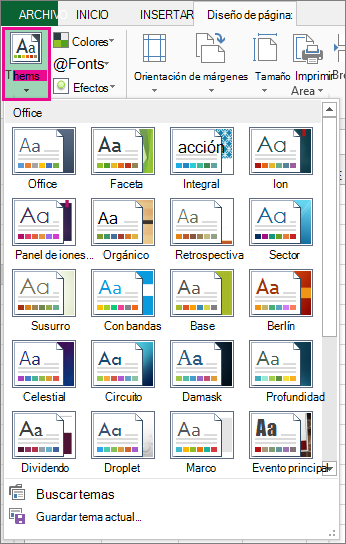
Para personalizar ese tema, puede cambiar sus colores, fuentes y efectos según sea necesario, guardarlos con el tema actual y convertirlo en el tema predeterminado para todos los libros nuevos si lo desea.
Cambiar los colores del tema
Elegir una paleta de colores de tema diferente o cambiar sus colores afectará a los colores disponibles en el selector de colores y a los colores que ha usado en el libro.
-
Haga clic en Diseño > colores yelija el conjunto de colores que desee.
El primer conjunto de colores se usa en el tema actual.
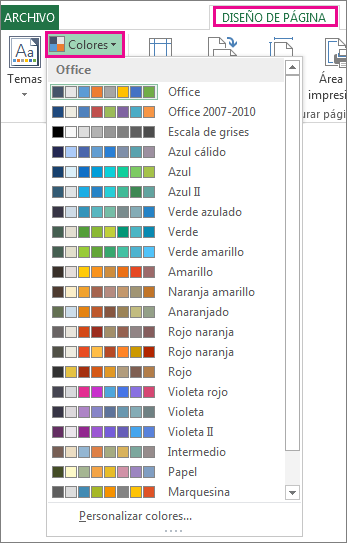
-
Para crear su propio conjunto de colores, haga clic en Personalizar colores.
-
Para cada color del tema que quiera cambiar, haga clic en el botón situado junto a ese color y elija un color en Colores del tema.
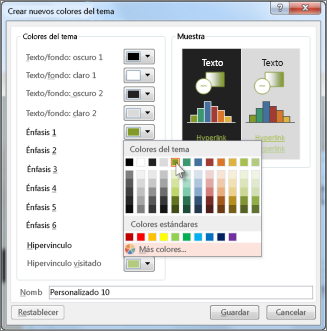
Para agregar su propio color, haga clic en Máscolores y, a continuación, seleccione un color en la pestaña Estándar o escriba números en la pestaña Personalizado.
Sugerencia: En el cuadro Ejemplo, obtiene una vista previa de los cambios realizados.
-
En el cuadro Nombre, escriba un nombre para el nuevo conjunto de colores y haga clic en Guardar.
Sugerencia: Puede hacer clic en Restablecer antes de hacer clic en Guardar si desea volver a los colores originales.
-
Para guardar estos nuevos colores del tema con el tema actual, haga clic en Diseño de página > temas > Guardar tema actual.
Cambiar las fuentes del tema
Elegir una fuente de tema diferente le permite cambiar el texto a la vez. Para que esto funcione, asegúrese de que las fuentes Cuerpo y Título se usan para dar formato al texto.
-
Haga clic en Diseño > de página yelija el conjunto de fuentes que desee.
El primer conjunto de fuentes se usa en el tema actual.
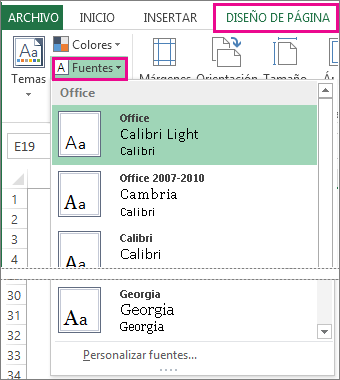
-
Para crear su propio conjunto de fuentes, haga clic en Personalizar fuentes.
-
En el cuadro Crear nuevas fuentes de tema, en los cuadros Fuente de título y Fuente de cuerpo, seleccione las fuentes que desee.

-
En el cuadro Nombre, escriba un nombre para el nuevo conjunto de fuentes y haga clic en Guardar.
-
Para guardar estas nuevas fuentes de tema con el tema actual, haga clic en Diseño de página > temas > Guardar tema actual.
Cambiar los efectos del tema
Elegir un conjunto de efectos diferente cambia el aspecto de los objetos que usó en la hoja de cálculo aplicando diferentes tipos de bordes y efectos visuales como sombreado y sombras.
-
Haga clic en Diseño > yelija el conjunto de efectos que desee.
El primer conjunto de efectos se usa en el tema actual.
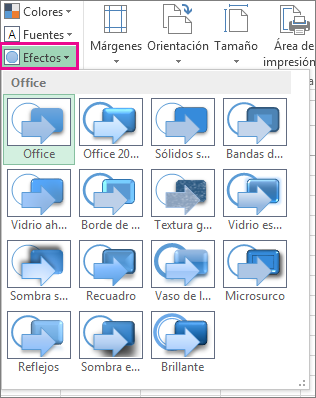
Nota: No puede personalizar un conjunto de efectos.
-
Para guardar los efectos seleccionados con el tema actual, haga clic en Diseño de página > temas > Guardar tema actual.
Guardar un tema personalizado para volver a usarlo
Después de realizar cambios en el tema, puede guardarlo para usarlo de nuevo.
-
Haga clic en Diseño de > temas > Guardar tema actual.
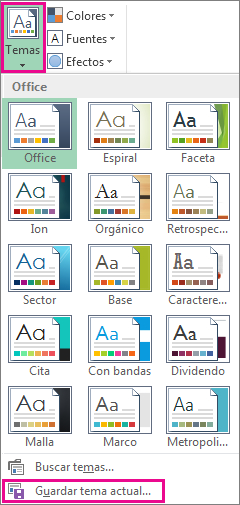
-
En el cuadro Nombre de archivo, escriba un nombre para el tema y haga clic en Guardar.
Nota: El tema se guarda como un archivo de tema (.thmx) en la carpeta Temas del documento de la unidad local y se agrega automáticamente a la lista de temas personalizados que aparecen al hacer clic en Temas.
Usar un tema personalizado como predeterminado para los libros nuevos
Para usar el tema personalizado para todos los libros nuevos, apliquenlo a un libro en blanco y, después, guárdelo como una plantilla denominada Book.xltx en la carpeta XLStart (normalmente C:\Users\nombrede usuario \AppData\Local\Microsoft\Excel\XLStart).
Para configurar Excel para que abra automáticamente un nuevo libro que use Book.xltx:
-
Haga clic en Opciones>archivo.
-
En la pestaña General, en Opciones de inicio,desactive la casilla Mostrar la pantalla Inicio cuando se inicie esta aplicación.
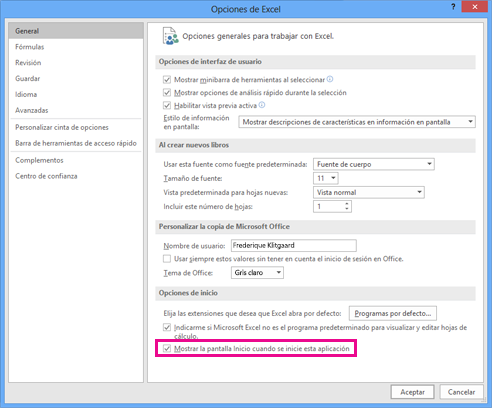
La próxima vez que inicie Excel, se abrirá un libro que usa Book.xltx.
Sugerencia: Al presionar Ctrl+N también se creará un libro nuevo que use Book.xltx.







