Si quieres cambiar el nombre o la ubicación de un archivo sin crear una copia nueva, sigue estos pasos.
Si es un Microsoft 365 suscriptor, la forma más sencilla de cambiar el nombre o mover un archivo de Office es abrir el archivo en la Microsoft 365 aplicación de escritorio (como Word) y, a continuación, seleccionar el nombre de archivo en la barra de título. En el menú que aparece, puede cambiar el nombre del archivo, seleccionar una nueva ubicación a la que moverlo o ver el historial de versiones del archivo.
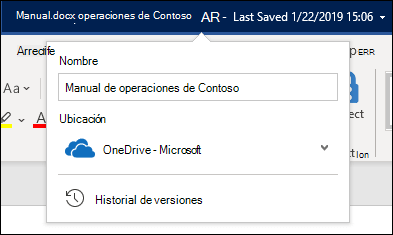
Si el archivo no es un archivo de Microsoft Office o no es un suscriptor de Microsoft 365, la forma más sencilla de cambiar el nombre o mover un archivo es usar Explorador de archivos en Windows.
Abre Explorador de archivos yendo a Mi PC o presionando la tecla Windows + E en el teclado. Busque el archivo al que desea cambiar el nombre, selecciónelo y seleccione Cambiar nombre en la cinta de opciones (o presione F2 en el teclado). Escriba el nuevo nombre que quiere que tenga el archivo y presione Entrar.
Si es un Microsoft 365 suscriptor, la forma más sencilla de cambiar el nombre o mover un archivo de Office es abrir el archivo en la Microsoft 365 aplicación de escritorio (como Word) y, a continuación, seleccionar el nombre de archivo en la barra de título. En el menú que aparece, puede cambiar el nombre del archivo, seleccionar una nueva ubicación a la que moverlo o ver el historial de versiones del archivo.
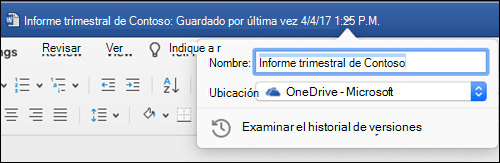
Si el archivo no es un archivo de Microsoft Office, o si no es un suscriptor de Microsoft 365, la forma más sencilla de cambiar el nombre o mover un archivo en su Mac es usar Finder. Busque y seleccione el archivo y, a continuación, seleccione Archivo > Cambiar nombre. Escriba el nuevo nombre y pulse Entrar.
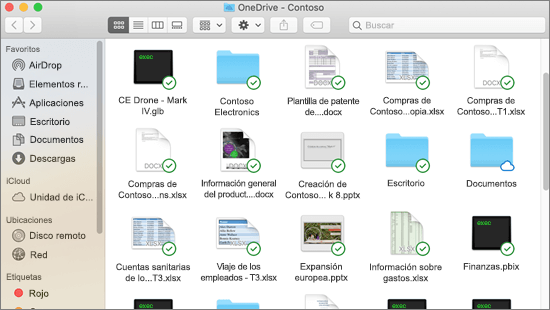
Al iniciar un nuevo documento en blanco en Office para la Web, el documento recibe un nombre como "Documento4" o "Presentación2". Para cambiar el nombre del documento o cambiarlo de ubicación mientras lo edita, seleccione el nombre de archivo cerca de la parte superior de la ventana del explorador y escriba el nombre que desee.
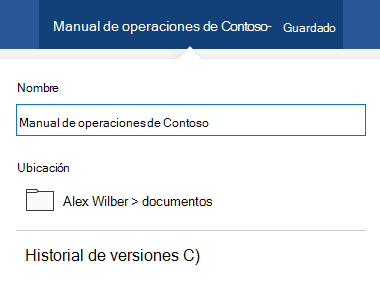
Si no ocurre nada al escribir, compruebe que se encuentra en la vista de edición (seleccione la pestaña Vista y busque un cuadro que diga Visualización o Edición. Si aparece Visualizando, expanda el cuadro y seleccione Edición).
Excepto en PowerPoint para la web, no podrá cambiar el nombre de un archivo si otras personas trabajan en él al mismo tiempo que usted. Espere hasta que sea el único en el documento y, a continuación, cambie el nombre.
Para cambiar el nombre de un archivo en Office en Android, simplemente abra el archivo en la aplicación de Office correspondiente (Word, Excel, etc.) y, a continuación, pulse el nombre de archivo en la parte superior de la aplicación. Escriba el nuevo nombre que quiera y, después, pulse Listo en el teclado.

No podrá cambiar el nombre del archivo si otras personas están trabajando en él al mismo tiempo que usted. Espere hasta que sea el único en el documento y, a continuación, cambie el nombre.
Para cambiar el nombre del archivo en Office en iOS, abra la aplicación de Office, busque el archivo en el menú Archivo y pulse el botón Más (parece 3 puntos). Seleccione Cambiar nombre en el menú contextual, escriba el nuevo nombre y, después, pulse Cambiar nombre en la esquina superior derecha del cuadro de diálogo.
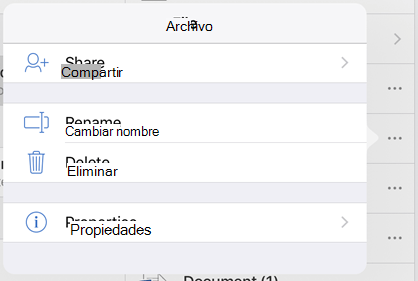
No podrá cambiar el nombre del archivo si otras personas están trabajando en él al mismo tiempo que usted. Espere hasta que sea el único en el documento y, a continuación, cambie el nombre.
Para obtener más información
Le escuchamos
Si le ha parecido útil este artículo, y especialmente si no le ha sido de ayuda, use los siguientes controles de comentarios para proporcionarnos ideas constructivas sobre cómo podríamos mejorarlo.







