Puede controlar el espacio vertical entre las líneas de texto en el documento mediante la configuración del interlineado. O bien, puede cambiar el espacio vertical entre los párrafos del documento estableciendo el espaciado antes o después de los párrafos. También puede elegir conservar líneas de texto o párrafos juntos en una página.
Cambiar el interlineado en todo un documento
-
Vaya a Diseño > Espaciado entre párrafos.
-
Elija una opción. Para aplicar espacio simple al documento, seleccione Sin espacio entre párrafos.
Para volver a la configuración original más adelante, vaya a Diseño > Espaciado entre párrafos y elija la opción en Conjunto de estilos. Puede ser Predeterminado o el nombre del estilo que está usando actualmente.
Cambiar el interlineado en una parte del documento
-
Seleccione uno o varios párrafos para actualizar. Presione Ctrl + A para seleccionar todo.
-
Vaya a Inicio >

-
Seleccione Opciones de interlineado y elija una opción en el cuadro Interlineado .
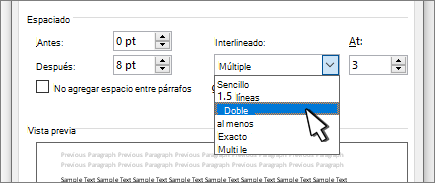
-
Ajuste las opciones Antes y Después para cambiar el espaciado entre párrafos.
-
Seleccione Aceptar.
Para obtener más información, consulta Ajustar sangría y espaciado.
Cambiar el interlineado en todo un documento
-
Vaya a Diseño > Espaciado entre párrafos.
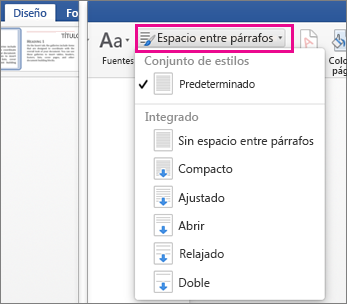
-
Elija la opción que desee. Si quiere usar un espacio sencillo en el documento, elija Sin espacio entre párrafos.
Esto reemplaza la configuración del estilo que está usando actualmente. Si decide volver más tarde a la configuración original, vaya a Diseño > Espaciado entre párrafos y elija la opción en Conjunto de estilos. La opción puede ser Predeterminada, como se muestra arriba, o mostrará el nombre del estilo que está usando actualmente.
Cambiar el interlineado en una parte del documento
-
Seleccione los párrafos que desea cambiar.
-
Vaya a Inicio > Espaciado entre líneas y párrafos.
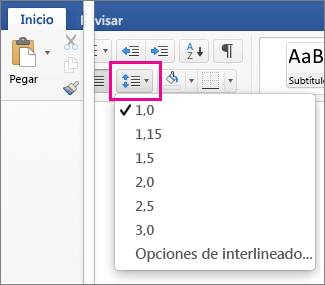
-
Elija el número de espacios entre líneas que desee o seleccione Opciones de interlineado y, después, seleccione las opciones que desee en Espaciado.
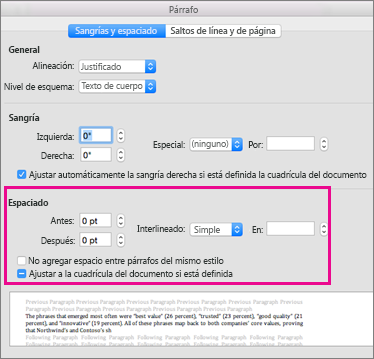
-
Para cambiar el espaciado antes o después de cada párrafo del texto seleccionado, haga clic en la flecha situada junto a Antes o Después e introduzca la cantidad de espacio que desee.
-
Seleccione Aceptar.
-
Seleccione el párrafo cuyas líneas desea conservar juntas.
-
Vaya a Formato > párrafo >líneas y saltos de página.
-
Seleccione Conservar líneas juntas.
-
Seleccione el primero de los dos párrafos que desea conservar juntos.
Sugerencia: Si desea conservar más de dos párrafos juntos, seleccione todos excepto el último párrafo.
-
Vaya a Formato > párrafo.
-
Vaya a Saltos de línea y página.
-
Selecciona Conservar con el siguiente.
-
Seleccione Aceptar.
-
Seleccione los párrafos que desea cambiar o presione Ctrl+E para seleccionar todo.
-
Vaya a Inicio > Interlineado.
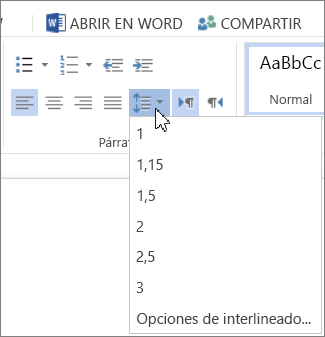
-
Elija el número de espacios entre líneas que desee o seleccione Opciones de interlineado y, después, seleccione las opciones que desee en el cuadro de diálogo Párrafo en Espaciado:
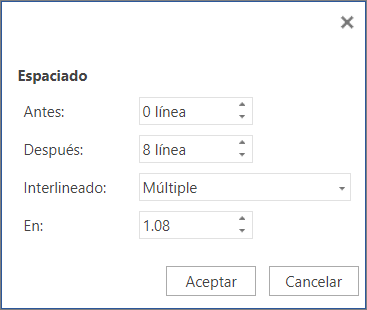
Sugerencia: Si desea cambiar el espaciado antes o después de los párrafos seleccionados, seleccione las flechas de los cuadros Antes o Después , o escriba un número directamente.







