Cambiar el interlineado en OneNote
Para cambiar la distancia entre las líneas del texto escrito en las notas, use las opciones de espaciado entre párrafos.
-
Seleccione uno o varios párrafos de texto.
-
Haga clic en Inicio > Alineación de párrafo > Opciones de espaciado entre párrafos.
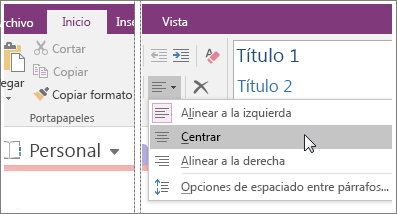
-
En el cuadro de diálogo Espacio entre párrafos, escriba los valores de espaciado (en puntos) que desee.
¿Por qué no ocurre nada cuando escribo un número?
OneNote no es un procesador de textos, por lo que los números del cuadro de diálogo Espaciado entre párrafos funcionan de forma un poco diferente que en Microsoft Word y otros programas de Office. Por ejemplo, si escribe un 2 en cualquiera de los tres cuadros del cuadro de diálogo Espacio entre párrafos (con el objetivo de duplicar el interlineado simple actual), no ocurre nada. Esto se debe a que necesita especificar el número total (en puntos) para el tamaño de fuente actual y el interlineado previsto (en la tipografía, esto se denomina interlineado).
OneNote usa Calibri de 11 puntos, así que deberá escribir un valor superior a 11 para que la cantidad de espacio aumente entre los párrafos de texto.
Nota: Las páginas de OneNote no son como las de Word. En OneNote, las páginas no tienen fin. Y dado que OneNote está diseñado para capturar sus notas, no para imprimir páginas tradicionales, no encontrará la opción de salto de página. Vaya a Archivo > Imprimir > Vista previa de impresión para ver el aspecto que tendrán las páginas impresas. Si necesita realizar cambios exactos y específicos en el aspecto de las páginas, le conviene pegar el contenido primero en Word.
¿Cómo puedo duplicar el espacio del texto?
Si no ha cambiado la fuente Calibri ni el tamaño de 11 puntos, puede escribir el número 27 en el cuadro Interlineado mínimo para obtener exactamente el espacio doble para esta combinación de fuente y tamaño de fuente. Si usa una fuente y un tamaño de fuente diferentes, haga pruebas hasta obtener el interlineado que desea.
Si no le gusta el aspecto del espaciado, presione Ctrl+Z para deshacer la acción.
¿Cómo se usan los valores Anterior y Posterior de espaciado?
En el cuadro de diálogo Espacio entre párrafos, los valores de los cuadros Anterior y Posterior pueden producir resultados desconcertantes, según el formato del texto.
A diferencia de Word, OneNote no muestra las marcas de párrafo ocultas. Si usa saltos de línea automáticos en las notas (Mayús+Entrar), OneNote tratará el texto como parte del mismo párrafo y aplicará el espaciado solo antes o después de todo el bloque (párrafo) de texto, o sea, antes o después de un retorno de párrafo manual (Entrar).
Si tiene la costumbre de presionar Entrar entre líneas cortas de texto en las notas, OneNote trata cada línea como un párrafo independiente y aplica el interlineado especificado en los cuadros Antes o Después . Esto tiene un efecto similar a escribir el mismo número en el cuadro Interlineado mínimo .
Si trabaja frecuentemente con notas de otras personas (por ejemplo, si combina informes de estado de su equipo), es posible que no conozca siempre el formato original del texto. Si el resultado de los valores especificados en el cuadro de diálogo Espacio entre párrafos no son los previstos, pruebe otros valores hasta conseguir el resultado deseado.
Si no consigue los resultados que desea cambiando el espaciado de una sección de texto en particular, cambie solo un valor cada vez y observe lo que ocurre. Si no ocurre nada o no le gusta el resultado, deshaga todos los intentos (presione Ctrl+Z) y pruebe con otro valor. Cambiar los tres valores del cuadro de diálogo Opciones de párrafo a la vez puede resultarle muy confuso hasta que logre entender cómo funciona.







