Después de crear una tabla dinámica y agregar los campos que desea analizar, es posible que quiera mejorar el diseño y el formato del informe para que sea más fácil leer los datos y examinar los detalles. Para cambiar el diseño de una tabla dinámica, puede cambiar el formato de la tabla dinámica y la manera en que se muestran los campos, las columnas, las filas, los subtotales, las celdas vacías y las líneas. Para cambiar el formato de la tabla dinámica, puede aplicar un estilo predefinido, filas con bandas y formato condicional.
Para realizar cambios importantes en el diseño de una tabla dinámica o de sus distintos campos, puede usar uno de los tres formatos siguientes:
-
Formato compacto : muestra los elementos de los distintos campos de área de fila en una columna y usa sangría para distinguir los elementos de campos diferentes. Las etiquetas de fila ocupan menos espacio en el formato compacto, lo que deja más espacio para los datos numéricos. Se ven los botonesExpandir y Contraer para que pueda mostrar u ocultar detalles en el formato compacto. El formato compacto ahorra espacio y hace que la tabla dinámica sea más legible, por lo que es el formato de diseño predeterminado para las tablas dinámicas.
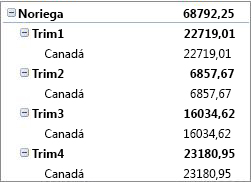
-
Formato tabular : muestra una columna por campo y proporciona espacio para los encabezados de campo.
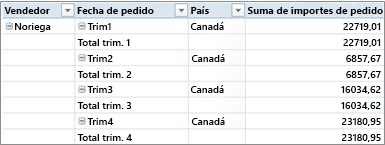
-
Formato de esquema : es similar al tabular, pero puede mostrar subtotales en la parte superior de cada grupo, ya que los elementos de la columna siguiente se muestran en una fila debajo del elemento actual.
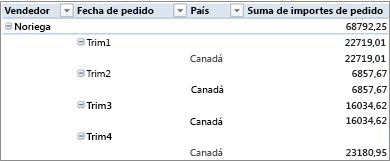
-
Haga clic en cualquier punto de la tabla dinámica.
Se mostrará la pestaña Herramientas de tabla dinámica en la cinta.
-
En la pestaña Diseño, en el grupo Diseño, haga clic en Diseño de informe y luego siga uno de estos pasos:
-
Para que los datos relacionados no se propaguen horizontalmente fuera de la pantalla y ayudar a minimizar el desplazamiento, haga clic en Mostrar en formato compacto.
En el formato compacto, los campos se muestran en una columna y se aplica sangría para distinguir las columnas anidadas.
-
Para aplicar un esquema a los datos en el estilo clásico de la tabla dinámica, haga clic en Mostrar en formato de esquema.
-
Para ver todos los datos en un formato de tabla tradicional y para copiar fácilmente las celdas a otra hoja de cálculo, haga clic en Mostrar en formato tabular.

-
-
En la tabla dinámica, seleccione un campo de fila.
Se mostrará la pestaña Herramientas de tabla dinámica en la cinta.
También puede hacer doble clic en el campo de fila en el formato tabular o de esquema, y luego prosiga al paso 3.
-
En la pestaña Analizar u Opciones, en el grupo Campo activo, haga clic en Configuración de campo.
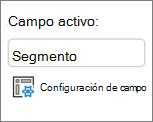
-
En el cuadro de diálogo Configuración de campo, haga clic en la pestaña Diseño e Impresión y luego, en la sección Diseño, siga uno de estos pasos:
-
Para mostrar elementos de campo en el formato de esquema, haga clic en Mostrar etiquetas de elementos en formato esquemático.
-
Para mostrar u ocultar las etiquetas del campo siguiente en la misma columna en el formato compacto, haga clic en Mostrar etiquetas de elementos en formato esquemático y luego seleccione Mostrar elementos de campo siguiente en la misma columna (forma compacta).
-
Para mostrar elementos de campo en el formato de tabla, haga clic en Mostrar etiquetas de elementos en formato tabular.
-
Para obtener el diseño final que desea, puede agregar, organizar y quitar campos con la lista de campos de la tabla dinámica.
Si no ve la lista de campos de la tabla dinámica, asegúrese de que la tabla dinámica esté seleccionada. Si todavía no ve la lista de campos de la tabla dinámica, en la pestaña Opciones, en el grupo Mostrar u ocultar, haga clic en Lista de campos.
Si no ve los campos que desea usar en la lista de campos de la tabla dinámica, es posible que tenga que actualizar la tabla dinámica a fin de mostrar los nuevos campos, los campos calculados, las medidas, las medidas calculadas o las dimensiones que haya agregado desde la última operación. En la pestaña Opciones, en el grupo Datos, haga clic en Actualizar.
Para más información sobre cómo trabajar con la lista de campos de la tabla dinámica, consulte Usar la lista de campos para organizar los campos en una tabla dinámica.
Siga uno o varios de estos pasos:
-
Active la casilla situada junto a cada nombre de campo en la sección de campos. El campo se coloca en un área concreta de la sección de diseño, pero puede reorganizar los campos si lo desea.
De manera predeterminada, los campos de texto se agregan al área Etiquetas de fila, los campos numéricos se agregan al área Valores y las jerarquías de fecha y hora de procesamiento analítico en línea (OLAP) se agregan al área Etiquetas de columna.
-
Haga clic derecho en el nombre de campo y después seleccione el comando adecuado (Agregar a filtro de informe, Agregar a etiquetas de columna, Agregar a etiquetas de fila o Agregar a valores) para colocar el campo en un área específica de la sección de diseño.
-
Haga clic y mantenga presionado el nombre de campo y luego arrastre el campo entre la sección de campo y un área de la sección de diseño.
En una tabla dinámica que está basada en los datos de una hoja de cálculo Excel o en datos externos de una datos de origen distintos de OLAP, sería recomendable agregar el mismo campo más de una vez al área Valores para que pueda mostrar diferentes cálculos mediante la funciónMostrar valores como. Por ejemplo, si desea comparar los cálculos en paralelo, como los márgenes de beneficios brutos y netos, las ventas mínimas y máximas, o los recuentos de clientes y el porcentaje del total de clientes. Para obtener más información, consulte Mostrar diferentes cálculos en campos de valores de una tabla dinámica.
-
Haga clic y mantenga presionado el nombre de campo y luego arrastre el campo al área Valores en la sección de diseño.
-
Repita el paso 1 cuantas veces desee copiar el campo.
-
En cada campo copiado, cambie la función de resumen o el cálculo personalizado como prefiera.
Notas:
-
Si agrega dos o más campos al área Valores, sin importar si son copias del mismo campo o campos distintos, la lista de campos agrega automáticamente una etiqueta de la columna Valores al área Valores. Puede usar este campo para mover las posiciones de los campos hacia arriba y hacia abajo en el área Valores. Incluso puede mover la etiqueta de la columna Valores al área Etiquetas de columna o Etiquetas de fila. Sin embargo, no puede mover la etiqueta de la columna Valores al área Filtro de informe.
-
Solo puede agregar un campo una vez a las áreas Filtro de informe, Etiquetas de fila o Etiquetas de columna, sin importar si el tipo de datos es numérico o no. Si intenta agregar el mismo campo más de una vez, por ejemplo a las áreas Etiquetas de fila y Etiquetas de columna en la sección de diseño, el campo se quitará automáticamente del área original y se colocará en la nueva área.
-
Otra forma de agregar el mismo campo al área Valores es mediante una fórmula (también denominada columna calculada) que use el mismo campo en la fórmula.
-
No puede agregar el mismo campo más de una vez en una tabla dinámica que esté basada en un origen de datos OLAP.
-
Puede reorganizar los campos existentes o cambiar su posición mediante una de las cuatro áreas de la parte inferior de la sección de diseño:
|
Informe de tabla dinámica |
Descripción |
Gráfico dinámico |
Descripción |
|---|---|---|---|
|
Valores |
Se usa para mostrar datos numéricos resumidos. |
Valores |
Se usa para mostrar datos numéricos resumidos. |
|
Etiquetas de fila |
Se usa para mostrar los campos como filas en la parte lateral del informe. Una fila en una posición inferior está anidada en otra fila inmediatamente encima de ella. |
Campo de eje (categorías) |
Se usa para mostrar los campos como un eje en el gráfico. |
|
Etiquetas de columna |
Se usa para mostrar los campos como columnas en la parte superior del informe. Una columna en una posición inferior está anidada en otra columna inmediatamente encima de ella. |
Etiquetas de campos de leyendas (serie) |
Se usa para mostrar los campos en la leyenda del gráfico. |
|
Filtro de informe |
Se usa para filtrar todo el informe según el elemento seleccionado en el filtro de informe. |
Filtro de informe |
Se usa para filtrar todo el informe según el elemento seleccionado en el filtro de informe. |
Para reorganizar los campos, haga clic en el nombre de campo en una de las áreas y luego seleccione uno de los siguientes comandos:
|
Seleccione esta opción |
Para |
|---|---|
|
Subir |
Mover el campo una posición hacia arriba en el área. |
|
Bajar |
Mover el campo una posición hacia abajo en el área. |
|
Mover al principio |
Mover el campo al principio del área. |
|
Mover al final |
Mover el campo al final del área. |
|
Mover al filtro de informe |
Mover el campo al área Filtro de informe. |
|
Mover a etiquetas de fila |
Mover el campo al área Etiquetas de fila. |
|
Mover a etiquetas de columna |
Mover el campo al área Etiquetas de columna. |
|
Mover a valores |
Mover el campo al área Valores. |
|
Configuración de campo de valor, Configuración de campo |
Mostrar los cuadros de diálogo de Configuración de campo o de Configuración de campo de valor. Para más información sobre cada configuración, haga clic en el botón |
También puede hacer clic y mantener presionado el nombre de campo y luego arrastrar el campo entre las secciones del campo y del diseño, y entre las diferentes áreas.
-
Haga clic en la tabla dinámica.
Se mostrará la pestaña Herramientas de tabla dinámica en la cinta.
-
Para mostrar la lista de campos de tabla dinámica, si es necesario, en la pestaña Analizar u Opciones, en el grupo Mostrar, haga clic en Lista de campos. También puede hacer clic con el botón derecho en la tabla dinámica y seleccionar Mostrar lista de campos.
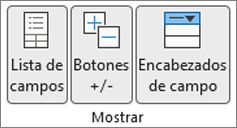
-
Para quitar un campo, en la lista de campos de tabla dinámica, siga uno de estos pasos:
-
En la lista de campos de tabla dinámica, desactive la casilla junto al nombre de campo.
Nota: Desactivar una casilla en la lista de campos quita todas las instancias del campo del informe.
-
En un área de diseño, haga clic en el nombre de campo y después haga clic en Quitar campo.
-
Haga clic en un nombre de campo de la sección diseño y manténgalo presionado, y luego arrástrelo fuera de la lista de campos de tabla dinámica.
-
Para refinar el diseño de una tabla dinámica, puede realizar cambios que afecten el diseño de las columnas, las filas y los subtotales, como mostrar los subtotales encima de las filas o desactivar los encabezados de columna. También puede reorganizar los elementos individuales de una fila o columna.
Activar o desactivar los encabezados de campo de columna y de fila
-
Haga clic en la tabla dinámica.
Se mostrará la pestaña Herramientas de tabla dinámica en la cinta.
-
Para cambiar entre mostrar y ocultar encabezados de campo, en la pestaña Analizar u Opciones, en el grupo Mostrar, haga clic en Encabezados de campo.
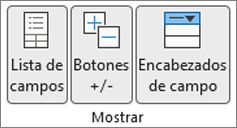
Mostrar los subtotales encima o debajo de sus filas
-
En la tabla dinámica, seleccione el campo de fila en el que desea mostrar los subtotales.
Se mostrará la pestaña Herramientas de tabla dinámica en la cinta.
Sugerencia: En el formato tabular o de esquema, también puede hacer doble clic en el campo de fila y luego proseguir al paso 3.
-
En la pestaña Analizar u Opciones, en el grupo Campo activo, haga clic en Configuración de campo.
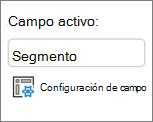
-
En el cuadro de diálogo Configuración de campo, en la pestaña Subtotales y filtros, en Subtotales, haga clic en Automáticos o Personalizados.
Nota: Si selecciona Ninguno, los subtotales se desactivan.
-
En la pestaña Diseño e impresión, en Diseño, haga clic en Mostrar etiquetas de elementos en formato esquemático y luego siga uno de estos pasos:
-
Para mostrar los subtotales encima de las filas de subtotales, active la casilla Mostrar subtotales en la parte superior de cada grupo. Esta opción está seleccionada de manera predeterminada.
-
Para mostrar los subtotales debajo de las filas de subtotales, desactive la casilla Mostrar subtotales en la parte superior de cada grupo.
-
Cambiar el orden de los elementos de fila o de columna
Siga uno de estos pasos:
-
En la tabla dinámica, haga clic derecho en la etiqueta de fila o de columna, o en el elemento de una etiqueta, seleccione Mover y luego use uno de los comandos del menú para mover el elemento a otra ubicación.
-
Seleccione el elemento de etiqueta de fila o de columna que desee mover y después seleccione el borde inferior de la celda. Cuando el puntero se convierta en una flecha de cuatro puntas, arrastre el elemento a una nueva posición. La siguiente ilustración muestra cómo arrastrar un elemento de fila para moverlo.
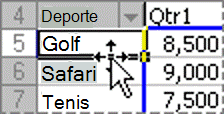
Ajustar los anchos de columna al actualizar
-
Haga clic en cualquier punto de la tabla dinámica.
Se mostrará la pestaña Herramientas de tabla dinámica en la cinta.
-
En la pestaña Analizar u Opciones, en el grupo Tabla dinámica, haga clic en Opciones.
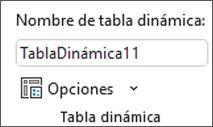
-
En el cuadro de diálogo Opciones de tabla dinámica, en la pestaña Diseño y formato, en Formato, siga uno de estos pasos:
-
Para ajustar automáticamente las columnas de la tabla dinámica al tamaño del texto o el valor numérico más extenso, active la casilla Autoajustar anchos de columna al actualizar.
-
Para mantener el ancho de columna actual de la tabla dinámica, desactive la casilla Autoajustar anchos de columna al actualizar.
-
Mover una columna al área de etiquetas de fila o una fila al área de etiquetas de columna
Es posible que desee mover un campo de columna al área etiquetas de fila o un campo de fila al área de etiquetas de columna para optimizar el diseño y la legibilidad de la tabla dinámica. Al mover una columna a una fila o una fila a una columna, transpone la orientación horizontal o vertical del campo. Esta operación también se denomina "dinamizar" una fila o columna.
Usar un comando de clic con el botón derecho
Siga uno de estos pasos:
-
Haga clic derecho en un campo de fila, seleccione Mover <nombre de campo> y luego haga clic en Mover <nombre de campo> a la columna.
-
Haga clic derecho en un campo de columna y luego haga clic en Mover <nombre de campo> a la fila.
Uso de la característica de arrastrar y colocar
-
Cambie al modo clásico colocando el puntero en la tabla dinámica, seleccionando Analizar tabla dinámica > Opciones, seleccionando la pestaña Mostrar y, después, Diseño de tabla dinámica clásica.
-
Arrastre un campo de fila o de columna a un área diferente. La siguiente ilustración muestra cómo mover un campo de columna al área de etiquetas de fila.
a. Haga clic en un campo de columna.
b. Arrástrelo hasta el área de filas.
c. Deporte se convierte en un campo de fila, como Región.
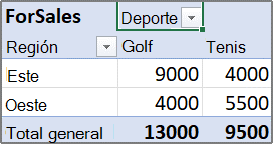
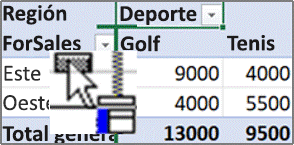
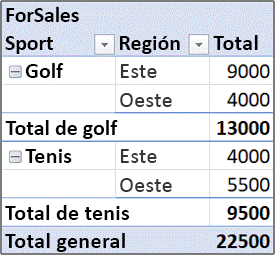
Combinar o separar celdas para elementos externos de filas y columnas
Puede combinar celdas de elementos de filas y columnas para centrar los elementos horizontal y verticalmente, o para separar las celdas a fin de justificar a la izquierda los elementos de los campos de columna y fila externos en la parte superior del grupo de elementos.
-
Haga clic en cualquier punto de la tabla dinámica.
Se mostrará la pestaña Herramientas de tabla dinámica en la cinta.
-
En la pestaña Opciones, en el grupo Tabla dinámica, haga clic en Opciones.
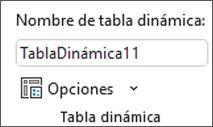
-
En el cuadro de diálogo Opciones de tabla dinámica, haga clic en la pestaña Diseño y formato y luego, en Diseño, active o desactive la casilla Combinar y centrar celdas con etiquetas.
Nota: No puede usar la casilla Combinar celdas en la pestaña Alineación en una tabla dinámica.
Es posible que en ocasiones los datos de la tabla dinámica contengan errores, o celdas y líneas en blanco, y que quiera cambiar la forma en que se muestran.
Cambiar cómo se muestran los errores y las celdas vacías
-
Haga clic en cualquier punto de la tabla dinámica.
Se mostrará la pestaña Herramientas de tabla dinámica en la cinta.
-
En la pestaña Analizar u Opciones, en el grupo Tabla dinámica, haga clic en Opciones.
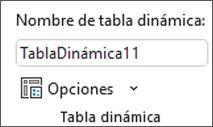
-
En el cuadro de diálogo Opciones de tabla dinámica, haga clic en la pestaña Diseño y formato, y luego, en Formato, siga uno de estos pasos:
-
Para cambiar cómo se muestran los errores, active la casilla Para valores erróneos, mostrar. En el cuadro, escriba el valor que desee mostrar en lugar de los errores. Para mostrar errores como celdas en blanco, elimine todos los caracteres del cuadro.
-
Para cambiar cómo se muestran las celdas vacías, active la casilla Para celdas vacías, mostrar y después, en el cuadro de texto, escriba el valor que desee mostrar en las celdas vacías.
Sugerencia: Para mostrar celdas en blanco, elimine todos los caracteres del cuadro. Para mostrar ceros, desactive la casilla.
-
Mostrar u ocultar las líneas en blanco después de las filas o los elementos
Para las filas, haga lo siguiente:
-
En la tabla dinámica, seleccione un campo de fila.
Se mostrará la pestaña Herramientas de tabla dinámica en la cinta.
Sugerencia: En el formato tabular o de esquema, también puede hacer doble clic en el campo de fila y luego proseguir al paso 3.
-
En la pestaña Analizar u Opciones, en el grupo Campo activo, haga clic en Configuración de campo.
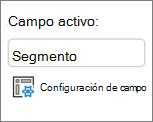
-
En el cuadro de diálogo Configuración de campo, en la pestaña Diseño e impresión, enDiseño, active o desactive la casillaInsertar línea en blanco después de cada etiqueta de elemento.
Para los elementos, haga lo siguiente:
-
En la tabla dinámica, seleccione el elemento que desea mostrar.
Se mostrará la pestaña Herramientas de tabla dinámica en la cinta.
-
En la pestaña Diseño, en el grupo Diseño, haga clic en Filas en blanco y luego active la casilla Insertar línea en blanco después de cada elemento o Quitar línea en blanco después de cada elemento.

Nota: Puede aplicar formato de caracteres y celdas a las líneas en blanco, pero no puede escribir datos en ellas.
Cambiar cómo se muestran los elementos y las etiquetas sin datos
-
Haga clic en cualquier punto de la tabla dinámica.
Se mostrará la pestaña Herramientas de tabla dinámica en la cinta.
-
En la pestaña Analizar u Opciones, en el grupo Tabla dinámica, haga clic en Opciones.
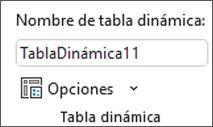
-
En Mostrar y nuevamente en Mostrar, siga uno o varios de estos pasos:
-
Active o desactive la casilla Mostrar elementos sin datos en las filas para mostrar u ocultar los elementos de fila que no tengan valores.
Nota: Esta configuración solo está disponible para un origen de datos de procesamiento analítico en línea (OLAP).
-
Active o desactive la casilla Mostrar elementos sin datos en las columnas para mostrar u ocultar los elementos de columna que no tengan valores.
Nota: Esta configuración solo está disponible para un origen de datos OLAP.
-
Active o desactive la casilla Mostrar las etiquetas de los elementos cuando no haya campos en el área de valores para mostrar u ocultar las etiquetas de elementos cuando no haya campos en el área de valores.
Nota: Esta casilla solo se aplica a las tablas dinámicas que se crearon con versiones de Excel anteriores a Office Excel 2007.
-
Puede elegir entre una amplia variedad de estilos de tabla dinámica en la galería. Asimismo, puede controlar el comportamiento de las bandas de un informe. Cambiar el formato de número de un campo es una forma rápida de aplicar un formato coherente en todo el informe. También puede agregar o quitar bandas (alternar un fondo más oscuro con otro más claro) a las filas y columnas. Las bandas pueden hacer que sea más fácil leer y examinar los datos.
Aplicar un estilo para dar formato a una tabla dinámica
Para cambiar el aspecto y el formato de una tabla dinámica, puede usar un gran número de estilos de tabla dinámica predefinidos (o estilos rápidos).
-
Haga clic en cualquier punto de la tabla dinámica.
Se mostrará la pestaña Herramientas de tabla dinámica en la cinta.
-
En la pestaña Diseño, en el grupo Estilos de tabla dinámica, siga cualquiera de estos pasos:
-
Haga clic en un estilo de tabla dinámica visible o desplácese por la galería para ver otros estilos.
-
Para ver todos los estilos disponibles, haga clic en el botónMás en la parte inferior de la barra de desplazamiento.

Si desea crear su propio estilo de tabla dinámica personalizado, haga clic en Nuevo estilo de tabla dinámica en la parte inferior de la galería para mostrar el cuadro de diálogo de Nuevo estilo de tabla dinámica.
-
Aplicar bandas para cambiar el formato de una tabla dinámica
-
Haga clic en cualquier punto de la tabla dinámica.
Se mostrará la pestaña Herramientas de tabla dinámica en la cinta.
-
En la pestaña Diseño, en el grupo Opciones de estilo de tabla dinámica, siga uno de estos pasos:
-
Para que cada fila tenga un formato que alterne un color más claro con otro más oscuro, haga clic en Filas con bandas.
-
Para que cada columna tenga un formato que alterne un color más claro con otro más oscuro, haga clic en Columnas con bandas.
-
Para incluir encabezados de fila en el estilo de bandas, haga clic en Encabezados de fila.
-
Para incluir encabezados de columna en el estilo de bandas, haga clic en Encabezados de columna.

-
Quitar un estilo o un formato de bandas de una tabla dinámica
-
Haga clic en cualquier punto de la tabla dinámica.
Se mostrará la pestaña Herramientas de tabla dinámica en la cinta.
-
En la pestaña Diseño, en el grupo Estilos de tabla dinámica, haga clic en el botón Más en la parte inferior de la barra de desplazamiento para ver todos los estilos disponibles y luego haga clic en Borrar en la parte inferior de la galería.

Aplicar formato condicional a los datos de una tabla dinámica
Use el formato condicional para explorar y analizar los datos visualmente, detectar problemas importantes, e identificar patrones y tendencias con más facilidad. El formato condicional lo ayuda a responder a preguntas específicas sobre los datos. Hay diferencias importantes que debe entender al usar el formato condicional en una tabla dinámica:
-
Si filtra, oculta, contrae y expande niveles, o mueve un campo para cambiar el diseño de la tabla dinámica, el formato condicional se mantendrá siempre y cuando no se quiten los campos de los datos subyacentes.
-
El ámbito del formato condicional para los campos del área Valores puede estar basado en la jerarquía de datos y queda determinado por todos los elementos secundarios visibles (el siguiente nivel inferior de una jerarquía) de un elemento primario (el siguiente nivel superior de una jerarquía) en filas para una o más columnas, o en columnas para una o más filas.
Nota: En la jerarquía de datos, los elementos secundarios no heredan el formato condicional del elemento primario y este no hereda el formato condicional de los elementos secundarios.
-
Existen tres métodos para especificar el ámbito del formato condicional de los campos del área Valores: por selección, por campo correspondiente y por campo de valor.
Para más información, consulte Aplicar formato condicional.
Cambiar el formato de número de un campo
-
En la tabla dinámica, seleccione el campo que desee cambiar.
Se mostrará la pestaña Herramientas de tabla dinámica en la cinta.
-
En la pestaña Analizar u Opciones, en el grupo Campo activo, haga clic en Configuración de campo.
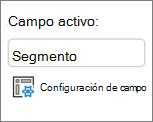
El cuadro de diálogoConfiguración de campo muestra las etiquetas y los filtros de informe; el cuadro de diálogo Configuración de valores de campo muestra valores.
-
Haga clic en Formato de número en la parte inferior del cuadro de diálogo.
-
En el cuadro de diálogo Formato de celdas, en la lista Categoría, haga clic en el formato de número que desee usar.
-
Seleccione las opciones que prefiera y luego haga clic en Aceptar dos veces.
También puede hacer clic derecho en un campo de valor y luego hacer clic en Formato de número.
Incluir el formato de servidor OLAP
Si está conectado a una base de datos de procesamiento analítico en línea (OLAP) de Microsoft SQL Server Analysis Services, puede especificar qué formatos de servidor OLAP se recuperarán y se mostrarán con los datos.
-
Haga clic en cualquier punto de la tabla dinámica.
Se mostrará la pestaña Herramientas de tabla dinámica en la cinta.
-
En la pestaña Analizar u Opciones, en el grupo Datos, haga clic en Cambiar origen de datos y luego en Propiedades de conexión.

-
En el cuadro de diálogo Propiedades de conexión, en la pestaña Uso y luego en la sección Formato de servidor OLAP, siga uno de estos pasos:
-
Para habilitar o deshabilitar el formato de número (como el formato de moneda, fecha y hora), active o desactive la casilla Formato de número.
-
Para habilitar o deshabilitar los estilos de fuente (como negrita, cursiva, subrayado y tachado), active o desactive la casilla Estilo de fuente.
-
Para habilitar o deshabilitar los colores de relleno, active o desactive la casilla Color de relleno.
-
Para habilitar o deshabilitar los colores de texto, active o desactive la casilla Color de texto.
-
Conservar o descartar el formato
-
Haga clic en cualquier punto de la tabla dinámica.
Se mostrará la pestaña Herramientas de tabla dinámica en la cinta.
-
En la pestaña Analizar u Opciones, en el grupo Tabla dinámica, haga clic en Opciones.
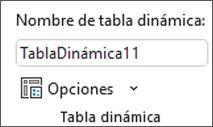
-
En la pestaña Diseño y formato, enFormato, siga uno de estos pasos:
-
Para guardar el diseño y el formato de la tabla dinámica para usarlo cada vez que realice una operación en la tabla dinámica, active la casilla Mantener el formato de la celda al actualizar.
-
Para descartar el diseño y el formato de la tabla dinámica y restablecer el formato predeterminado cada vez que realice una operación en la tabla dinámica, desactive la casilla Mantener el formato de la celda al actualizar.
Nota: Aunque esta opción también afecta al formato del gráfico dinámico, no se conservan las líneas de tendencia, las etiquetas de datos,barras de error y otros cambios en series de datos específicas.
-
Use el panel Configuración de tabla dinámica para cambiar el diseño y el formato de la tabla dinámica.
-
Con la tabla dinámica seleccionada, en la cinta de opciones, haga clic en Tabla dinámica > Configuración.
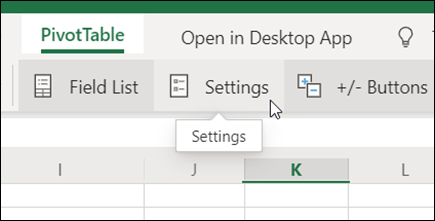
-
En el panel Configuración de tabla dinámica, ajuste cualquiera de las siguientes opciones:
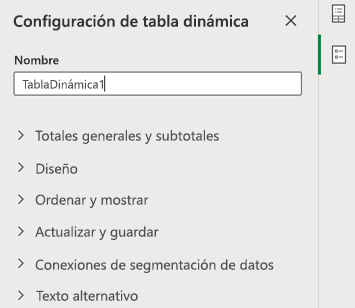
Nota: La sección Segmentación de datos solo aparece si hay una segmentación de datos conectada a la tabla dinámica.
Para mostrar los totales generales
-
Active o desactive Filas, Columnas, o ambas.
Para mostrar los subtotales
-
Seleccione No mostrar para ocultar los subtotales.
-
Seleccione En la parte superior para mostrarlos encima de los valores que resumen.
-
Seleccione En la parte inferior para mostrarlos debajo de los valores que resumen.
Para colocar campos del área Filas
Seleccione Columnas independientes para proporcionar filtros individuales para cada campo Filas o Columna única para combinar los campos Filas en un filtro.
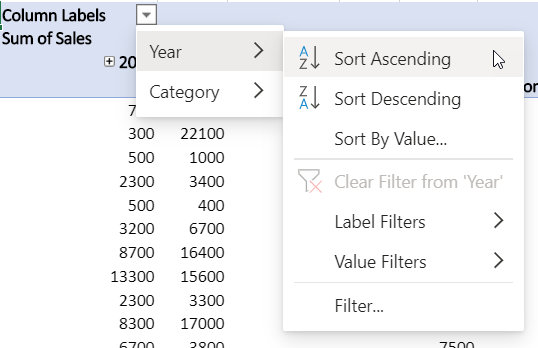
Para mostrar u ocultar etiquetas de elementos
Seleccione Repetir o No repetir para elegir si las etiquetas de elemento se muestran para cada elemento o solo una vez por cada valor de etiqueta de elemento.
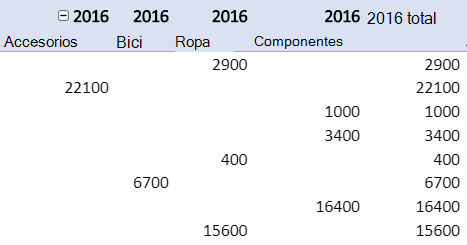
Para agregar una línea en blanco después de cada elemento
Seleccione Mostrar o No mostrar.
Para autoajustar anchos de columnas al actualizar
Seleccione para cambiar automáticamente el tamaño de las columnas de forma que se ajusten a los datos cada vez que se actualice la tabla dinámica.
Para mostrar los botones de expandir y contraer
Seleccione para mostrar los botones expandir y contraer para grupos de columnas con el mismo valor. Por ejemplo, si la tabla dinámica tiene datos de ventas anuales para un conjunto de productos, es posible que tenga un grupo de columnas para cada valor de año.
Para mostrar valores de error
Seleccione para mostrar el valor en el cuadro de texto de las celdas que contienen errores.
Para mostrar celdas vacías
Seleccione para mostrar el valor en el cuadro de texto de las celdas con valores vacíos. En caso contrario, Excel mostrará un valor predeterminado.
Para guardar los datos de origen con un archivo
Seleccione para incluir los datos de origen de la tabla dinámica en el archivo de Excel cuando se guarde. Tenga en cuenta que esto podría dar lugar a un archivo relativamente grande.
Para actualizar los datos en un archivo abierto
Seleccione para que Excel actualice los datos de la tabla dinámica cada vez que se abra el archivo.
Para agregar un título
Proporcione un título breve para ayudar a las personas que usan lectores de pantalla a conocer lo que se muestra en la tabla dinámica.
Para agregar una descripción
Añada varias frases con más información sobre el contenido de la tabla dinámica o el origen de datos para ayudar a las personas que usan lectores de pantalla a comprender el propósito de la tabla dinámica.
Para realizar cambios importantes en el diseño de una tabla dinámica o de sus distintos campos, puede usar uno de los tres formatos siguientes:
-
Formato compacto : muestra los elementos de los distintos campos de área de fila en una columna y usa sangría para distinguir los elementos de campos diferentes. Las etiquetas de fila ocupan menos espacio en el formato compacto, lo que deja más espacio para los datos numéricos. Se ven los botonesExpandir y Contraer para que pueda mostrar u ocultar detalles en el formato compacto. El formato compacto ahorra espacio y hace que la tabla dinámica sea más legible, por lo que es el formato de diseño predeterminado para las tablas dinámicas.
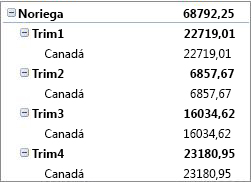
-
Formato tabular : muestra una columna por campo y proporciona espacio para los encabezados de campo.
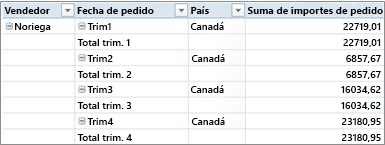
-
Formato de esquema : es similar al tabular, pero puede mostrar subtotales en la parte superior de cada grupo, ya que los elementos de la columna siguiente se muestran en una fila debajo del elemento actual.
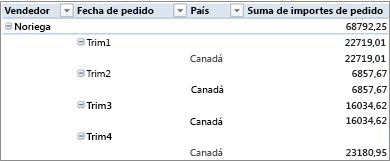
-
Haga clic en cualquier punto de la tabla dinámica.
Se mostrará la pestaña Herramientas de tabla dinámica en la cinta.
-
En la pestaña Diseño, en el grupo Diseño, haga clic en Diseño de informe y luego siga uno de estos pasos:
-
Para que los datos relacionados no se propaguen horizontalmente fuera de la pantalla y ayudar a minimizar el desplazamiento, haga clic en Mostrar en formato compacto.
En el formato compacto, los campos se muestran en una columna y se aplica sangría para distinguir las columnas anidadas.
-
Para aplicar un esquema a los datos en el estilo clásico de la tabla dinámica, haga clic en Mostrar en formato de esquema.
-
Para ver todos los datos en un formato de tabla tradicional y para copiar fácilmente las celdas a otra hoja de cálculo, haga clic en Mostrar en formato tabular.

-
Para obtener el diseño final que desea, puede agregar, organizar y quitar campos con la lista de campos de la tabla dinámica.
Si no ve la lista de campos de la tabla dinámica, asegúrese de que la tabla dinámica esté seleccionada. Si todavía no ve la lista de campos de la tabla dinámica, en la pestaña Opciones, en el grupo Mostrar u ocultar, haga clic en Lista de campos.
Si no ve los campos que desea usar en la lista de campos de la tabla dinámica, es posible que tenga que actualizar la tabla dinámica a fin de mostrar los nuevos campos, los campos calculados, las medidas, las medidas calculadas o las dimensiones que haya agregado desde la última operación. En la pestaña Opciones, en el grupo Datos, haga clic en Actualizar.
Para más información sobre cómo trabajar con la lista de campos de la tabla dinámica, consulte Usar la lista de campos para organizar los campos en una tabla dinámica.
Siga uno o varios de estos pasos:
-
Active la casilla situada junto a cada nombre de campo en la sección de campos. El campo se coloca en un área concreta de la sección de diseño, pero puede reorganizar los campos si lo desea.
De manera predeterminada, los campos de texto se agregan al área Etiquetas de fila, los campos numéricos se agregan al área Valores y las jerarquías de fecha y hora de procesamiento analítico en línea (OLAP) se agregan al área Etiquetas de columna.
-
Haga clic derecho en el nombre de campo y después seleccione el comando adecuado (Agregar a filtro de informe, Agregar a etiquetas de columna, Agregar a etiquetas de fila o Agregar a valores) para colocar el campo en un área específica de la sección de diseño.
-
Haga clic y mantenga presionado el nombre de campo y luego arrastre el campo entre la sección de campo y un área de la sección de diseño.
En una tabla dinámica que está basada en los datos de una hoja de cálculo Excel o en datos externos de una datos de origen distintos de OLAP, sería recomendable agregar el mismo campo más de una vez al área Valores para que pueda mostrar diferentes cálculos mediante la funciónMostrar valores como. Por ejemplo, si desea comparar los cálculos en paralelo, como los márgenes de beneficios brutos y netos, las ventas mínimas y máximas, o los recuentos de clientes y el porcentaje del total de clientes. Para obtener más información, consulte Mostrar diferentes cálculos en campos de valores de una tabla dinámica.
-
Haga clic y mantenga presionado el nombre de campo y luego arrastre el campo al área Valores en la sección de diseño.
-
Repita el paso 1 cuantas veces desee copiar el campo.
-
En cada campo copiado, cambie la función de resumen o el cálculo personalizado como prefiera.
Notas:
-
Si agrega dos o más campos al área Valores, sin importar si son copias del mismo campo o campos distintos, la lista de campos agrega automáticamente una etiqueta de la columna Valores al área Valores. Puede usar este campo para mover las posiciones de los campos hacia arriba y hacia abajo en el área Valores. Incluso puede mover la etiqueta de la columna Valores al área Etiquetas de columna o Etiquetas de fila. Sin embargo, no puede mover la etiqueta de la columna Valores al área Filtro de informe.
-
Solo puede agregar un campo una vez a las áreas Filtro de informe, Etiquetas de fila o Etiquetas de columna, sin importar si el tipo de datos es numérico o no. Si intenta agregar el mismo campo más de una vez, por ejemplo a las áreas Etiquetas de fila y Etiquetas de columna en la sección de diseño, el campo se quitará automáticamente del área original y se colocará en la nueva área.
-
Otra forma de agregar el mismo campo al área Valores es mediante una fórmula (también denominada columna calculada) que use el mismo campo en la fórmula.
-
No puede agregar el mismo campo más de una vez en una tabla dinámica que esté basada en un origen de datos OLAP.
-
Puede reorganizar los campos existentes o cambiar su posición mediante una de las cuatro áreas de la parte inferior de la sección de diseño:
|
Informe de tabla dinámica |
Descripción |
Gráfico dinámico |
Descripción |
|---|---|---|---|
|
Valores |
Se usa para mostrar datos numéricos resumidos. |
Valores |
Se usa para mostrar datos numéricos resumidos. |
|
Etiquetas de fila |
Se usa para mostrar los campos como filas en la parte lateral del informe. Una fila en una posición inferior está anidada en otra fila inmediatamente encima de ella. |
Campo de eje (categorías) |
Se usa para mostrar los campos como un eje en el gráfico. |
|
Etiquetas de columna |
Se usa para mostrar los campos como columnas en la parte superior del informe. Una columna en una posición inferior está anidada en otra columna inmediatamente encima de ella. |
Etiquetas de campos de leyendas (serie) |
Se usa para mostrar los campos en la leyenda del gráfico. |
|
Filtro de informe |
Se usa para filtrar todo el informe según el elemento seleccionado en el filtro de informe. |
Filtro de informe |
Se usa para filtrar todo el informe según el elemento seleccionado en el filtro de informe. |
Para reorganizar los campos, haga clic en el nombre de campo en una de las áreas y luego seleccione uno de los siguientes comandos:
|
Seleccione esta opción |
Para |
|---|---|
|
Subir |
Mover el campo una posición hacia arriba en el área. |
|
Bajar |
Mover el campo una posición hacia abajo en el área. |
|
Mover al principio |
Mover el campo al principio del área. |
|
Mover al final |
Mover el campo al final del área. |
|
Mover al filtro de informe |
Mover el campo al área Filtro de informe. |
|
Mover a etiquetas de fila |
Mover el campo al área Etiquetas de fila. |
|
Mover a etiquetas de columna |
Mover el campo al área Etiquetas de columna. |
|
Mover a valores |
Mover el campo al área Valores. |
|
Configuración de campo de valor, Configuración de campo |
Mostrar los cuadros de diálogo de Configuración de campo o de Configuración de campo de valor. Para más información sobre cada configuración, haga clic en el botón |
También puede hacer clic y mantener presionado el nombre de campo y luego arrastrar el campo entre las secciones del campo y del diseño, y entre las diferentes áreas.
-
Haga clic en la tabla dinámica.
Se mostrará la pestaña Herramientas de tabla dinámica en la cinta.
-
Para mostrar la lista de campos de tabla dinámica, si es necesario, en la pestaña Analizar u Opciones, en el grupo Mostrar, haga clic en Lista de campos. También puede hacer clic con el botón derecho en la tabla dinámica y seleccionar Mostrar lista de campos.
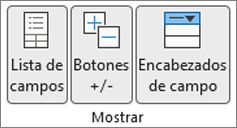
-
Para quitar un campo, en la lista de campos de tabla dinámica, siga uno de estos pasos:
-
En la lista de campos de tabla dinámica, desactive la casilla junto al nombre de campo.
Nota: Desactivar una casilla en la lista de campos quita todas las instancias del campo del informe.
-
En un área de diseño, haga clic en el nombre de campo y después haga clic en Quitar campo.
-
Haga clic en un nombre de campo de la sección diseño y manténgalo presionado, y luego arrástrelo fuera de la lista de campos de tabla dinámica.
-
Para refinar el diseño de una tabla dinámica, puede realizar cambios que afecten el diseño de las columnas, las filas y los subtotales, como mostrar los subtotales encima de las filas o desactivar los encabezados de columna. También puede reorganizar los elementos individuales de una fila o columna.
Activar o desactivar los encabezados de campo de columna y de fila
-
Haga clic en la tabla dinámica.
Se mostrará la pestaña Herramientas de tabla dinámica en la cinta.
-
Para cambiar entre mostrar y ocultar encabezados de campo, en la pestaña Analizar u Opciones, en el grupo Mostrar, haga clic en Encabezados de campo.
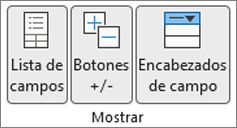
Mostrar los subtotales encima o debajo de sus filas
-
En la tabla dinámica, seleccione el campo de fila en el que desea mostrar los subtotales.
Se mostrará la pestaña Herramientas de tabla dinámica en la cinta.
Sugerencia: En el formato tabular o de esquema, también puede hacer doble clic en el campo de fila y luego proseguir al paso 3.
-
En la pestaña Analizar u Opciones, en el grupo Campo activo, haga clic en Configuración de campo.
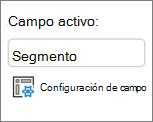
-
En el cuadro de diálogo Configuración de campo, en la pestaña Subtotales y filtros, en Subtotales, haga clic en Automáticos o Personalizados.
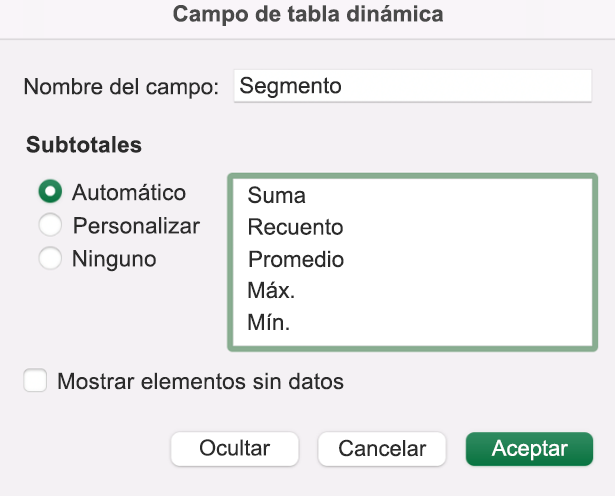
Nota: Si selecciona Ninguno, los subtotales se desactivan.
-
En la pestaña Diseño e impresión, en Diseño, haga clic en Mostrar etiquetas de elementos en formato esquemático y luego siga uno de estos pasos:
-
Para mostrar los subtotales encima de las filas de subtotales, active la casilla Mostrar subtotales en la parte superior de cada grupo. Esta opción está seleccionada de manera predeterminada.
-
Para mostrar los subtotales debajo de las filas de subtotales, desactive la casilla Mostrar subtotales en la parte superior de cada grupo.
-
Cambiar el orden de los elementos de fila o de columna
Siga uno de estos pasos:
-
En la tabla dinámica, haga clic derecho en la etiqueta de fila o de columna, o en el elemento de una etiqueta, seleccione Mover y luego use uno de los comandos del menú para mover el elemento a otra ubicación.
-
Seleccione el elemento de etiqueta de fila o de columna que desee mover y después seleccione el borde inferior de la celda. Cuando el puntero se convierta en una flecha de cuatro puntas, arrastre el elemento a una nueva posición. La siguiente ilustración muestra cómo arrastrar un elemento de fila para moverlo.
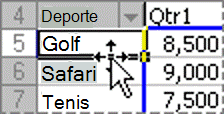
Ajustar los anchos de columna al actualizar
-
Haga clic en cualquier punto de la tabla dinámica.
Se mostrará la pestaña Herramientas de tabla dinámica en la cinta.
-
En la pestaña Analizar u Opciones, en el grupo Tabla dinámica, haga clic en Opciones.
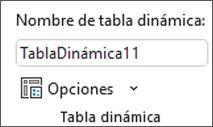
-
En el cuadro de diálogo Opciones de tabla dinámica, en la pestaña Diseño y formato, en Formato, siga uno de estos pasos:
-
Para ajustar automáticamente las columnas de la tabla dinámica al tamaño del texto o el valor numérico más extenso, active la casilla Autoajustar anchos de columna al actualizar.
-
Para mantener el ancho de columna actual de la tabla dinámica, desactive la casilla Autoajustar anchos de columna al actualizar.
-
Mover una columna al área de etiquetas de fila o una fila al área de etiquetas de columna
Es posible que desee mover un campo de columna al área etiquetas de fila o un campo de fila al área de etiquetas de columna para optimizar el diseño y la legibilidad de la tabla dinámica. Al mover una columna a una fila o una fila a una columna, transpone la orientación horizontal o vertical del campo. Esta operación también se denomina "dinamizar" una fila o columna.
Siga uno de estos pasos:
-
Haga clic derecho en un campo de fila, seleccione Mover <nombre de campo> y luego haga clic en Mover <nombre de campo> a la columna.
-
Haga clic derecho en un campo de columna y luego haga clic en Mover <nombre de campo> a la fila.
-
Arrastre un campo de fila o de columna a un área diferente. La siguiente ilustración muestra cómo mover un campo de columna al área de etiquetas de fila.
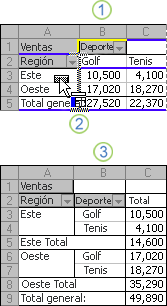
1. Haga clic en un campo de columna.
2. Arrástrelo hasta el área de filas.
3. Deporte se convierte en un campo de fila, como Región.
Combinar o separar celdas para elementos externos de filas y columnas
Puede combinar celdas de elementos de filas y columnas para centrar los elementos horizontal y verticalmente, o para separar las celdas a fin de justificar a la izquierda los elementos de los campos de columna y fila externos en la parte superior del grupo de elementos.
-
Haga clic en cualquier punto de la tabla dinámica.
Se mostrará la pestaña Herramientas de tabla dinámica en la cinta.
-
En la pestaña Opciones, en el grupo Tabla dinámica, haga clic en Opciones.
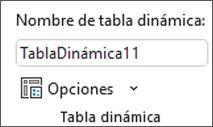
-
En el cuadro de diálogo Opciones de tabla dinámica, haga clic en la pestaña Diseño y formato y luego, en Diseño, active o desactive la casilla Combinar y centrar celdas con etiquetas.
Nota: No puede usar la casilla Combinar celdas en la pestaña Alineación en una tabla dinámica.
Es posible que en ocasiones los datos de la tabla dinámica contengan errores, o celdas y líneas en blanco, y que quiera cambiar la forma en que se muestran.
Cambiar cómo se muestran los errores y las celdas vacías
-
Haga clic en cualquier punto de la tabla dinámica.
Se mostrará la pestaña Herramientas de tabla dinámica en la cinta.
-
En la pestaña Analizar u Opciones, en el grupo Tabla dinámica, haga clic en Opciones.
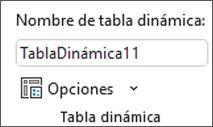
-
En el cuadro de diálogo Opciones de tabla dinámica, haga clic en la pestaña Diseño y formato y, en Formato, siga uno de estos pasos:
-
Para cambiar cómo se muestran los errores, active la casilla Para valores erróneos, mostrar. En el cuadro, escriba el valor que desee mostrar en lugar de los errores. Para mostrar errores como celdas en blanco, elimine todos los caracteres del cuadro.
-
Para cambiar cómo se muestran las celdas vacías, active la casilla Para celdas vacías, mostrar y después, en el cuadro de texto, escriba el valor que desee mostrar en las celdas vacías.
Sugerencia: Para mostrar celdas en blanco, elimine todos los caracteres del cuadro. Para mostrar ceros, desactive la casilla.
-
Cambiar cómo se muestran los elementos y las etiquetas sin datos
-
Haga clic en cualquier punto de la tabla dinámica.
Se mostrará la pestaña Herramientas de tabla dinámica en la cinta.
-
En la pestaña Analizar u Opciones, en el grupo Tabla dinámica, haga clic en Opciones.
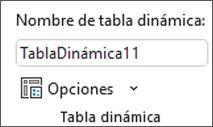
-
En Mostrar y nuevamente en Mostrar, siga uno o varios de estos pasos:
-
Active o desactive la casilla Mostrar elementos sin datos en las filas para mostrar u ocultar los elementos de fila que no tengan valores.
Nota: Esta configuración solo está disponible para un origen de datos de procesamiento analítico en línea (OLAP).
-
Active o desactive la casilla Mostrar elementos sin datos en las columnas para mostrar u ocultar los elementos de columna que no tengan valores.
Nota: Esta configuración solo está disponible para un origen de datos OLAP.
-
Puede elegir entre una amplia variedad de estilos de tabla dinámica en la galería. Asimismo, puede controlar el comportamiento de las bandas de un informe. Cambiar el formato de número de un campo es una forma rápida de aplicar un formato coherente en todo el informe. También puede agregar o quitar bandas (alternar un fondo más oscuro con otro más claro) a las filas y columnas. Las bandas pueden hacer que sea más fácil leer y examinar los datos.
Aplicar un estilo para dar formato a una tabla dinámica
Para cambiar el aspecto y el formato de una tabla dinámica, puede usar un gran número de estilos de tabla dinámica predefinidos (o estilos rápidos).
-
Haga clic en cualquier punto de la tabla dinámica.
Se mostrará la pestaña Herramientas de tabla dinámica en la cinta.
-
En la pestaña Diseño, en el grupo Estilos de tabla dinámica, siga cualquiera de estos pasos:
-
Haga clic en un estilo de tabla dinámica visible o desplácese por la galería para ver otros estilos.
-
Para ver todos los estilos disponibles, haga clic en el botónMás en la parte inferior de la barra de desplazamiento.

Si desea crear su propio estilo de tabla dinámica personalizado, haga clic en Nuevo estilo de tabla dinámica en la parte inferior de la galería para mostrar el cuadro de diálogo de Nuevo estilo de tabla dinámica.
-
Aplicar bandas para cambiar el formato de una tabla dinámica
-
Haga clic en cualquier punto de la tabla dinámica.
Se mostrará la pestaña Herramientas de tabla dinámica en la cinta.
-
En la pestaña Diseño, en el grupo Opciones de estilo de tabla dinámica, siga uno de estos pasos:
-
Para que cada fila tenga un formato que alterne un color más claro con otro más oscuro, haga clic en Filas con bandas.
-
Para que cada columna tenga un formato que alterne un color más claro con otro más oscuro, haga clic en Columnas con bandas.
-
Para incluir encabezados de fila en el estilo de bandas, haga clic en Encabezados de fila.
-
Para incluir encabezados de columna en el estilo de bandas, haga clic en Encabezados de columna.

-
Quitar un estilo o un formato de bandas de una tabla dinámica
-
Haga clic en cualquier punto de la tabla dinámica.
Se mostrará la pestaña Herramientas de tabla dinámica en la cinta.
-
En la pestaña Diseño, en el grupo Estilos de tabla dinámica, haga clic en el botón Más en la parte inferior de la barra de desplazamiento para ver todos los estilos disponibles y luego haga clic en Borrar en la parte inferior de la galería.

Aplicar formato condicional a los datos de una tabla dinámica
Use el formato condicional para explorar y analizar los datos visualmente, detectar problemas importantes, e identificar patrones y tendencias con más facilidad. El formato condicional lo ayuda a responder a preguntas específicas sobre los datos. Hay diferencias importantes que debe entender al usar el formato condicional en una tabla dinámica:
-
Si filtra, oculta, contrae y expande niveles, o mueve un campo para cambiar el diseño de la tabla dinámica, el formato condicional se mantendrá siempre y cuando no se quiten los campos de los datos subyacentes.
-
El ámbito del formato condicional para los campos del área Valores puede estar basado en la jerarquía de datos y queda determinado por todos los elementos secundarios visibles (el siguiente nivel inferior de una jerarquía) de un elemento primario (el siguiente nivel superior de una jerarquía) en filas para una o más columnas, o en columnas para una o más filas.
Nota: En la jerarquía de datos, los elementos secundarios no heredan el formato condicional del elemento primario y este no hereda el formato condicional de los elementos secundarios.
-
Existen tres métodos para especificar el ámbito del formato condicional de los campos del área Valores: por selección, por campo correspondiente y por campo de valor.
Para más información, consulte Aplicar formato condicional.
Incluir el formato de servidor OLAP
Si está conectado a una base de datos de procesamiento analítico en línea (OLAP) de Microsoft SQL Server Analysis Services, puede especificar qué formatos de servidor OLAP se recuperarán y se mostrarán con los datos.
-
Haga clic en cualquier punto de la tabla dinámica.
Se mostrará la pestaña Herramientas de tabla dinámica en la cinta.
-
En la pestaña Analizar u Opciones, en el grupo Datos, haga clic en Cambiar origen de datos y luego en Propiedades de conexión.

-
En el cuadro de diálogo Propiedades de conexión, en la pestaña Uso y luego en la sección Formato de servidor OLAP, siga uno de estos pasos:
-
Para habilitar o deshabilitar el formato de número (como el formato de moneda, fecha y hora), active o desactive la casilla Formato de número.
-
Para habilitar o deshabilitar los estilos de fuente (como negrita, cursiva, subrayado y tachado), active o desactive la casilla Estilo de fuente.
-
Para habilitar o deshabilitar los colores de relleno, active o desactive la casilla Color de relleno.
-
Para habilitar o deshabilitar los colores de texto, active o desactive la casilla Color de texto.
-
Conservar o descartar el formato
-
Haga clic en cualquier punto de la tabla dinámica.
Se mostrará la pestaña Herramientas de tabla dinámica en la cinta.
-
En la pestaña Analizar u Opciones, en el grupo Tabla dinámica, haga clic en Opciones.
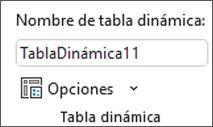
-
En la pestaña Diseño y formato, enFormato, siga uno de estos pasos:
-
Para guardar el diseño y el formato de la tabla dinámica para usarlo cada vez que realice una operación en la tabla dinámica, active la casilla Mantener el formato de la celda al actualizar.
-
Para descartar el diseño y el formato de la tabla dinámica y restablecer el formato predeterminado cada vez que realice una operación en la tabla dinámica, desactive la casilla Mantener el formato de la celda al actualizar.
Nota: Aunque esta opción también afecta al formato del gráfico dinámico, no se conservan las líneas de tendencia, las etiquetas de datos,barras de error y otros cambios en series de datos específicas.
-
¿Necesita más ayuda?
Siempre puede preguntar a un experto en Excel Tech Community u obtener soporte técnico en Comunidades.








