Nota: Este artículo ha hecho su trabajo y se va a jubilar pronto. Para evitar problemas de “Página no encontrada”, se están eliminando los vínculos que dirigen a esta página. Si ha creado vínculos a esta página, quítelos y juntos mantendremos la web conectada.
Un diseño de dependencia afecta al diseño de todos los cuadros que quedan por debajo del que está seleccionado. Aunque puede utilizar otros diseños jerárquicos para crear un organigrama, los diseños de dependencia solo están disponibles con los diseños de organigrama.
Si su presentación tiene un organigrama, puede cambiar el diseño. Si no tiene un organigrama, esta es la manera de crear uno.
-
Haga clic en el cuadro del organigrama al que desee aplicar un diseño de dependencia. En los ejemplos siguientes, hemos seleccionado el cuadro "administrador" y el diseño se aplicará a los cuadros que hay debajo de ese cuadro.
-
En la pestaña Diseño de SmartArt, haga clic en Diseño y después, seleccione una de las opciones siguientes:

Notas:
-
Si no ve la pestaña Diseño de SmartArt, asegúrese de que ha seleccionado un elemento gráfico SmartArt.
-
Si el botón diseño no está habilitado, es posible que no haya hace clic en un cuadro del gráfico. Asegúrese de que ha realizado el paso 1 anterior.
-
Para centrar todos los cuadros por debajo del cuadro seleccionado, haga clic en Estándar.
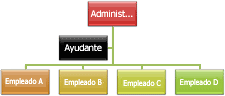
Nota: La forma "ayudante" es un caso especial y no se ve afectada por el diseño de dependencia. Cuando cambie el diseño de dependencia, solo se reorganizarán los otros cuadros que se encuentran debajo del cuadro seleccionado ("administrador" en estos ejemplos).
-
Para centrar el cuadro seleccionado encima de los cuadros que hay debajo y organizar los cuadros que hay debajo horizontalmente con dos cuadros en cada fila, haga clic en Ambos.
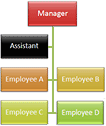
-
Para disponer el cuadro seleccionado a la derecha de los cuadros que hay debajo y alinear a la izquierda los cuadros que hay debajo verticalmente, haga clic en Dependientes a la izquierda.
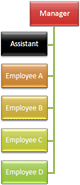
-
Para disponer el cuadro seleccionado a la izquierda de los cuadros que hay debajo y alinear a la derecha los cuadros que hay debajo verticalmente, haga clic en Dependientes a la derecha.
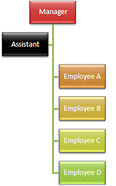
-







