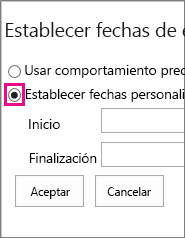La escala de tiempo se puede personalizar de varias maneras. En este artículo se describe cómo personalizar la escala de tiempo de las siguientes maneras:
Cambiar las fuentes y los colores
Puede cambiar el tipo, el tamaño, el formato y el color de la fuente del texto que se usa en la escala de tiempo. También puede cambiar los colores de relleno que se usan para las barras de la escala de tiempo, los rombos y el fondo.
Para cambiar las fuentes y los colores que se usan en la escala de tiempo:
-
Haga clic una vez en la escala de tiempo para seleccionarla.
-
Para cambiar la fuente que se usa en una barra de escala de tiempo o un rombo, haga clic en la barra o el rombo y, a continuación, en la pestaña escala de tiempo , en el grupo fuente , cambie el tipo, el tamaño, el formato y el color de la fuente.
Sugerencia: Al hacer clic en una barra o un rombo en la escala de tiempo, aparece un cuadro con información sobre esa tarea. Si este cuadro se encuentra en la forma en que está listo para dar formato a una barra o un rombo diferente, simplemente haga clic en la X en la esquina superior derecha del cuadro para cerrarlo.
-
Para cambiar el color que se usa para rellenar una barra o un rombo, haga clic en la barra o el rombo y, a continuación, en la pestaña escala de tiempo , en el grupo fuente , haga clic en color de resaltadoy elija un color.
Nota: El color que se usa para rellenar un rombo también se usa para la línea que se dibuja entre el rombo y el nombre de la tarea.
-
Para cambiar el color usado para rellenar el fondo de la escala de tiempo, haga clic en un espacio de la escala de tiempo que no esté relleno con una barra o un rombo y, a continuación, en la pestaña escala de tiempo , en el grupo fuente , haga clic en color de resaltadoy elija un color.
Cambiar cómo se muestran las fechas
De forma predeterminada, la escala de tiempo incluye las fechas de las tareas, un marcador que indica la fecha actual y las fechas en la parte superior para marcar la escala de tiempo. Sin embargo, también puede incluir las fechas de inicio y finalización del proyecto, o bien ocultar cualquiera de los indicadores de fecha predeterminados. También puede elegir el formato de las fechas de inicio y de las fechas de vencimiento de las tareas. Para elegir cómo desea incluir las fechas en la escala de tiempo:
-
Haga clic una vez en la escala de tiempo para seleccionarla.
-
En la pestaña escala de tiempo , en el grupo Mostrar u ocultar , active la casilla situada junto a cada tipo de fecha que desee incluir en la escala de tiempo:
-
Fechas de las tareas Seleccione la casilla fechas de la tarea para mostrar la fecha de inicio y la fecha de vencimiento de cada tarea dentro de la barra de la tarea o junto al rombo de la tarea.
-
Hoy Seleccione la casilla hoy para mostrar un indicador en la escala de tiempo de la fecha actual.
-
Iniciar & finalizar Active la casilla de verificación iniciar & finalizar para mostrar una fecha de inicio al principio de la escala de tiempo y una fecha de finalización al final de la escala de tiempo. Estas fechas se obtienen de la primera fecha de comienzo de la tarea y la fecha de vencimiento de la tarea más reciente.
-
Escala temporal Seleccione la casilla escala temporal para mostrar los marcadores en la parte superior de la escala de tiempo a intervalos con fecha.
-
-
Para elegir el formato que va a usar para las fechas en las barras de tareas o junto a los diamantes de tareas, en la pestaña escala de tiempo , en el grupo Mostrar u ocultar , haga clic en formato de fechay seleccione el formato que desea usar.
Cambiar la forma en que aparecen las tareas
Las tareas sin una fecha de inicio o las tareas que tienen una fecha de inicio pero ninguna fecha de vencimiento, siempre aparecen como diamantes en la escala de tiempo. Sin embargo, una tarea con una fecha de inicio y una fecha de vencimiento puede aparecer como una barra en la escala de tiempo, o bien puede mostrarla como una llamada encima de la escala de tiempo. Esto puede ser especialmente útil si ha elegido aplicar sangría a las tareas de la lista de tareas como una forma de comunicar distintas fases de un proyecto o tareas más grandes que tengan varias subtareas. Por ejemplo, supongamos que tiene una lista de tareas como esta:
-
Fase 1
-
Tarea A
-
Tarea B
-
Tarea C
-
-
Fase 2
-
Tarea D
-
Tarea E
-
Puede elegir mostrar las fases como llamadas en la escala de tiempo y las tareas como barras en la escala de tiempo.
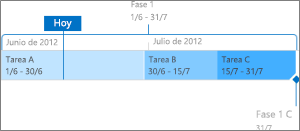
Para mostrar una tarea como una llamada en la escala de tiempo, haga clic una vez en la barra de tareas y, a continuación, en la pestaña escala de tiempo , en el grupo selección actual , haga clic en Mostrar como llamada. Si decide que prefiere devolver la llamada a la escala de tiempo como una barra, haga clic una vez en el texto de la llamada y, a continuación, en la pestaña escala de tiempo , en el grupo selección actual , haga clic en Mostrar como barra. También puede quitar tareas de la escala de tiempo por completo, sin quitarlas de la lista de tareas. Esto puede ser útil si necesita simplificar la escala de tiempo, o si prefiere que algunas tareas no se muestren en el elemento Web Resumen del proyecto. Hay dos formas de quitar una tarea de la escala de tiempo:
-
Haga clic una vez en la barra, rombo o texto de llamada y, a continuación, en el cuadro que aparece, haga clic en quitar de la escala de tiempo.
-
Haga clic una vez en la barra, rombo o texto de llamada y, a continuación, en la pestaña escala de tiempo , en el grupo selección actual , haga clic en quitar de la escala de tiempo.
Bloquear el ancho de la escala de tiempo
Una vez que haya agregado tareas a la escala de tiempo y las haya organizado de tal modo que considere que el proyecto se representa con precisión, puede bloquear el ancho de la escala de tiempo para que los demás usuarios que visualicen la escala de tiempo vean la escala de tiempo de su proyecto de la manera que pretendía. Si no bloquea el ancho de la escala de tiempo, el ancho variará en función del tamaño de la ventana que se use para ver la escala de tiempo. Para bloquear el ancho de la escala de tiempo, organice la escala de tiempo para representar el proyecto con precisión y, a continuación, en la pestaña escala de tiempo , en el grupo acciones , haga clic en bloquear ancho de escala de tiempo. Ahora, cuando otra persona vea su escala de tiempo, esta permanecerá en el ancho que haya establecido, independientemente del tamaño de la ventana del visor.
Establecer intervalos de fechas de escala de tiempo
Según el tamaño o la complejidad de un proyecto, le resultará útil ajustar el intervalo de fechas aumentando o reduciendo el intervalo de fechas que muestra la escala de tiempo. Puede hacerlo en Project online o Project Server 2016 personalizando el intervalo de fechas de la escala de tiempo.
-
En Inicio rápido, haga clic en Proyectos.
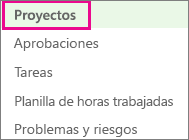
-
Haga clic en cualquier lugar de la escala de tiempo para abrir la pestaña escala de tiempo y luego, en el grupo Mostrar u ocultar , haga clic en establecer intervalo de fechas.
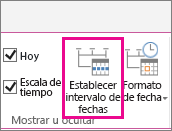
-
En el cuadro establecer fechas de escala de tiempo , seleccione establecer fechas personalizadas, rellene las fechas de inicio y finalización que desee y, a continuación, haga clic en Aceptar.