El formato condicional constituye un modo de hacer que los mensajes que cumplan unas condiciones definidas destaquen en la lista de mensajes mediante colores, fuentes y estilos. Puede especificar las condiciones que debe cumplir un mensaje entrante, como el nombre o la dirección de correo del remitente; de este modo, el formato condicional solamente se aplica a estos mensajes.
Por ejemplo, una regla condicional puede especificar que todos los mensajes enviados desde el administrador aparezcan en texto en rojo en la lista de mensajes.
Para realizar otros cambios en el cuerpo de los mensajes de correo electrónico, cambie la fuente predeterminada o el color del texto de los mensajes de correo electrónico.
Nota: En Microsoft Outlook 2007, la característica Organizar le permitía crear reglas de formato de texto condicional para mensajes de correo electrónico. En Microsoft Outlook 2010 y versiones posteriores, ahora se accede al formato de texto condicional en el cuadro de diálogo Configuración de vista avanzada.
Crear una regla de formato condicional
-
En la pestaña Ver, en el grupo Vista actual, haga clic en Configuración de la vista.
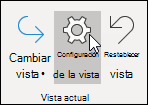
-
En el cuadro de diálogo Configuración de vista avanzada, seleccione Formato condicional.
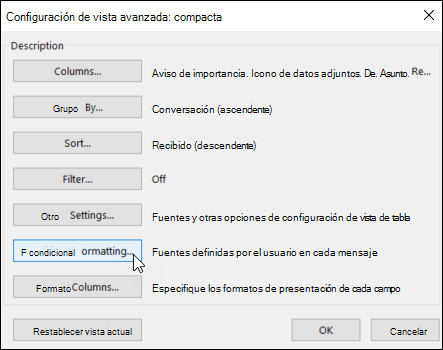
Aparece un conjunto de reglas predeterminadas. Esto incluye la regla de mensajes no leídos . Esta regla hace que los mensajes no leídos aparezcan en negrita en la lista de mensajes. Además, aparecen todas las reglas de formato condicional que haya creado en el panel Organizar con una versión anterior de Outlook.
-
Realice cualquiera de las siguientes acciones:
-
Para eliminar una regla, selecciónela y, a continuación, seleccione Eliminar.
-
Para desactivar la regla temporalmente, desactive la casilla para esa regla.
-
Para cambiar los criterios de una regla, selecciónela y, después, seleccione Condición.
-
Para cambiar el formato de texto, seleccione la regla y, a continuación, seleccione Fuente.
-
Para agregar una nueva regla de formato condicional, seleccione Agregar; en el cuadro Nombre , escriba un nombre, seleccione Fuente para especificar el formato y, después, seleccione Condición para especificar los criterios de esta regla.
-
Reglas de formato condicional de ejemplo
Estos son algunos ejemplos de reglas de formato condicional que puede crear en Outlook 2010.
Siga los pasos 1 y 2 de la sección anterior y, después, siga este procedimiento:
Hacer que todos los mensajes de Juan Kane
aparecen en rojo
-
Seleccione Agregar.
-
Escriba un nombre para la regla.
-
Seleccione Fuente.
-
En Color, seleccione Rojo.
-
Seleccione Aceptar.
-
Seleccione Condición.
-
En el cuadro De , escriba Juan Kane.
Nota: El nombre debe ser exactamente igual al nombre completo que aparece en los mensajes que recibe.
-
En los cuadros de diálogo Filtro , Formato condicional y Configuración de vista avanzada , seleccione Aceptar.
Hacer que todos los mensajes contengan la palabra Contoso
en el asunto aparecen verdes
-
Seleccione Agregar.
-
Escriba un nombre para la regla.
-
Seleccione Fuente.
-
En Color, seleccione Verde.
-
Seleccione Aceptar.
-
Seleccione Condición.
-
En el cuadro Buscar las palabras , escriba Contoso.
-
En los cuadros de diálogo Filtro, Formato condicional y Configuración de vista avanzada , seleccione Aceptar.
Hacer que todos los mensajes contengan la palabra días festivos,vacaciones
en el cuerpo del mensaje o el asunto aparecen azules
-
Seleccione Agregar.
-
Escriba un nombre para la regla.
-
Seleccione Fuente.
-
En Color, seleccione Azul.
-
Seleccione Aceptar.
-
Seleccione Condición.
-
En el cuadro Buscar las palabras , escriba vacaciones.
-
En los cuadros de diálogo Filtro, Formato condicional y Configuración de vista avanzada , seleccione Aceptar.







