Agregar reuniones, citas y otros eventos al calendario de Outlook Web App, realizar un seguimiento y compartirlo con otras personas.
Su calendario de Outlook Web App le permite crear y seguir citas y reuniones. Puede crear varios calendarios, establecer vínculos a calendarios de otras personas e incluso compartir su calendario con otros miembros de su organización.
Nota: No es posible buscar en el calendario si su organización usa la versión 2013 de Outlook Web App.
|
Este artículo es para Outlook Web App, que usan las organizaciones que administran servidores de correo electrónico que ejecutan Exchange Server 2013 o 2010. Si usa Microsoft 365 o Exchange Server 2016 o 2019, el programa de correo electrónico Outlook en la Web. Para obtener ayuda con Outlook en la web, consulte Obtener ayuda con Outlook en la Web. |
Qué verá en Calendario
Después de la Bandeja de entrada, el calendario es probablemente el lugar donde pasará más tiempo al usar Outlook Web App. Puede ver su calendario de cuatro formas diferentes: por día, por semana laboral, por semana y por mes.
Puede seleccionar cualquier evento de su calendario para obtener una vista rápida del evento.
Los eventos creados por usted lo muestran como creador y tienen un vínculo para editarlos o eliminarlos.
Una reunión a la que se le ha invitado muestra el organizador y tiene vínculos para responder a la invitación. Si el organizador incluye una invitación a una reunión en línea, usted verá un vínculo para acceder a la reunión.
La vista de día resulta más útil si tiene una agenda apretada, o si desea ver varios calendarios uno al lado del otro. Los controles siguen siendo los mismos; solo cambia la vista.
La vista de semana es la vista predeterminada cuando se visita el calendario por primera vez en Outlook Web App. Puede cambiar la vista predeterminada a la de día, semana laboral o mes con las opciones de la esquina superior derecha.
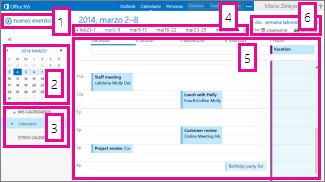
-
Nuevo evento. Un evento puede ser una cita, una reunión o un evento de todo el día. Seleccione

-
Calendario. Use el calendario en el panel de carpetas de la izquierda para ir de una fecha a otra. El periodo que está visualizando aparece con sombreado, mientras que la fecha en curso aparece con un sombreado más oscuro.
Sugerencia: Puede utilizar la flecha izquierda o derecha para contraer


-
Mis calendarios. Puede ver más de un calendario a la vez. Esta sección le permite crear otros calendarios, como, por ejemplo, un calendario para un proyecto específico o para seguir citas privadas. También puede agregar calendarios de otras personas y seleccionar cuáles visualizar. Si opta por mostrar varios calendarios, se combinarán en una sola vista, en la que a cada uno de ellos se le asignará un color diferente.
-
Barra de navegación por día. Esta es otra área que puede utilizar para ir de un día a otro. Seleccione cualquier fecha para ir directamente a esa fecha. O bien, use las flechas de cada extremo para ver las fechas anteriores y posteriores a la fecha que se muestra.
-
Panel principal. Los calendarios se muestran en el panel principal. Para crear una nueva cita, haga doble clic en una franja de tiempo abierta del día que desee.
-
Opciones de vista. Seleccione la vista deseada y comparta o imprima su calendario.
La vista de mes puede contener demasiada información. Para hacerla más manejable, se visualiza una agenda para el día seleccionado:
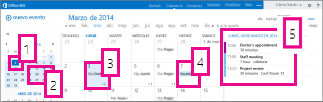
-
Fecha actual. La fecha actual se muestra con sombreado oscuro.
-
Mes. El sombreado más claro muestra el mes seleccionado.
-
Día. El día seleccionado se muestra con un sombreado, mientras que el número de la esquina inferior derecha indica cuántos elementos no visualizados hay para cada día. Haga doble clic en un elemento para abrirlo. Para crear un evento en cualquier fecha, haga doble clic o pulse dos veces en la franja de tiempo abierta correspondiente.
-
Evento de todo el día. Un elemento sombreado resalta un evento de todo el día.
-
Agenda. La agenda del día seleccionado. Para crear un elemento en la fecha actual, haga doble clic o pulse dos veces en una franja de tiempo abierta de la agenda.
Crear un elemento de calendario
Para crear una nueva cita o convocatoria de reunión en cualquier vista, elija Nuevo evento o haga doble clic (o pulse dos veces) en una franja de tiempo abierta del día que desee.
-
Elija Nuevo evento y agregue un título y una ubicación.
-
Elija la hora de inicio y la duración, y ajuste la hora de la notificación de recordatorio si lo necesita.
-
En la lista Mostrar como, elija cómo desea que aparezca la cita en su calendario: Libre, Trabajando en otro sitio, Provisional, Ocupado, o Ausente.
-
(Opcional) Tiene las opciones de hacer que la cita sea periódica y de marcar la cita como privada.
-
(Opcional) En el cuadro de texto, escriba información sobre la cita. Use las opciones de formato de la barra de herramientas situada encima del cuadro de texto.
-
Seleccione Guardar cuando haya terminado.
Una reunión es un evento de calendario que usted envía a otras personas. Puede crear una reunión del mismo modo que una cita, pero debe invitar a los asistentes y puede agregar recursos como salas de reuniones.
-
Elija Nuevo evento y agregue un título y una ubicación. Elija la hora de inicio y la duración, y ajuste la hora de la notificación de recordatorio si lo necesita.
-
En Asistentes, haga clic en el símbolo + y elija las personas a las que desea invitar desde su lista de contactos.
Sugerencia: Puede usar el Asistente para programación si desea asegurarse de que todo el mundo está disponible a la hora que ha elegido. Si su organización lo permite, también puede usar el Asistente para programación para reservar una sala de conferencias u otro recurso.
-
(Opcional) Puede hacer que esta reunión sea periódica eligiendo una opción de la lista Repetir. Active la casilla Solicitar respuestas si desea que los participantes le informen de si asistirán a la reunión.
-
Agregue un mensaje para los participantes de la reunión y, a continuación, elija Enviar para enviar la invitación.
Modificar o eliminar un evento del calendario
La modificación o eliminación de reuniones y citas se realiza de forma similar.
-
Seleccione el evento del calendario para que aparezca el globo del evento y seleccione Editar.
Nota: Las solicitudes de reunión solo pueden ser modificadas por la persona que configuró la reunión.
-
Para modificar una cita, aplique cambios al evento en la página de detalles y elija Guardar. Para una convocatoria de reunión, elija Enviar.
-
Seleccione el evento del calendario para que aparezca el globo del evento y seleccione Eliminar.
-
Para una cita, seleccione Eliminar en el mensaje de confirmación que aparece.
-
Para una reunión usted haya configurado, haga clic con el botón secundario en el elemento y seleccione Cancelar. Si desea agregar una nota al mensaje de cancelación que se envía a los asistentes, seleccione Editar la cancelación antes de enviar. Para cancelar la reunión, seleccione Enviar la cancelación ahora.
-
Para rechazar una reunión a la que le han invitado, haga clic con el botón secundario en el elemento, seleccione Eliminar y, a continuación, seleccione la opción adecuada según lo que desee: incluir un mensaje al rechazar la reunión, enviar la respuesta sin mensaje o no enviar ninguna respuesta.
-
Compartir el calendario
Puede compartir fácilmente su calendario con otras personas de su organización.
-
Para empezar, elija Compartir en la parte superior de la ventana del calendario.

-
Compartir con. Escriba el nombre de la persona con la que desea compartir su calendario en el campo Compartir con. Outlook Web App busca automáticamente en la libreta de direcciones el nombre que ha escrito.
-
Contacto. Cuando se encuentra esa persona, se agrega automáticamente a la lista de personas con las que se compartirá el calendario. Puede agregar tantas personas como desee.
-
Opciones de acceso compartido. Elija cuánta información desea compartir. Detalles completos permite a la otra persona ver toda la información sobre eventos de su calendario, excepto los que usted haya marcado como Privado. Detalles limitados muestra el asunto y la ubicación. Solo disponibilidad muestra únicamente que usted tiene un evento a una hora en concreta, pero ningún otro detalle. Los eventos privados siempre se muestran como ocupados.
Puede dar permisos a personas de dentro de la organización para editar el calendario si selecciona Editor. Para dar permiso a alguien para enviar o responder a solicitudes de reunión en su nombre, seleccione Delegar.
-
Asunto. Si lo desea, puede modificar el asunto.
-
Calendario. Si tiene más de un calendario, elija el que desea compartir. La mayoría comparte su calendario predeterminado (denominado Calendario), pero puede compartir cualquier calendario que forme parte de su buzón.
-
Una vez agregadas todas las personas con las que desea compartir el calendario y definido el nivel de acceso que desea darles, elija


Para obtener más información sobre cómo compartir calendarios, vea Compartir su calendario y Delegación en el calendario en Outlook Web App.
¿Necesita más información?
Consulte los siguientes recursos para obtener más información sobre calendarios y Outlook Web App.







