Al guardar la presentación en OneDrive o SharePoint en Microsoft 365, puede trabajar en ella al mismo tiempo que sus compañeros.
Para ello, debe usar PowerPoint para la Web, PowerPoint 2010 o versiones posteriores para Windows o PowerPoint 2016 o posterior para Mac.
Compartir el archivo con otros usuarios
Para invitar a otras personas a acceder a su archivo de PowerPoint y colaborar, siga estos pasos:
-
Con la presentación abierta, seleccione el botón Compartir en la esquina superior derecha de la cinta de opciones. Si aún no ha almacenado la presentación en OneDrive o SharePoint en Microsoft 365, un mensaje le dirigirá a hacerlo.
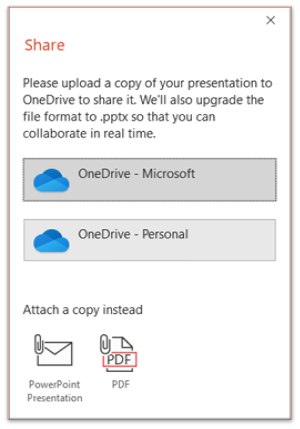
-
El cuadro de diálogo Compartir le pide que invite a uno o más destinatarios a obtener acceso a la presentación para colaborar. Escriba su dirección de correo electrónico para cada destinatario. Si los tiene en sus contactos, simplemente escriba sus nombres.
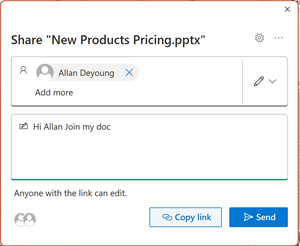
-
Use la lista desplegable para indicar si un destinatario puede editar el archivo o solo puede verlo . Si lo desea, puede agregar una nota.
-
Para continuar, seleccione Enviar.
Nota: El cuadro de diálogo Compartir ofrece una opción alternativa: Usar el botón Copiar vínculo y compartir el vínculo. Cualquier usuario con el vínculo puede acceder al documento con permisos predeterminados.
Colaboración
A medida que otros usuarios se unan a usted trabajando en el documento compartido, podrá ver pruebas de su presencia y actividad.
-
Con la presentación abierta, anote las indicaciones de colaboración. Cuando alguien esté viendo o modificando la presentación, su miniatura (imagen o iniciales) aparecerá en la esquina superior derecha de la cinta de opciones.
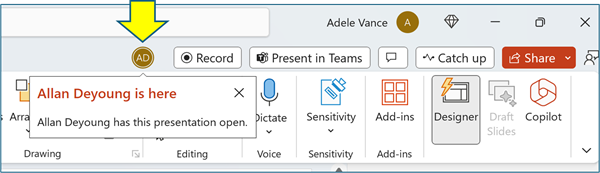
-
Para habilitar la visualización automática de nombres completos (por ejemplo, para fines de accesibilidad), vaya a Opciones de > de archivo > Opciones avanzadas > Mostrar > Mostrar marcas de presencia para elementos seleccionados
-
Para saber quién está trabajando actualmente en una diapositiva, mantenga el mouse sobre el icono de identidad que aparece en una diapositiva en el panel de miniaturas.
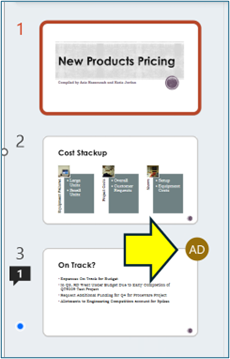
-
Seleccione la miniatura para mostrar la diapositiva completa, que muestra un borde alrededor del área afectada en esa diapositiva.
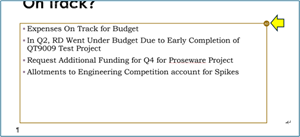
-
Cuando haya terminado de trabajar, simplemente guarde el archivo. Si no hay conflictos en las revisiones, se combinarán automáticamente.
Revisión de cambios y resolución de conflictos
Al cerrar o salir del archivo compartido de la presentación de PowerPoint, puede revisar los cambios recientes y resolver cualquier diferencia entre las modificaciones del equipo.
Revisar todos los cambios
Al guardar el archivo, todos los cambios no conflictivos se combinan automáticamente en la presentación. Puede verlos en la vista Mis cambios .
-
Elija Mis cambios o Cambios realizados por otros.
-
Si hay varios conflictos que resolver, haga lo siguiente:
Elija Siguiente para seguir resolviendo conflictos. Elija Anterior para volver a ver un conflicto anterior.
Si desea elegir el mismo conjunto de cambios para todos los conflictos restantes, active la casilla Hacer esto para los conflictos restantes.
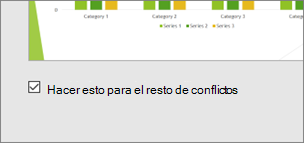
-
Cuando haya terminado de resolver conflictos, seleccione Listo.
Más detalles sobre los cambios conflictivos
Cuando haya cambios conflictivos, verá una comparación visual entre los cambios realizados y los cambios conflictivos de uno de sus colaboradores. Solo aparecerán en la comparación los cambios que entren directamente en conflicto con sus cambios. Continúe por las pantallas Resolver conflictos para elegir qué cambios conservar.
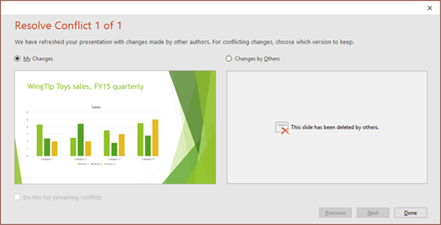
Comunicarse en el archivo compartido mediante Comentarios, Tareas y Chat
Además de ver las revisiones de las diapositivas de los demás en tiempo real, PowerPoint permite varias interacciones del equipo dentro del archivo de presentación.
Comentarios. Para crear, ver o responder a comentarios, use el icono Comentarios .
Puede responder a los comentarios, resolverlos o marcarlos como completados. Para obtener más información, vea Agregar comentarios.
Tareas. Una tarea es un tipo especial de comentario que se puede asignar y controlar al cierre. Para obtener más información, vea Agregar tareas.
Chat. (Solo Microsoft 365) Puede chatear al instante con otras personas que trabajan en una presentación almacenada en OneDrive para el trabajo o la escuela o SharePoint en Microsoft 365.
-
En la barra de herramientas, en el extremo derecho, haga clic en el icono (imagen o iniciales) de un colaborador que esté trabajando actualmente en el archivo.
-
En el menú que aparece, seleccione Unirse al chat grupal.
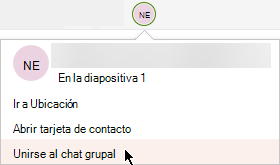
-
Use la ventana de chat para interactuar con todos los usuarios que estén actualmente en el archivo.
Nota: Si otra persona abre posteriormente el archivo para editarlo, también puede unirse al chat. Sin embargo, solo verán los mensajes nuevos de ese momento en adelante, no el historial de chats.
Notificaciones al volver a abrir un archivo modificado
Cuando vuelva a abrir una presentación compartida después de que otros usuarios hayan realizado cambios en ella, PowerPoint para Microsoft 365 notifique al respecto. Un mensaje de mensaje emergente indica quién realizó los cambios mientras estaba ausente.
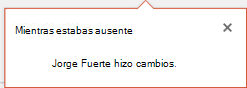
Ver las revisiones recientes de otros usuarios
-
Cualquier diapositiva que contenga revisiones de colaboradores tendrá un punto azul en el margen de su panel de miniaturas. Observe el punto del indicador de colaboración en la miniatura de la diapositiva.
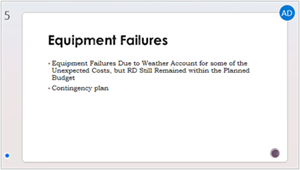
-
Seleccione la miniatura para abrir la diapositiva a tamaño completo.
-
En la diapositiva que se muestra, vea la parte cambiada indicada por un esquema. Área revisada indicada por rectángulo coloreado.
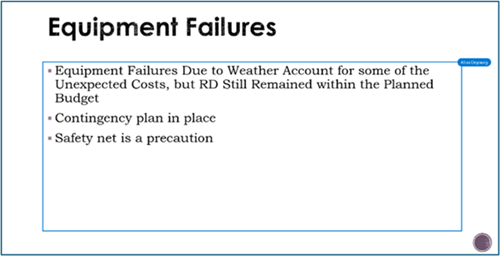
Nota: Las diapositivas revisadas recientemente se resaltan, pero es posible que no se indiquen todas las revisiones en la diapositiva. Los tipos de revisión no indicados incluyen cambios en el panel de notas, la eliminación de formas, adiciones de comentarios y cambios de animación.
Acceder a versiones anteriores de una presentación
Mientras trabaja en archivos almacenados a través de OneDrive y OneDrive para el trabajo o la escuela, Office conserva versiones anteriores de ellos. Para un archivo específico, puede ver la lista de versiones anteriores y, opcionalmente, restaurar una versión anterior.
Ver la lista de versiones anteriores
Con el archivo abierto, sigue estos pasos:
-
Seleccione el nombre de archivo en la barra de título de la ventana de la aplicación.
-
Seleccione Historial de versiones.
-
Ver la lista de versiones anteriores.
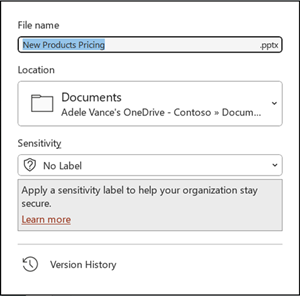
Abrir una versión anterior
-
En el panel Historial de versiones, seleccione una versión anterior.
-
Seleccione Abrir versión.
-
Ver la copia de solo lectura que se muestra ahora en una ventana independiente.
Más información sobre el resaltado de revisiones
Varios factores pueden afectar al grado en que se produce el resaltado de revisión.
-
El resaltado de revisiones funciona en documentos compartidos almacenados en OneDrive y SharePoint.
-
Los cambios no se resaltan si el archivo está cifrado o protegido por contraseña.
-
Los cambios no se resaltan si el archivo tiene el formato .odp o el antiguo formato de .ppt o .pps de PowerPoint.
-
Los cambios se resaltan solo cuando la persona que realiza el cambio está usando PowerPoint para la Web o PowerPoint para Microsoft 365. (Más concretamente, al menos la versión 1707 del Canal actual o la versión 1803 de Semi-Annual Enterprise Channel). Este es un vínculo a Buscar su versión de Office.
-
Los cambios no se resaltan si los datos de revisión se han desactivado para el documento en las opciones de privacidad del Centro de confianza.
Opciones de privacidad NO activadas
Si las opciones de privacidad no están activadas, la presentación almacenará el nombre del usuario y la hora de las ediciones más recientes en un objeto. Si es necesario, puede quitar esa información a través del Inspector de documento. Obtenga información sobre cómo hacerlo en este artículo: Quite datos ocultos e información personal mediante la inspección de documentos, presentaciones o libros.
Las opciones de privacidad están activadas
Si las opciones de privacidad están activadas, el resaltado de revisión se desactiva. Por lo tanto, no hay almacenamiento de datos relacionados con la persona (nombres de usuario y sus intervalos de acceso recientes).
Dónde se almacenan los datos
Para que el resaltado de revisiones sea posible, PowerPoint almacena por separado los datos sobre el estado leído o no leído de las diapositivas individuales. El lugar donde se almacenan los datos depende de la versión y el canal de PowerPoint que se esté usando.
Nota: Estamos cambiando hacia el almacenamiento de esos datos en un servicio microsoft en línea diseñado para guardar la configuración de usuario.
En esta tabla se enumeran las versiones de PowerPoint y en las que cada una almacena los datos de estado leídos o no leídos específicos de cada persona que abre el archivo. Use este vínculo para Buscar su versión de Office.
|
Para esta aplicación de PowerPoint |
Para este número de versión (o posteriores) |
El estado de los datos leídos o no leídos se almacena aquí |
|---|---|---|
|
PowerPoint para Microsoft 365 en el Canal actual |
entre 1707 y 1710 |
En la unidad de disco de un equipo PC, en la siguiente ruta de acceso: %appdata%\Microsoft\PowerPoint\SlideViewState Esta ubicación está protegida en la carpeta Usuarios de Windows. Si quiere, puede eliminar manualmente los archivos que registran su propio estado de leído o no leído. |
|
PowerPoint para Microsoft 365 en el Canal actual |
1711 |
Microsoft Online Services |
|
PowerPoint para Microsoft 365 en Semi-Annual Enterprise Channel |
1803 |
Microsoft Online Services |
|
PowerPoint para Microsoft 365 para Mac |
16.11 |
Microsoft Online Services |
|
PowerPoint para Android |
16.0.9001.2077 |
Microsoft Online Services |
|
PowerPoint para iOS |
2.9.108.0 |
Microsoft Online Services |
|
PowerPoint Mobile |
17.8827 |
Microsoft Online Services |
¿Se ha perdido bibliotecas de diapositivas?
Si desea ver Bibliotecas de diapositivas en PowerPoint, envíenos sus comentarios. Consulte Cómo enviar comentarios sobre Microsoft 365. Tu entrada nos ayudará a priorizar qué características incluir en futuras actualizaciones.
Compartir una presentación y trabajar en coautoría
-
Cree un borrador de la presentación y guárdela en una ubicación compartida, como OneDrive o SharePoint.
-
Abra y empiece a trabajar en la presentación.
Nota: Si otra persona está trabajando en la presentación, verá un icono de coautoría


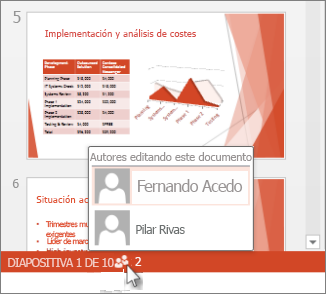
-
Cuando haya terminado de trabajar, haga clic en Archivo > Guardar.
Si es el único que trabaja en la presentación, el archivo se guardará y habrá terminado. Si las actualizaciones y las de otros autores no entran en conflicto, se combinarán automáticamente y no necesitas hacer nada más.
Resolver cambios realizados por otras personas
Si hay otros usuarios trabajando en la misma presentación, muchos se encuentran con uno de los siguientes mensajes de error:
-
Cuando otros autores hayan realizado cambios, verá lo siguiente:

-
Si los cambios que usted y otros autores han hecho entrar en conflicto entre sí, aparece este mensaje:
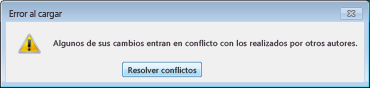
Esta es la manera de resolver los cambios realizados por otras personas:
-
En la pestaña Combinar , haga clic en Mostrar cambios y, a continuación, siga uno de estos procedimientos:
-
Para ver solo las actualizaciones en conflicto, haga clic en Mostrar solo conflictos.
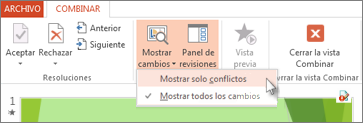
-
Para ver todos los cambios, haga clic en Mostrar todos los cambios.
-
-
Para aceptar o rechazar los cambios, siga uno de estos procedimientos o ambos:
Para cambios conflictivos:
-
Para aceptar un cambio conflictivo, active la casilla situada junto al icono de cambio conflictivo

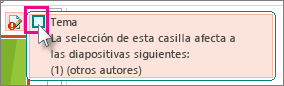
-
Para rechazar un cambio conflictivo, no haga nada. Las casillas que no estén activadas no se agregarán a la presentación.
Para los cambios estándar:
-
Para aceptar un cambio estándar, no haga nada.

-
Para rechazar un cambio estándar, desactive la casilla.
-
-
Cuando haya terminado de revisar los cambios, seleccione Cerrar la vista Combinar.
Después de seleccionar Cerrar la vista Combinar, todos los cambios se aplicarán y cargarán en el servidor.
Nota: Después de seleccionar Cerrar la vista Combinar, no podrá volver atrás y ver los cambios marcados.
Comparta su presentación con los demás y trabaje en ella con otros usuarios al mismo tiempo
-
Abra la presentación de PowerPoint y, en la esquina superior derecha de la cinta de opciones, seleccione Compartir

Si no ha guardado la presentación en OneDrive o SharePoint en Microsoft 365, PowerPoint le pedirá que lo haga ahora.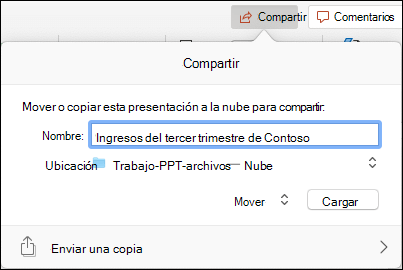
Nota: Si prefiere no cargar la presentación en OneDrive o SharePoint, puede compartirla a través de datos adjuntos de correo electrónico seleccionando Enviar una copia en su lugar.
-
Escriba la dirección de correo electrónico de la persona con la que quiere compartir la presentación. Si ya tiene guardada la información de contacto de la persona, simplemente escriba el nombre. El control de la parte superior le permite determinar si los invitados pueden editar el archivo o solo pueden verlo .
-
Haga clic en Compartir. Se enviará un correo electrónico a los invitados.
Ver en qué están trabajando los demás en su presentación compartida
-
Abra la presentación y empiece a trabajar en ella.
Si hay otro usuario consultando la presentación o trabajando en ella, se mostrará su imagen en miniatura en la esquina superior derecha de la cinta de opciones. PowerPoint le avisará cuando algún usuario entre o salga de la presentación.
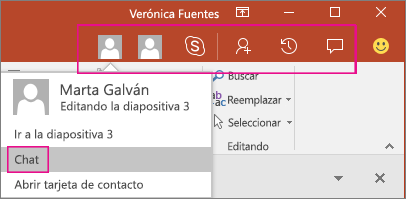
-
También verá el nombre de los usuarios que estén consultando o editando la presentación en el panel Compartir. Hay un indicador, en la miniatura de la diapositiva y en la diapositiva actual, que muestra la parte de la presentación en la que está trabajando un usuario. Mantenga el puntero sobre el indicador o selecciónelo para ver quién está editando la presentación.
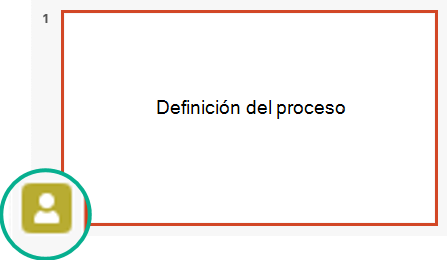
En cuanto a la accesibilidad, PowerPoint también le permite activar la visualización automática del nombre del editor. Para activarlo, seleccione Preferencias de PowerPoint > > Ver > Mostrar marcas de presencia para los elementos seleccionados).

-
Cuando termine de trabajar, guarde el archivo.
Si sus actualizaciones y las de otros autores no entran en conflicto, se combinarán automáticamente sin necesidad de realizar ninguna acción adicional.
Notificaciones al abrir un archivo modificado
|
|
Después de que otras personas realicen cambios en un archivo de presentación compartido, PowerPoint para Microsoft 365 para Mac le notificará cuando vuelva a abrir el archivo. Se mostrará un pequeño mensaje emergente donde se indica quién realizó los cambios en la presentación mientras estaba ausente.
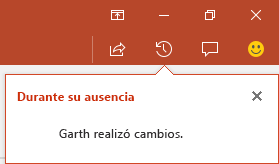
Seguimiento de cambios: se resaltan revisiones por otros usuarios
|
|
PowerPoint para Microsoft 365 para Mac realiza automáticamente un seguimiento de los cambios realizados en los documentos en línea.
|
|

-
Si vuelve a abrir una presentación en la que se han realizado cambios o está en un archivo que otro usuario está editando activamente, las diapositivas modificadas se resaltan en color turquesa en el panel de miniaturas. La información sobre herramientas indica "La diapositiva tiene cambios no leídos".
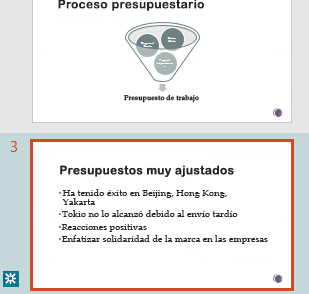
-
Seleccione una miniatura para ver la diapositiva a tamaño completo. Se aplica un contorno de color turquesa a la parte modificada de la diapositiva. Asimismo, se incluye una notación en la que se indica quién realizó el cambio y cuándo. Al mirar la diapositiva revisada, elimina el resaltado de color turquesa y la notación "la diapositiva tiene cambios no leídos" en esa diapositiva.
En algunos casos, se resalta una diapositiva revisada, pero no se aplica el contorno al cambio realizado en la diapositiva individual. He aquí algunos ejemplos de tales cambios: cambios en el panel de notas, la eliminación de una forma, la adición de un comentario y los cambios de animación.
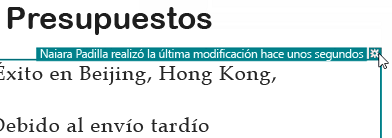
Qué determina el resaltado de los cambios:
-
Esta característica funciona en documentos compartidos que se almacenan en OneDrive y SharePoint.
-
Los cambios solo se resaltan cuando la persona que realiza el cambio usa PowerPoint para la web o PowerPoint para Microsoft 365 para Mac,como mínimo la versión 16.11. Buscar su versión de Office
-
No se resaltan los cambios si el archivo está cifrado o protegido por contraseña.
-
No se resaltan los cambios si el archivo tiene la extensión .odp, así como las antiguas extensiones .ppt o .pps de PowerPoint.
Comunicarse mediante comentarios
En el extremo derecho de la cinta de opciones de la barra de herramientas, seleccione Comentarios 
Puede agregar un nuevo comentario o responder o resolver comentarios existentes.
( soloMicrosoft 365) Etiquete a un compañero en un comentario con el signo @seguido del nombre de la persona. Esa persona recibe un mensaje de correo electrónico con un vínculo a su comentario. Al hacer clic en el vínculo, obtendrá acceso al documento y a la conversación.
( soloMicrosoft 365) Puede chatear con alguien que está editando el archivo al mismo tiempo que usted. Para empezar, haga clic en el icono de chat 
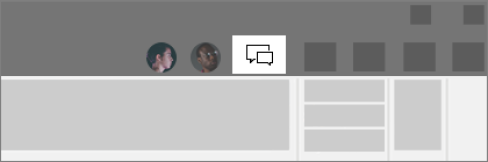
Ver versiones anteriores del archivo
|
|
Office conserva versiones anteriores de los archivos SharePoint, OneDrive y OneDrive para el trabajo o la escuela mientras trabaja en ellos.
Para abrir la lista de las versiones anteriores de un archivo, selecciona el nombre de archivo en la barra de título de la ventana de la aplicación y, a continuación, selecciona Examinar el historial de versiones.
El Historial de versiones es para verlo, no para editarlo. Puede ver cualquier versión anterior de un archivo.
Para abrir una versión anterior:
-
En el panel Historial de versiones de la derecha, seleccione Abrir versión en uno de los elementos del historial de versiones.
Se abre una copia de solo lectura de esa versión en una ventana PowerPoint independiente.
Puede copiar contenido de una versión anterior. También puede Guardar una copia de una versión anterior para poder editarla por separado del archivo en el que está trabajando actualmente.
Compartir una presentación con otras personas
-
En el extremo derecho de la cinta de opciones de la barra de herramientas, haga clic en Compartir

-
En el cuadro de diálogo Enviar vínculo , escriba los nombres o las direcciones de correo electrónico de las personas con las que desea compartir la presentación.
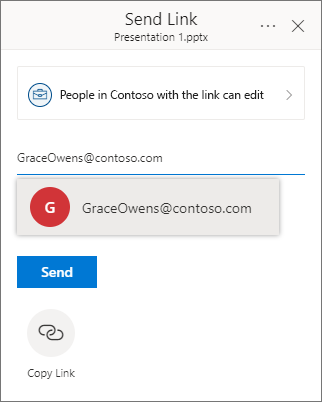
Agregue un mensaje a sus compañeros si lo desea.
-
Haga clic en Enviar.
Ver en qué están trabajando los demás en su presentación compartida
Cuando varias personas trabajan en un archivo al mismo tiempo, los indicadores muestran dónde se encuentran:
-
En la esquina superior derecha de la ventana verá un distintivo , con su imagen de perfil o iniciales, para cada persona que tenga abierto el archivo en ese momento. Seleccione ese distintivo para ver dónde se encuentran actualmente en el conjunto de diapositivas.
-
En el panel de miniaturas, verá una etiqueta en la esquina superior derecha de la miniatura de la diapositiva con el nombre de la persona que está actualmente en esa diapositiva.
Ver revisiones realizadas por otras personas
Al abrir una presentación que otra persona ha cambiado, PowerPoint le indica de dos maneras:
-
Aparece un mensaje Mientras estaba ausente en el lado derecho de la ventana.
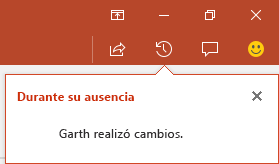
-
En el panel de miniaturas de diapositivas de la izquierda, las diapositivas que se han revisado se resaltan con un fondo turquesa.
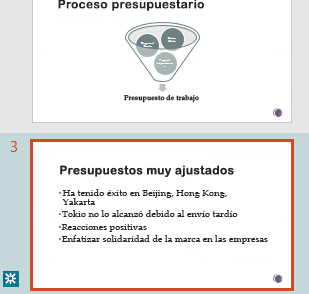
Al abrir esa diapositiva, también verá un contorno turquesa alrededor del elemento de diapositiva revisado. Al mirar la diapositiva revisada, elimina el resaltado de color turquesa y la notación "la diapositiva tiene cambios no leídos" en esa diapositiva.
Conferir mediante Comentarios o Chat
En el extremo derecho de la cinta de opciones de la barra de herramientas, seleccione Comentarios 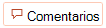
Puede agregar un nuevo comentario o responder o resolver comentarios existentes.
Etiquete a un compañero en un comentario con el signo @seguido del nombre de la persona. Esa persona recibe un mensaje de correo electrónico con un vínculo a su comentario. Al hacer clic en el vínculo, obtendrá acceso al documento y a la conversación.
Puede chatear con alguien que está editando el archivo al mismo tiempo que usted. Para empezar, haga clic en el botón chat 

Ver versiones anteriores del archivo
Office conserva versiones anteriores de los archivos SharePoint, OneDrive y OneDrive para el trabajo o la escuela mientras trabaja en ellos.
Use Información de archivo > >Historial de versiones para abrir la lista de versiones anteriores de un archivo.
El Historial de versiones es para verlo, no para editarlo. Puede ver cualquier versión anterior de un archivo. Puede copiar contenido de una versión anterior. También puede Guardar una copia de una versión anterior para poder editarla por separado del archivo en el que está trabajando actualmente.
Cambiar el nombre de un archivo de presentación
Puede cambiar el nombre de un archivo en PowerPoint para la Web mientras trabaja en coautoría con otros usuarios.
-
Haga clic en el nombre de archivo en el centro de la barra de título de PowerPoint para la Web cerca de la parte superior de la ventana del explorador.
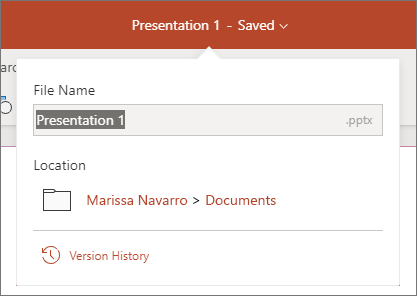
-
Escriba un nombre nuevo para el archivo. O bien, use las teclas de dirección para colocar el punto de inserción dentro del título y, a continuación, escriba los cambios en el nombre de archivo.
-
Presione Entrar cuando haya acabado.
En un momento, el cambio de nombre se sincroniza con otras instancias del archivo que están abiertas actualmente.








