Notas:
-
A partir de agosto de 2023, la característica Reutilizar archivos no estará disponible. Para obtener más información, vea Volver a usar archivos ya no está disponible.
Si quiere buscar y volver a usar contenido que haya usado su equipo en un documento de trabajo o en un correo electrónico, use la característica Aprovechar en Word 2016 o en Outlook 2016.
Aprovechar para Word 2016 le permite aprovechar y volver a propósito contenido existente dentro de Word 2016, manteniéndose centrado en la creación de documentos en lugar de buscar archivos y buscar información. Reutilice archivos para exponer los archivos relevantes que usan con más frecuencia usted y sus compañeros de trabajo. Reutilizar archivos recomienda el contenido personalizado de Word, Excel y aplicaciones de PowerPoint y lo muestra en el panel Reutilizar archivos. Una vez que se exponen los archivos, puede extraer el contenido de esos archivos en el documento de trabajo y empezar a crear el documento. Si lo que está buscando no se ha surfacedo, Reutilizar archivos le permite buscar lo que necesita desde el panel. Para insertar y volver a usar contenido en el documento de Word de trabajo, simplemente mueva el puntero sobre cualquier resultado del panel aprovechar y elija 
Reutilizar archivos también está disponible en Outlook. Reutilizar archivos para Outlook le ofrece la posibilidad de acceder a documentos relevantes dentro del flujo de trabajo del correo electrónico y le permite extraer el contenido de esos documentos directamente en el correo electrónico para facilitar el uso compartido, sin tener que adjuntar todo el archivo.
Nota: Reutilizar archivos usa Microsoft 365 gráfico para consultar el contenido que usted y su equipo usan de Microsoft 365 aplicaciones y mostrarlo en el panel Aprovechar.
Sugerencia: Haga clic en los encabezados que se muestran a continuación para ver las instrucciones.
-
En la pestaña Insertar , en el grupo Aprovechar , elija Reutilizar archivos.
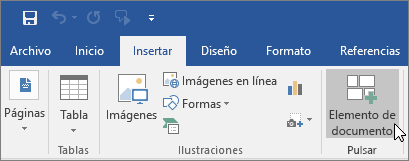
En el panel Búsqueda se muestra una lista de contenido usado por usted y su equipo desde las aplicaciones de Office (Word, Excel o PowerPoint) que ha visto antes.
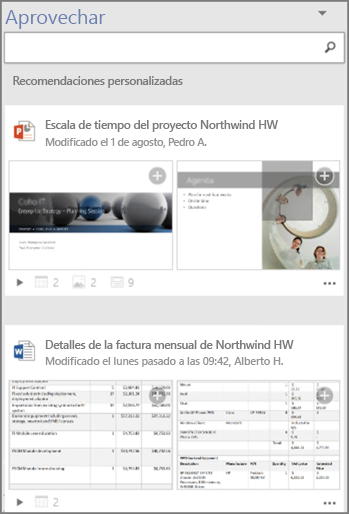
Vaya al paso 4 si ve el contenido que desea volver a usar en el panel Aprovechar.
-
Si desea ver contenido específico, en el cuadro de búsqueda, escriba una palabra clave que defina el contenido que esté buscando y pulse ENTRAR. El panel Aprovechar mostrará una lista de recomendaciones del contenido relacionado con la palabra clave que extraerá de las aplicaciones de Office (Word, Excel o PowerPoint).

En el panel Aprovechar, se mostrará una pequeña leyenda en la parte inferior de cada documento. La leyenda representará el número real de objetos, imágenes, gráficos SmartArt, tablas, gráficos o diapositivas que estén presentes en cada documento.
-
Elija los tres puntos para realizar uno de los siguientes procedimientos:
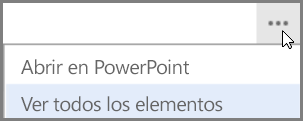
-
Abrir en la aplicación
La aplicación puede ser una de Office como PowerPoint, Word o Excel.
o
-
Ver todos los elementos
Ver todos los elementos muestra todo el contenido que se puede volver a usar para el documento seleccionado en el panel Aprovechar.
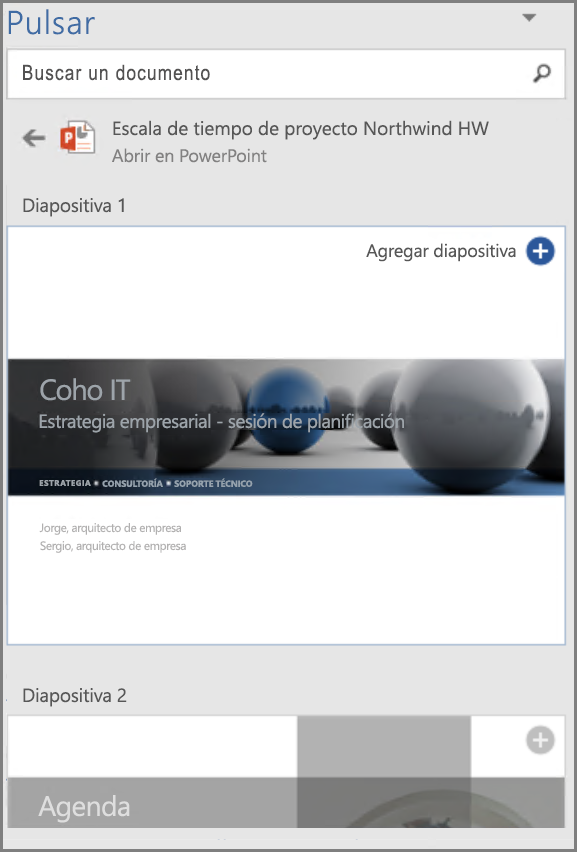
-
-
Puede seleccionar cualquier resultado del panel Aprovechar para ver con detalle el contenido que puede volver a usar en su documento de trabajo.
-
Elija

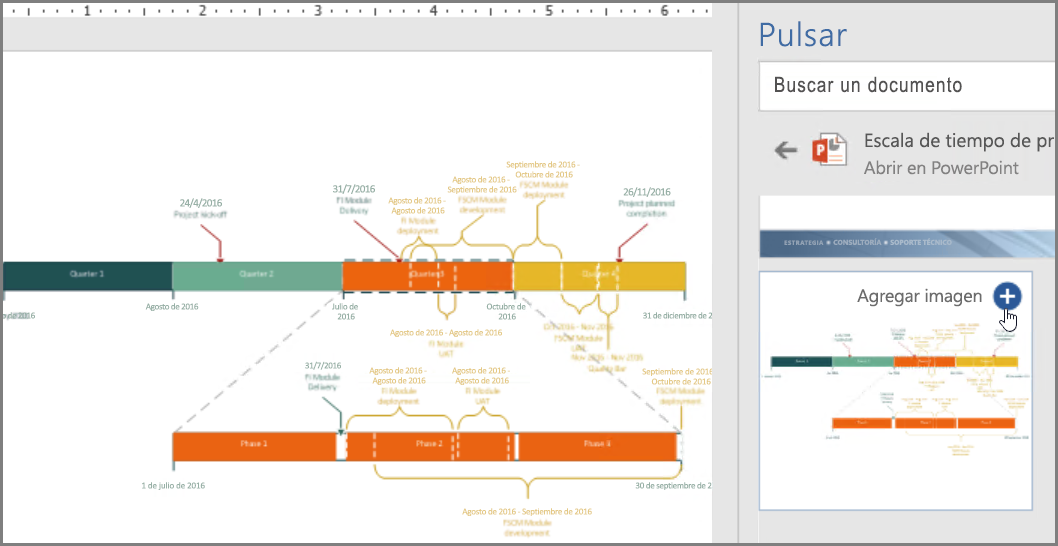
Nota: También puede usar Aprovechar desde el menú contextual que aparece al hacer clic con el botón derecho. Haga clic con el botón derecho en una posible palabra clave que desee usar para realizar la búsqueda y seleccione Insertar elemento de documento para que se muestren las recomendaciones de contenido en el panel Aprovechar.
Ahora tiene un documento que se creó buscando y reutilizando contenido de todo el equipo, todo dentro de Word. Aplique formato a la imagen, gráfico, tabla o gráfico que insertó o Use las opciones de diseño de Word para mover imágenes.
-
En la pestaña Inicio del grupo Nuevo, elija Nuevo correo electrónico.
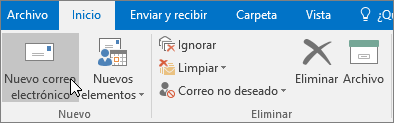
Se mostrará una nueva ventana de mensajes.
-
Redacte el correo electrónico.
-
Si desea insertar en el correo electrónico cualquier contenido que su usuario o su equipo haya usado, elija la pestaña Insertar y seleccione Elemento de documento.
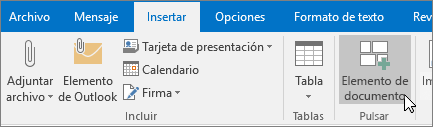
Aprovechar busca y recomienda contenido personalizado desde las aplicaciones Word, Excel y PowerPoint y lo muestra en el panel Aprovechar. Simplemente mueva el puntero sobre cualquier resultado del panel Aprovechar y elija

-
Si desea ver contenido específico, en el cuadro de búsqueda, escriba una palabra clave que defina el contenido que esté buscando y pulse ENTRAR. El panel Aprovechar mostrará una lista de recomendaciones del contenido relacionado con la palabra clave que extraerá de las aplicaciones de Office (Word, Excel o PowerPoint).

En el panel Aprovechar, se mostrará una pequeña leyenda en la parte inferior de cada documento. La leyenda representará el número real de objetos, imágenes, gráficos SmartArt, tablas, gráficos o diapositivas que estén presentes en cada documento.
-
Elija los tres puntos para realizar uno de los siguientes procedimientos:
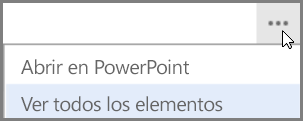
-
Abrir en la aplicación
Se abrirá el documento seleccionado en la aplicación. Por ejemplo, en PowerPoint, en Excel o en Word.
o
-
Ver todos los elementos
Ver todos los elementos muestra todo el contenido que se puede volver a usar en el documento seleccionado en el panel Aprovechar.
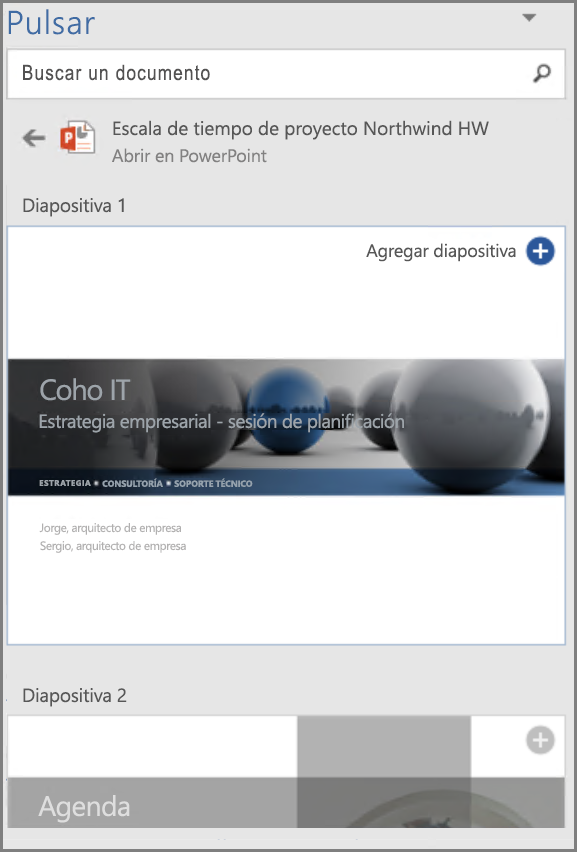
-
-
Puede seleccionar cualquier resultado del panel Aprovechar para ver con detalle el contenido que puede volver a usar en su documento de trabajo.
-
Elija

Nota: También puede usar Aprovechar desde el menú contextual que aparece al hacer clic con el botón derecho. Haga clic con el botón derecho en una posible palabra clave que desee usar para realizar la búsqueda y seleccione Insertar elemento de documento para que se muestren las recomendaciones de contenido en el panel Aprovechar.







