Nota: Este artículo ha hecho su trabajo y se va a jubilar pronto. Para evitar problemas de “Página no encontrada”, se están eliminando los vínculos que dirigen a esta página. Si ha creado vínculos a esta página, quítelos y juntos mantendremos la web conectada.
Nota: Power Query se conoce como Obtener y transformar en Excel 2016. La información que se proporciona aquí se aplica a ambos. Para obtener más información, vea Obtener y transformar en Excel 2016.
En Power Query, una vez que los administradores de datos u otros usuarios empresariales hayan compartido las consultas con Power BI para Microsoft 365, estas consultas compartidas estarán disponibles en el repositorio de metadatos de Power BI. Los usuarios de la organización pueden buscar y usar estas consultas compartidas (si se comparten con ellos) mediante la opción de búsqueda en línea de Power Query para usar los datos subyacentes en las consultas para el análisis de datos y la elaboración de informes.
Importante: Las consultas compartidas pueden tardar hasta cinco minutos después de compartirse para estar disponibles a través de la búsqueda en línea en Power Query. Esto se debe a las actualizaciones del índice de búsqueda, que pueden tardar hasta cinco minutos en completarse.
Para buscar y usar consultas compartidas con Power Query:
-
Si aún no lo ha hecho, inicie sesión en Power BI desde Power Query. En Excel, vaya a la pestaña POWER QUERY y haga clic en Iniciar sesión. En el cuadro de diálogo Iniciar sesión , haga clic en Iniciar sesión y escriba la información de la cuenta de la organización que se usó para registrarse en Power BI.
Importante: Iniciar sesión en Power BI con su cuenta de organización le permite buscar y usar las consultas que se han compartido para los usuarios de la organización. No puede buscar consultas que se compartan dentro de la organización en Power Query si no ha iniciado sesión en Power BI.
-
En la pestaña POWER QUERY , haga clic en Búsqueda en línea.
-
Al hacer clic en Búsqueda en línea, aparecen la cinta buscar y el panel Búsqueda en línea que le permiten definir el ámbito y filtrar la búsqueda de consultas.
Nota: Especificar el ámbito y filtrar la búsqueda de consultas es opcional; solo le ayuda a restringir la búsqueda para obtener resultados rápidos. Si no desea usar ningún parámetro de ámbito o filtrado, puede escribir directamente la palabra clave de búsqueda sin ningún parámetro de refinamiento en el cuadro del panel Búsqueda en línea y presionar ENTRAR o hacer clic en

-
Seleccione el ámbito de búsqueda de la consulta en el área Ámbito de la cinta buscar o en la lista desplegable del panel Búsqueda en línea . Las opciones son:
-
Todo: busque en todos los orígenes, incluidas las consultas compartidas por usted y las consultas compartidas por otros usuarios de la empresa. Esta es la selección predeterminada.
-
Mi compartido: busque solo las consultas que ha compartido.
-
Organización: busque solo las consultas que se han compartido dentro de la organización con Power Query.
-
-
Refinar la búsqueda de consultas en función de los siguientes parámetros en el área Refinar de la cinta buscar :
-
Nombre: refinar la búsqueda en función del nombre de la consulta.
-
Descripción: refinar la búsqueda en función de la descripción de la consulta.
-
De: Refinar la búsqueda para devolver resultados de consultas compartidas solo por el alias o la cuenta de usuario especificados.
-
Origen de datos: refinar la búsqueda para devolver resultados solo del nombre de origen de datos subyacente especificado.
-
Última modificación: refinar la búsqueda en función de la fecha de la última modificación de la consulta. Puede seleccionar entre un intervalo de tiempo especificado previamente en la lista desplegable que va desde Hoy hasta El año pasado.
-
Nombres de columna: refinar la búsqueda para devolver resultados solo de los nombres de columna especificados.
-
Certificado: refinar la búsqueda para devolver consultas certificadas.
Al hacer clic en un parámetro de refinamiento, la cinta buscar inserta la palabra clave del parámetro en el cuadro del panel Búsqueda en línea . También puede escribir manualmente una palabra clave de refinamiento en el cuadro de búsqueda y, a continuación, especificar el valor necesario para la palabra clave en el cuadro del panel Búsqueda en línea .
Por ejemplo, para buscar consultas compartidas dentro de la organización que tengan la palabra "Muestra" en su nombre, haga clic en Organización en el área Ámbito y, a continuación, haga clic en Nombre en el área Refinar de la cinta de opciones Buscar . Esto establece el ámbito e inserta la palabra clave de name:(name) para filtrar los resultados por nombre en el cuadro de búsqueda del panel Búsqueda en línea .
A continuación, escriba "Ejemplo" para la palabra clave del nombre como name:(Sample)y, a continuación, presione ENTRAR o haga clic en

Los resultados de la búsqueda se muestran en el panel Búsqueda en línea .
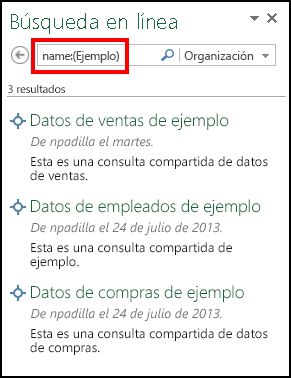
-
-
-
Un historial de las búsquedas de consulta realizadas por usted se almacena en Power Query, y puede hacer clic en Búsquedas recientes en la cinta de opciones Buscar para ver y seleccionar rápidamente una de las búsquedas de consulta anteriores.
-
Cuando apunte con el mouse o haga clic en el nombre de la consulta compartida en los resultados de búsqueda, verá una vista previa de la consulta compartida en el panel izquierdo.
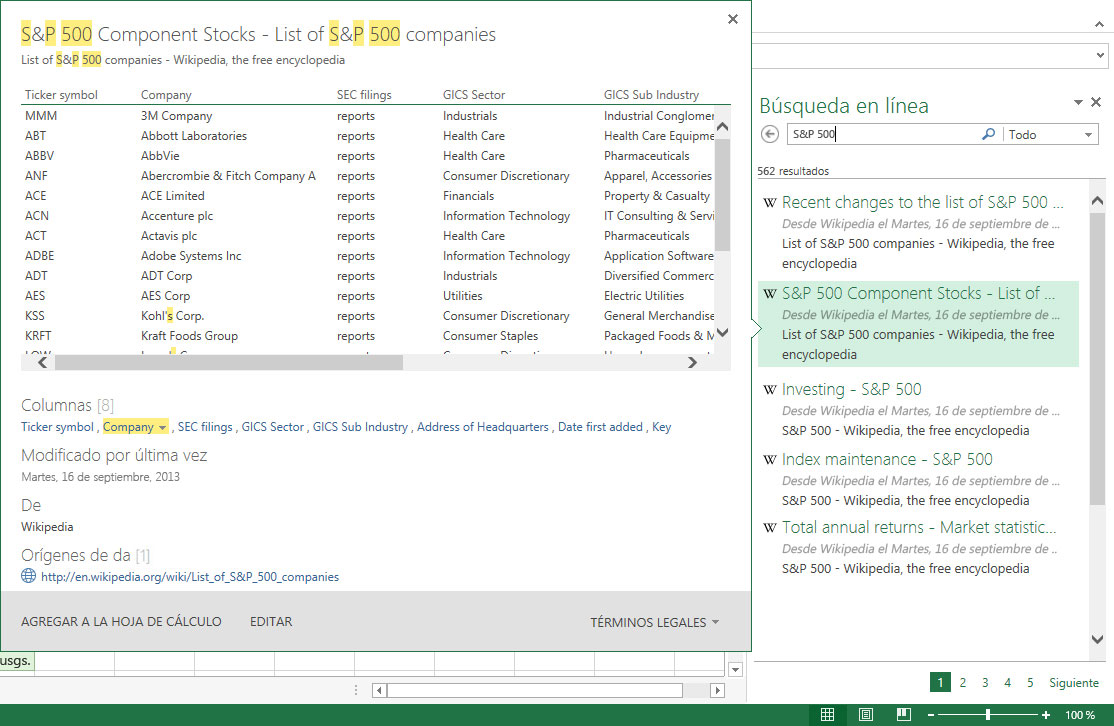
La pantalla de vista previa flotante muestra una instantánea de los datos a los que hace referencia la consulta, las columnas del conjunto de datos, la marca de tiempo modificada por última vez, el usuario que compartió la consulta y el vínculo a la documentación, si se proporciona para la consulta. Puede hacer clic en el nombre de la columna en el cuadro de diálogo de vista previa para saltar a la columna de datos correspondiente en la vista previa.
Nota: Para las consultas compartidas dentro de la organización, la instantánea de datos se muestra en la pantalla de vista previa flotante solo si el usuario eligió incluir vistas previas al compartir inicialmente la consulta. Para obtener más información, vea Compartir consultas.
Además, los valores de palabra clave especificados se resaltan en la vista previa de la pantalla flotante. Por ejemplo, la palabra "muestra" está resaltada. El resaltado de palabras clave está disponible para los metadatos de consulta compartida (como el título y la descripción), así como para los datos subyacentes a los que hace referencia la consulta compartida.
-
Haga clic en AGREGAR A HOJA DE CÁLCULO para importar los datos a los que hace referencia la consulta compartida en el libro como una hoja nueva. Como alternativa, puede hacer clic en FILTRAR & SHAPE para mejorar aún más los datos a los que se hace referencia antes de importarlos a la hoja.
-
Si no tiene acceso a los orígenes de datos subyacentes a los que hace referencia la consulta compartida, aparece un cuadro de diálogo que le permite solicitar acceso a los orígenes de datos. En el cuadro de diálogo que aparece, haga clic en el vínculo Solicitar acceso . En función de cómo se haya configurado la información de la solicitud de acceso para el origen de datos, se le pedirá que envíe un correo electrónico a un alias o que solicite acceso a través de una dirección URL. Para obtener información sobre cómo configurar la información de solicitud de acceso para un origen de datos, vea ¿Qué es la administración de Power BI?.
-
Si los datos subyacentes de la consulta compartida se han combinado (combinados o anexados) con varios orígenes de datos, tendrá que especificar los niveles de privacidad para poder usar los datos combinados subyacentes en la consulta compartida. Para obtener información sobre los niveles de privacidad, consulte Niveles de privacidad.
-
Importante:
-
Data Catalog aviso de desuso
-
Data Catalog funciones de Excel y Power Query dejarán de funcionar el 4 de marzo de 2019. Los usuarios podrán consumir contenido ya publicado en la Data Catalog hasta esa fecha. Sin embargo, a partir del 3 de diciembre de 2018, los usuarios no podrán publicar (compartir) consultas nuevas o actualizadas en el Data Catalog. A partir del 1 de agosto de 2018, dejaremos de incorporar nuevos clientes (inquilinos) para usar esta característica. Se recomienda descargar las consultas compartidas para que pueda seguir usándolas fuera de la Data Catalog más allá del 4 de marzo de 2019. Puede descargar la definición completa de las consultas desde el panel de tareas Mis consultas de Data Catalog, con la opción Abrir para cada una de las consultas.
Temas relacionados
Ver y actualizar las consultas compartidas







