Hay varias maneras de buscar todos los mensajes que contengan datos adjuntos. Outlook dispone de filtros de búsqueda integrados que le permitirán ver los mensajes que contengan archivos adjuntos. O bien, puede escribir en el cuadro Buscar en el buzón actual, situado en la parte superior de la lista de mensajes.
Buscar datos adjuntos con el cuadro de búsqueda de Outlook
-
Para buscar en todas las carpetas, asegúrese de que está viendo la Bandeja de entrada. Si desea buscar en una carpeta específica, selecciónela en el panel de carpetas.
-
En la parte superior de la lista de mensajes, verá el cuadro Search Current Mailbox. Haga clic para colocar el cursor en dicho cuadro y escriba hasattachments:yes. A continuación, haga clic en Entrar.
De esta manera, se muestran todos los mensajes del buzón actual (si está viendo la Bandeja de entrada) o de la carpeta actual (si está viendo otra carpeta) que contienen datos adjuntos ordenados por fecha, con los mensajes más recientes primero.

Buscar mensajes con datos adjuntos en varios buzones o restringir el ámbito de búsqueda
De manera predeterminada, Outlook solo busca en el buzón actual. Si tiene varias cuentas de correo electrónico y desea buscar en todas (es decir, en todos los buzones), seleccione la lista desplegable junto a Buzón actual.
Sugerencias: Las opciones específicas que ve aquí variarán según la versión de Outlook que use.
-
En Outlook 2016 y Outlook 2013, seleccione Todos los buzones, Carpeta actual, Subcarpetas, Buzón actual o Todos los elementos de Outlook.
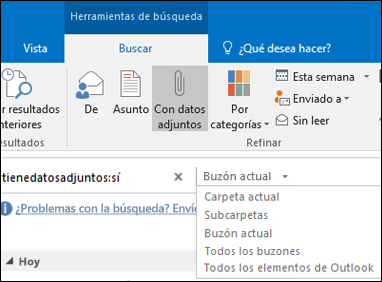
-
En Outlook 2010, en la esquina superior izquierda de la pantalla, cambie el ámbito de búsqueda para Todos los elementos de correo, Carpeta actual, Todas las subcarpetas o Todos los elementos de Outlook.

Usar los filtros integrados de Outlook para buscar todos los mensajes con datos adjuntos
Outlook dispone de varios filtros integrados que puede usar para buscar mensajes con tan solo uno o dos clics. La forma más sencilla de mostrar las herramientas de búsqueda de Outlook es hacer clic en el cuadro Buscar en el buzón actual, situado en la parte superior de la lista de mensajes. Al situar el cursor en dicho cuadro, la cinta muestra las opciones de herramientas de búsqueda.

Para buscar todos los mensajes con datos adjuntos, seleccione el botón Con datos adjuntos. De manera predeterminada, la búsqueda se realiza en el buzón actual y los resultados se ordenan por fecha, con los más recientes primero.
Cambiar la ordenación de los resultados de la búsqueda
De manera predeterminada, cuando realiza una búsqueda para encontrar todos los mensajes con datos adjuntos, Outlook los ordena por fecha, con los mensajes más recientes al principio de la lista. Para cambiar este criterio de ordenación siga estos pasos. seleccione la lista desplegable junto a Todo, debajo del cuadro de búsqueda.
-
Seleccione la lista desplegable junto a Todo, debajo del cuadro de búsqueda.
-
Seleccione Organizar por y, en el menú emergente, elija cómo desea ordenar los resultados.
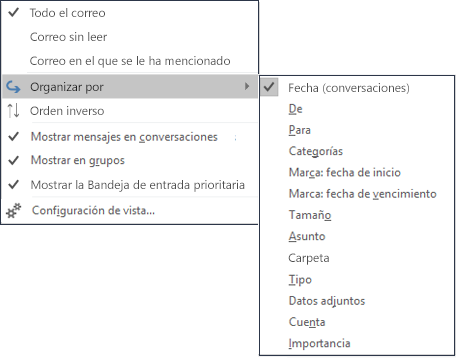
Borrar los resultados de la búsqueda
Al hacer clic en otra carpeta en el panel de carpetas, se vuelve a mostrar la vista predeterminada de la lista de mensajes y aparecen todos los elementos. También puede borrar una búsqueda mediante cualquiera de las opciones siguientes:
-
En la pestaña Buscar de la cinta de opciones, en el grupo Cerrar, seleccione Cerrar búsqueda.
-
Haga clic en la X situada a la derecha del término de la búsqueda en el cuadro Buscar, en la parte superior de la lista de resultados de la búsqueda.







