En este artículo se explica cómo usar una consulta de valor superior en Access para buscar los valores más altos o más bajos de un conjunto de registros. Use las consultas de valor superior para responder a una variedad de preguntas empresariales, como qué productos venden bien y cuáles no.
¿Qué desea hacer?
Comprender las consultas de valor superior
Use una consulta de valor superior cuando necesite buscar registros que contengan los valores superiores o inferiores de un campo de tabla. Puede usar una consulta de valor superior para responder a los siguientes tipos de preguntas.
-
¿Cuál es el producto más o menos caro?
-
¿Qué tres empleados tendrán los próximos cumpleaños?
-
¿Qué divisiones generaron las mayores o menos ventas durante el año actual?
-
¿Qué productos ocupan el cinco por ciento superior o inferior de las ventas?
-
¿Qué productos de cada una de las categorías de productos ocupan el cinco por ciento superior o inferior de las ventas?
En pocas palabras, una consulta de valores superiores ordena y filtra los datos para devolver los valores superiores o inferiores de un campo. Puede usar una consulta de valores principales para buscar valores numéricos (incluida la moneda) y valores de fecha.
El proceso de creación de una consulta de valores principales sigue estos pasos generales:
-
Cree una consulta de selección o una consulta de totales.
Use una consulta de selección para buscar valores superiores o inferiores en una tabla. Use una consulta de totales para buscar los valores superiores o inferiores en una o más categorías. Por ejemplo, si quiere responder a una pregunta como "¿Cuál es el producto más o menos caro?", empiece creando una consulta de selección. Para responder a una pregunta como "¿Qué productos de cada una de nuestras categorías de productos ocupan el cinco por ciento superior o inferior de las ventas?", use una consulta de totales. Además, puede usar cualquier tipo de consulta para buscar los valores superiores e inferiores en un grupo de registros o registros que se dividen en categorías.
-
Aplicar un criterio de ordenación a la consulta.
-
Aplicar otros criterios a la consulta.
-
Especifique el número de registros que desea que devuelva la consulta. Puede especificar un porcentaje, como el 5 por ciento superior de los valores de un campo, o puede especificar un número fijo, como los 10 valores superiores de un campo.
Elegir entre una consulta de valores superiores y un filtro
Para determinar si debe crear una consulta de valores superiores o aplicar un filtro, tenga en cuenta lo siguiente:
-
Si desea devolver los registros que contienen los valores más altos o más bajos de un campo y no conoce los valores de campo exactos superiores o inferiores (o no son importantes), cree una consulta de valores superiores.
-
Si desea devolver todos los registros en los que coincide el valor de un campo, o es menor o mayor que un valor en el que está interesado, aplique un filtro. Por ejemplo, para ver los productos con precios entre 50 $ y 100 $, aplique un filtro. En esta ilustración se muestra un filtro de ejemplo en la vista Diseño de la consulta y los resultados que este filtro puede producir:
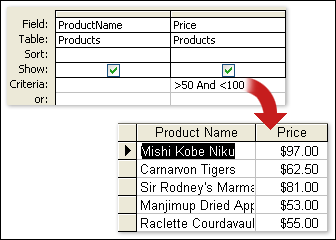
Para obtener más información sobre cómo crear y usar filtros, vea el artículo Aplicar un filtro para ver los registros seleccionados en una base de datos de Access.
Reglas para crear y usar consultas de valores superiores
Durante el proceso, recuerde que, independientemente del tipo de consulta (una consulta de selección o una consulta de totales), debe usar campos que contengan datos descriptivos, como nombres de empleados o productos, y un campo que contenga los valores superiores o inferiores que desee buscar, como un precio o un campo de fecha. Puede usar más de un campo de datos y, si usa una consulta de totales, los campos de datos suelen incluir información de categoría, como una ciudad o un campo de país o región. Solo puede omitir datos de categoría al crear una consulta de totales que se ejecute en todos los registros, como "mostrar el cinco por ciento superior de los pedidos más caros". Además, puede usar una consulta de selección o de totales para buscar los valores superiores e inferiores de un grupo de registros o registros comprendidos en categorías. Para obtener más información sobre cómo hacerlo, vea la sección Buscar los valores superiores o inferiores de los registros en categorías o grupos, más adelante en este artículo.
Buscar los registros que contienen valores superiores o inferiores
Los pasos descritos en esta sección explican cómo crear una consulta de valores superiores básicos y una consulta más avanzada. En los primeros pasos se muestran las partes básicas de una consulta de valores principales, mientras que la segunda sección explica cómo buscar los próximos cumpleaños de los empleados. En los pasos se usa la siguiente tabla de ejemplo:
|
Apellido |
Nombre |
Dirección |
Ciudad |
País o región |
Fecha de nacimiento |
Fecha de contratación |
|
Bernabé |
Josh |
Rodeo de la Cruz 477 |
Caracas |
EE. UU. |
05 de febrero de 1968 |
10-jun-1994 |
|
Heloo |
Waleed |
Carlos Pellegrini 1263 |
San Cristóbal |
EE. UU. |
22 de mayo de 1957 |
22-nov-1996 |
|
Guido |
Parra |
3122 75th Ave. S.W. |
I. de Margarita |
EE. UU. |
11-nov-1960 |
11-mar-2000 |
|
Bagel |
Jean Philippe |
Av. Benavides 4858 |
Lima |
Reino Unido |
22-mar-1964 |
22-jun-1998 |
|
Precio |
Julian |
Av. de la Constitución 2222 |
Ciudad de México |
México |
05-Jun-1972 |
05-ene-2002 |
|
Hughes |
Christine |
3122 75th St. S. |
Seattle |
EE. UU. |
23 de enero de 1970 |
23 de abril de 1999 |
|
Riley |
Steve |
Cerrito 333 |
Buenos Aires |
EE. UU. |
14 de abril de 1964 |
14 de octubre de 2004 |
|
Birkby |
Dana |
2 Pkwy nariz |
Barinas |
EE. UU. |
29 de octubre de 1959 |
29-mar-1997 |
|
Bagel |
Jean Philippe |
Av. Benavides 4858 |
Lima |
Reino Unido |
22-mar-1964 |
20-jun-1998 |
Si lo desea, puede escribir los datos en esta tabla de ejemplo manualmente o puede copiar esta tabla en un programa de hoja de cálculo, como Microsoft Excel, y luego importar la hoja de cálculo resultante en una tabla de Access.
Nota: Si no tiene un programa de hoja de cálculo, puede copiar los datos de ejemplo en un editor de texto, como el Bloc de notas. Para obtener más información sobre cómo importar datos de texto, vea el artículo Importar o vincular a datos en un archivo de texto.
Crear una consulta de valores superiores básicos
-
En el grupo Consultas de la pestaña Crear, haga clic en Diseño de la consulta.
-
Haga clic en la tabla que desea usar en la consulta, haga clic en Agregar para colocar la tabla en la cuadrícula de diseño y, a continuación, haga clic en Cerrar.
o haga doble clic en la tabla.
Si usa los datos de ejemplo, agregue la tabla Empleados a la consulta. -
Agregue los campos que desee usar en la consulta a la cuadrícula de diseño. Puede hacer doble clic en cada campo o arrastrar y colocar cada campo en una celda en blanco de la fila Campo .
Si usa la tabla de ejemplo, agregue los campos Nombre, Apellidos y Fecha de nacimiento. -
En el campo que contiene los valores superiores o inferiores (el campo Fecha de nacimiento, si usa la tabla de ejemplo), haga clic en la fila Ordenar y seleccione Ascendente o Descendente.
Si el campo de valores contiene números, como precios o cifras de ventas, el criterio de ordenación ascendente devuelve los valores más bajos y el criterio de ordenación descendente devuelve los valores más altos. Si el campo de valores contiene fechas, el criterio de ordenación descendente devuelve la fecha más reciente, mientras que Ascendente devuelve la primera fecha.Importante: Debe establecer la fila Ordenar en Ascendente o Descendente solo para los campos que contienen los valores superiores o inferiores. Si especifica un criterio de ordenación para un campo distinto del campo que contiene los valores superiores o inferiores (por ejemplo, NombreProducto en lugar de Precio), la consulta no devolverá los resultados que desee.
-
En la pestaña Diseño , en el grupo Configuración de consulta , haga clic en la flecha abajo situada junto a Retorno (la lista Valores superiores ) y escriba el número o porcentaje de registros que desea ver, o bien seleccione una opción de la lista.
-
Haga clic en Ejecutar para ejecutar la consulta y mostrar los resultados en la vista Hoja de datos.
-
Guarde la consulta y manténgalo abierto para usarlo en los pasos siguientes.
Puede ver que este tipo de consulta de valores principales puede responder preguntas básicas, como quién es la persona más antigua o más joven de la empresa. En los pasos siguientes se explica cómo usar expresiones y otros criterios para agregar potencia y flexibilidad a la consulta. Los criterios que se muestran en el paso siguiente devuelven los tres próximos cumpleaños de los empleados.
Agregar criterios a la consulta
Nota: En estos pasos se supone que usará la consulta descrita en la sección anterior.
-
Abra, en la vista Diseño, la consulta que creó en los pasos anteriores.
-
En la cuadrícula de diseño de la consulta, en la columna situada a la derecha de la columna Fecha de nacimiento, copie y pegue o escriba la expresión Expr1: DatePart("m",[Birth Date]). La función ParcFecha extrae la parte del mes del valor en el campo Fecha de nacimiento.
-
A la derecha de la columna que contiene la expresión, copie y pegue o escriba la expresión Expr2: DatePart("d",[Birth Date]). En este caso, la función ParcFecha extrae la parte del día del valor en el campo Fecha de nacimiento.
-
Desactive las casillas de la fila Mostrar para cada expresión, haga clic en la celda Ordenar de cada expresión y seleccione Ascendente.
-
Opcionalmente, puede especificar un criterio para limitar el ámbito de la consulta. Al especificar criterios, la consulta ordena solo los registros que cumplen los criterios e identifica los valores de campo superior o inferior de la lista ordenada.
Para continuar con los datos de ejemplo, en la fila Criterios del campo Fecha de nacimiento, escriba o copie y pegue esta expresión:Month([Birth Date]) > Month(Date()) Or Month([Birth Date])= Month(Date()) And Day([Birth Date])>Day(Date())
Esta expresión hace lo siguiente: la parte Month([BirthDate]) > Month(Date()) comprueba la fecha de nacimiento de cada empleado para ver si pertenece a un mes futuro y, si es true, incluye esos registros en la consulta. La parte Month([BirthDate])= Month(Date()) And Day([BirthDate])>Day(Date()) de la expresión comprueba las fechas de nacimiento que ocurren en el mes actual para ver si la fecha de nacimiento coincide con la fecha actual o posterior. Si esa condición es verdadera, la función incluye esos registros en los resultados de la consulta. En resumen, esta expresión omite los registros en los que la fecha de nacimiento se encuentra entre el 1 de enero y la fecha en la que se ejecuta la consulta.
Para ver más ejemplos de expresiones de criterios de consulta, vea el artículo Ejemplos de criterios de consulta.
-
En la pestaña Diseño , en el grupo Configuración de consulta , haga clic en la flecha abajo situada junto a Retorno (la lista Valores superiores ) y escriba el número o porcentaje de registros que desea ver, o bien seleccione una opción de la lista.
-
Haga clic en Ejecutar para ejecutar la consulta y mostrar los resultados en la vista Hoja de datos.
Si la consulta devuelve más registros de los esperados
Si los datos contienen registros que comparten un valor de fecha, la consulta de valores superiores puede devolver más datos de los esperados. Por ejemplo, puede diseñar una consulta de valores principales para recuperar tres registros de empleados, pero en realidad ve cuatro porque "Wilson" y "Edwards" comparten un cumpleaños. Este tipo de consulta devuelve todos los valores principales, independientemente de cuántos registros tengan esos valores. Para excluir valores duplicados, puede establecer una propiedad denominada Valores únicos en Sí. Para obtener información sobre el uso de esa propiedad, vea la sección Si ve registros duplicados, más adelante en este artículo.
|
Apellidos |
FechaDeNacimiento |
|
Johnson |
9/26/1968 |
|
Jacobsen |
10/2/1970 |
|
Edwards |
10/15/1965 |
|
Wilson |
10/15/1969 |
Si la consulta devuelve menos registros de los esperados
Suponga que diseña una consulta para devolver los cinco registros superiores o inferiores de un campo, pero solo verá tres de ellos. Como norma general, para resolver ese tipo de problema, abra la consulta en la vista Diseño y revise la fila Criterios de la cuadrícula de diseño para ver los criterios más restrictivos de lo que quería. Para obtener más información sobre los criterios, vea el artículo Ejemplos de criterios de consulta.
Si ve registros duplicados
Si una consulta de valores superiores devuelve duplicados, las tablas subyacentes contienen registros duplicados o los registros parecen ser duplicados porque la consulta no incluye los campos que pueden distinguir entre los registros. Por ejemplo, esta es una consulta que muestra los cinco pedidos que se han enviado más recientemente, junto con el nombre del vendedor que se encargó de la transacción.
|
FechaDeEnvío |
Vendedor |
|
11/12/2004 |
Fontana |
|
11/12/2004 |
Moreno |
|
10/12/2004 |
Osada |
|
10/12/2004 |
Osada |
|
10/12/2004 |
Fontana |
El tercer y el cuarto registro parecen ser duplicados, pero posiblemente porque el vendedor Osada manejó dos pedidos diferentes que se enviaron el mismo día.
Según sus requisitos, puede realizar una de estas dos acciones para evitar la devolución de registros duplicados. Puede cambiar el diseño de la consulta para agregar campos que ayuden a distinguir los registros, como los campos IdDePedido y IdCliente. O bien, si basta con ver solo uno de los registros duplicados, puede mostrar solo registros distintos estableciendo la propiedad Valores únicos de la consulta en Sí. Para establecer esta propiedad, en la vista Diseño de la consulta, presione F4 para mostrar la hoja de propiedades de la consulta, busque la propiedad Valores únicos y establéquela en Sí.
Para obtener más información sobre cómo tratar los registros duplicados, vea el artículo Buscar registros duplicados con una consulta.
Buscar los valores superiores o inferiores de los registros en categorías o grupos
Para encontrar los valores superiores o inferiores de los registros que se encuentran en grupos, cree una consulta de totales. A medida que avance, recuerde que, de forma predeterminada, una consulta de totales puede incluir solo los campos que contienen los datos del grupo, como un campo "categorías", y el campo que tiene los valores superiores o inferiores, como un campo "precio". Las consultas de totales no pueden incluir otros campos que describan los elementos de una categoría. Sin embargo, puede crear una segunda consulta que incluya campos de la consulta de totales, más campos de otras tablas que contengan datos descriptivos.
Por ejemplo, supongamos que tiene una tabla de productos y asigna cada producto a una categoría, como juegos de mesa, rompecabezas, etc. Si crea una consulta de totales para identificar el producto más caro de cada categoría, la consulta solo puede incluir los campos que contienen los datos de categoría y el campo que contiene los datos de precio. En este ejemplo, suponga un campo llamado Nombre de categoría y un campo llamado Precio. Al ejecutar este tipo de consulta, Access agrega "MaxOf" o "MinOf" (en función de la función que elija) al principio del campo Precio, así:
|
Nombre de categoría |
MaxOfPrice |
|
Juegos de mesa |
55,00 $ |
|
Rompecabezas |
$43.90 |
|
Juegos de ordenador |
263,50 $ |
|
Muñecos |
81,00 $ |
|
... |
... |
La consulta de totales no puede incluir otros campos que ayuden a describir el producto (y, por lo tanto, facilitar la comprensión de los datos), como los nombres de productos o los nombres de proveedores, así:
|
Nombre de categoría |
MaxOfPrice |
Nombre del producto |
Nombre del proveedor |
|
Juegos de mesa |
55.000 $ |
Diversión con C++ |
Proseware, Inc. |
|
Rompecabezas |
$43.90 |
Diagrama de base de datos relacional |
Publicación en Lucerna |
|
Juegos de ordenador |
263,50 $ |
Apasionados de la informática y criaturas mitológicas |
Litware, Inc. |
|
Muñecos |
81,00 $ |
Figura de acción Programador |
Contoso, Ltd |
|
... |
... |
... |
... |
Si quiere ver esos datos descriptivos, puede crear una segunda consulta de selección que combine los campos de la consulta de totales con los campos de datos adicionales.
Los pasos descritos en esta sección explican cómo crear la consulta de totales y la consulta de selección necesaria para identificar los productos más caros de cada uno de los conjuntos de categorías. En los pasos se asume el uso de las siguientes tablas de ejemplo:
La tabla Categorías
|
CategoryID |
Nombre de categoría |
Descripción |
|
1 |
Juegos de mesa |
Todas las edades y niveles de habilidad |
|
2 |
Rompecabezas |
Rompecabezas, rompecabezas de palabras, juguetes de rompecabezas |
|
3 |
Juegos de ordenador |
Todas las consolas y niveles de habilidad |
|
4 |
Muñecos |
Figuras de acción, muñecas de moda |
|
5 |
Equipamiento deportivo |
Pelotas, ropa, redes |
|
6 |
Modelos/aficiones |
Aviones, coches, trenes |
La tabla Proveedores
|
SupplierID |
Nombre del proveedor |
|
1 |
Fabrikam |
|
2 |
Tailspin Toys |
|
3 |
Northwind Traders |
|
4 |
Adventure Works |
|
5 |
Publicación en Lucerna |
|
6 |
Proseware, Inc. |
|
7 |
Contoso, Ltd |
|
8 |
Wide World Importers |
|
9 |
Wingtip Toys |
|
10 |
Wide World Importers |
|
11 |
Litware, Inc. |
|
1,2 |
Southridge Video |
La tabla Productos
|
Nombre del producto |
SupplierID |
CategoryID |
Precio |
|
Figura de acción Programador |
7 |
4 |
12,95 $ |
|
Diversión con C++ |
6 |
1 |
15,85 $ |
|
Diagrama de base de datos relacional |
5 |
2 |
22,50 $ |
|
El chip mágico |
3 |
2 |
32,65 $ |
|
¡Acceso! ¡El juego! |
1 |
1 |
22,95 $ |
|
Apasionados de la informática y criaturas mitológicas |
11 |
3 |
78,50 $ |
|
¡Ejercicio para fanáticos de la informática! ¡El DVD! |
4 |
5 |
14,88 $ |
|
Pizza voladora definitiva |
2 |
5 |
36,75 $ |
|
Unidad de disquete de 5,25 pulgadas externa (escala de 1:4) |
8 |
6 |
65,00 $ |
|
Figura de no acción del administrador |
9 |
4 |
78,88 $ |
|
Tristeza |
1,2 |
3 |
53,33 $ |
|
Cree su propio teclado |
1 |
6 |
77,95 $ |
Nota: En los pasos también se supone una relación uno a varios entre las tablas Categorías y Productos, y la misma entre las tablas Proveedores y Productos. En este caso, las tablas comparten los campos IdProvee y IdDeCategoría. La consulta de totales descrita en las siguientes secciones no funcionará sin las relaciones.
Crear la consulta de totales
-
En el grupo Consultas de la pestaña Crear, haga clic en Diseño de la consulta.
-
Seleccione las tablas con las que desea trabajar, haga clic en Agregar y, después, haga clic en Cerrar cuando haya terminado de agregar las tablas.
O bien, haga doble clic en las tablas que quiera usar y, a continuación, haga clic en Cerrar. Cada tabla aparece en la cuadrícula de diseño. Si usa las tablas de ejemplo enumeradas anteriormente, agregue las tablas Categorías y Productos. -
Haga doble clic en los campos de tabla que quiera usar en la consulta.
En este punto, asegúrese de agregar solo los campos de grupo y el campo de valor a la consulta. Si usa los datos de ejemplo enumerados en la tabla anterior, agregue el campo Nombre de categoría de la tabla Categorías y el campo Precio de la tabla Productos. -
Opcionalmente, puede especificar un criterio para limitar el ámbito de la consulta.
Solo se ordenarán los registros que cumplan los criterios y los valores de campo superior e inferior se identificarán dentro de esta lista ordenada. Por ejemplo, para excluir productos de la categoría Deportes, agregue esta expresión a la fila Criterios del campo Nombre de categoría: <>"Deportes".
Para ver más ejemplos de expresiones de criterios de consulta, vea el artículo Ejemplos de criterios de consulta. -
Convertir la consulta en una consulta de totales.
-
En la pestaña Diseño, en el grupo Mostrar u ocultar, haga clic en Totales.
Aparece la fila Total en la cuadrícula de diseño.
-
-
Asegúrese de que la celda Total de cada campo de grupo se establece en Agrupar por y, a continuación, establezca la celda Total del campo de valor (el campo que contiene los valores superiores o inferiores) en Máx o Mín.
Al seleccionar Máx devuelve el valor más alto de un campo numérico y el valor de fecha u hora más reciente en un campo de fecha y hora. Al seleccionar Mín devuelve el valor más pequeño de un campo numérico y el primer valor de fecha u hora en un campo de fecha y hora. Si usa los datos de ejemplo, establezca la celda Total del campo Nombre de categoría en Agrupar por y la celda Total del campo Precio en Máx o Mín. -
En la pestaña Diseño , en el grupo Herramientas , asegúrese de que la lista Retorno está establecida en Todo y, a continuación, haga clic en Ejecutar para ejecutar la consulta y mostrar los resultados en la vista Hoja de datos.
Nota: Según la función que haya elegido en el paso 7, Access cambia el nombre del campo de valor de la consulta a MaxOfFieldName o MinOfFieldName. Si usa las tablas de ejemplo, Access cambia el nombre del campo MaxOfPrice o MinOfPrice.
-
Guarde la consulta y vaya a los pasos siguientes.
La consulta no devuelve nombres de productos ni otra información sobre los productos. Para ver esos datos adicionales, debe crear una segunda consulta que incorpore la consulta que acaba de crear. En los pasos siguientes se explica cómo crear esta segunda consulta.
Crear una segunda consulta para ver más datos
-
En el grupo Consultas de la pestaña Crear, haga clic en Diseño de la consulta.
-
Haga clic en la pestaña Consultas y, a continuación, haga doble clic en la consulta de totales que creó en la sección anterior.
-
Haga clic en la pestaña Tablas y agregue las tablas que usó en la consulta de totales más las tablas que contienen los otros datos relacionados que desea ver.
Si usa las tablas de ejemplo enumeradas anteriormente, agregue las tablas Categorías, Productos y Proveedores a la nueva consulta. -
Combinar los campos de la consulta de totales con los campos correspondientes de las tablas principales. Para ello, arrastre cada campo de la consulta de totales a su campo correspondiente de la tabla.
Si usa los datos de ejemplo, arrastre el campo Nombre de categoría de la consulta de totales al campo Nombre de categoría de la tabla Categorías. Después, arrastre el campo MaxOfPrice de la consulta de totales al campo Precio de la tabla Productos. Las combinaciones permiten a la nueva consulta de selección reunir los datos de la consulta de totales y los datos de las otras tablas.
-
En la ventana de la consulta de totales, haga doble clic en el asterisco para agregar toda la consulta a la cuadrícula de diseño y, a continuación, arrastre los campos adicionales de las otras tablas de la consulta.
Si usa las tablas de ejemplo, haga doble clic en la consulta de totales que creó en la sección anterior y, a continuación, agregue los campos Nombre de producto y Proveedor de la tabla Productos y proveedores, respectivamente.
-
Opcionalmente, especifique un criterio de ordenación para una o varias de las columnas.
Por ejemplo, para enumerar las categorías en orden alfabético, establezca la celda Ordenar de la columna Nombre de categoría en Ascendente. -
En la pestaña Diseño, en el grupo Resultados, haga clic en Ejecutar.
Esto ejecuta la consulta y muestra los resultados en la vista Hoja de datos.
Sugerencia: Si no desea que el encabezado de la columna Precio aparezca como MaxOfPrice o MinOfPrice, abra la consulta en la vista Diseño y, en la columna Precio de la cuadrícula, escriba Precio: MaxOfPrice o Precio: MinOfPrice. Al hacerlo, Price aparece como encabezado de la columna en la vista Hoja de datos.
Buscar los registros que contienen valores superiores e inferiores
Las consultas que creó anteriormente en este artículo pueden devolver valores superiores o inferiores, pero no ambos. Si desea ver ambos conjuntos de valores en una sola vista, debe crear dos consultas, una que recupera los valores superiores y otra que recupera los valores inferiores, y después combinar y almacenar los resultados en una sola tabla.
El proceso de buscar valores superiores e inferiores y mostrar los datos en una tabla sigue estos pasos generales:
-
Cree una consulta de valores superiores y una consulta de valores inferiores o, si necesita agrupar los datos, cree consultas de totales que usen las funciones Mín y Máx .
-
Convierta la consulta de valores principales (o la consulta Máximo de totales) en una consulta de creación de tabla y ejecute esta consulta para crear una nueva tabla.
-
Convierta la consulta de valores inferiores (o la consulta de totales mín) en una consulta de datos anexados y ejecute esta consulta para anexar los registros a la tabla de valores superiores.
Los pasos descritos en estas secciones explican cómo crear la consulta.
Nota: A menos que la base de datos esté firmada digitalmente o que resida en una ubicación de confianza, Access le impide ejecutar las consultas de acción descritas aquí. Siga el primer conjunto de pasos para habilitar cualquier contenido bloqueado antes de intentar crear la tabla Make y anexar las consultas que se describen aquí.
Habilitar el contenido de una base de datos
-
En la Barra de mensajes, haga clic en Habilitar contenido.
-
Ejecute la consulta otra vez.
-
-
Crear las consultas de valores superiores e inferiores.
Para conocer los pasos necesarios para crear una consulta de valores superiores o inferiores, vea la sección Buscar los registros con valores superiores o inferiores, anteriormente en este artículo. Si necesita agrupar los registros por categoría, vea la sección Buscar los valores superiores o inferiores de los registros en categorías o grupos, anteriormente en este artículo.
-
Guarde cada consulta y deje abierta para su uso en los pasos siguientes.
Crear la consulta de creación de tabla
-
Con la consulta de valores principales abierta en la vista Diseño:
En el grupo Tipo de consulta de la pestaña Diseño, haga clic en Crear tabla.
Aparecerá el cuadro de diálogo Crear tabla . -
En el cuadro Nombre de tabla , escriba un nombre para la tabla que almacenará los registros superiores e inferiores. Por ejemplo, escriba Registros superiores e inferiores y, a continuación, haga clic en Aceptar.
Cada vez que ejecuta la consulta, en lugar de mostrar los resultados en la vista Hoja de datos, la consulta crea una tabla y reemplaza el valor superior con los datos actuales. -
Guarde y cierre la consulta.
Crear una consulta de datos anexados
-
Abra la consulta de valor inferior en la vista Diseño.
-
En la pestaña Diseño, en el grupo Tipo de consulta, haga clic en Anexar.
-
En el cuadro de diálogo Anexar , escriba el mismo nombre que escribió en el cuadro de diálogo Crear tabla .
Por ejemplo, escriba Registros superiores e inferiores y, a continuación, haga clic en Aceptar. Cada vez que ejecute la consulta, en lugar de mostrar los resultados en la vista Hoja de datos, la consulta anexa los registros a la tabla Registros superiores e inferiores. -
Guarde y cierre la consulta.
Ejecutar las consultas
Ya está listo para ejecutar las dos consultas.
-
En el panel de navegación, haga doble clic en la consulta de valor superior y haga clic en Sí en los mensajes.
-
Haga doble clic en la consulta de valor inferior y haga clic en Sí en los mensajes.
-
Abra la tabla de registros superior e inferior en la vista Hoja de datos.







