En , puede usar la barra de búsqueda de la parte superior de la página para buscar mensajes de correo electrónico y contactos.
Cuando use la búsqueda desde el buzón, los resultados incluirán mensajes, contactos y archivos.
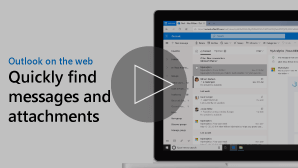
Nota: Si las instrucciones no coinciden con lo que ve, puede estar usando una versión más vieja de Outlook en la Web. Vea Instrucciones para la versión clásica de Outlook en la Web.
-
En el cuadro de búsqueda de Correo, escriba lo que desea buscar (un contacto, el asunto, parte de un mensaje o el nombre de un archivo) y presione Entrar.

-
Cuando haya terminado con la búsqueda, seleccione


-
Empiece a escribir un nombre en el cuadro Búsqueda. Elija los usuarios sugeridos en la lista debajo del cuadro Búsqueda y presione ENTRAR para ver más resultados.
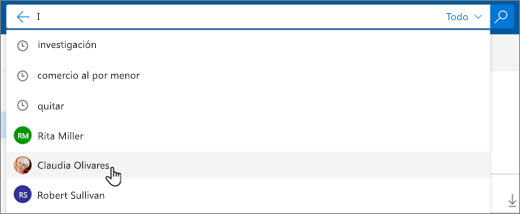
-
Al seleccionar un contacto en los resultados de búsqueda, verá una lista de mensajes de correo electrónico relacionado con ese contacto.
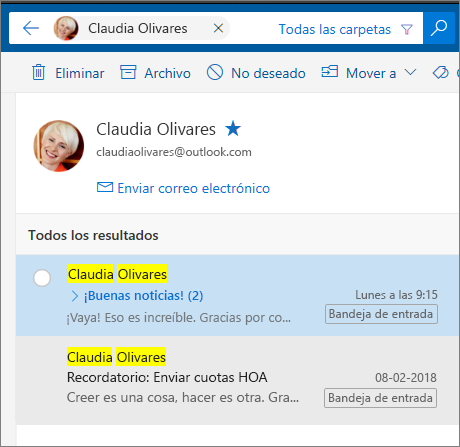
Para enviar un mensaje para el contacto, seleccione Enviar correo electrónico debajo del nombre del contacto. Para agregar el contacto a Favoritos, seleccione

Si suele buscar correo electrónico de las mismas personas, puede agregarlas a Favoritos. Para agregar el contacto a Favoritosbusque ese contacto, seleccione su nombre en los resultados de búsqueda y, después, seleccione 
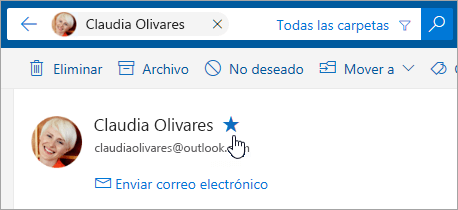
Para ver todos los mensajes de correo electrónico de esa persona, seleccione su nombre en favoritos en el panel izquierdo.
Puede usar filtros de búsqueda para restringir la búsqueda con distintas opciones, como Carpetas, De, Para, Asunto, palabras clave, intervalos de fechas y datos adjuntos. Para usar filtros de búsqueda, selecciona Filtros 
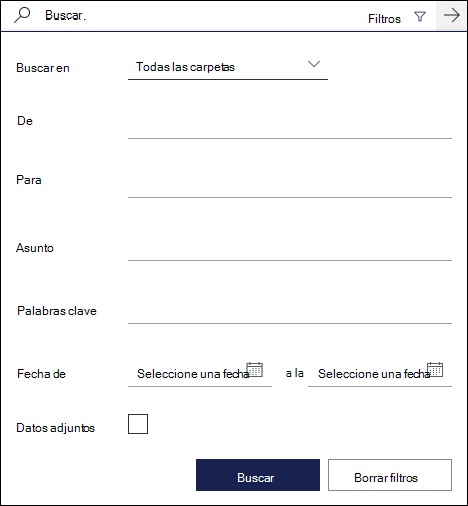
Instrucciones para la versión clásica de Outlook en la Web
-
Escriba la palabra clave de búsqueda en el cuadro Buscar en Correo y en Contactos.
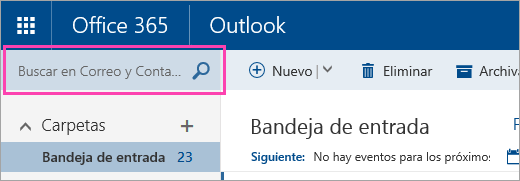
-
Seleccione uno de los mensajes o contactos sugeridos, o pulse Entrar para ver todos los resultados posibles.
Sugerencia: Si está buscando un contacto, seleccione el enlace Buscar contactos en la parte inferior de la lista de sugerencias para limitar la búsqueda a sus contactos y al directorio de la organización.
Después de escribir la palabra clave, puede restringir la búsqueda para incluir solo los mensajes de una carpeta, de un remitente específico, con datos adjuntos o dentro de un intervalo de fechas determinado.
-
Para borrar los resultados de la búsqueda, mueva el cursor sobre el cuadro de búsqueda y seleccione Descartar

Después de introducir la palabra clave de búsqueda, puede usar el panel de navegación para restringir los resultados de la búsqueda:
-
En las carpetas: Busque solo los mensajes de una carpeta específica, como Bandeja de entrada, Elementos enviados o Archivo.
-
De: Busque solo los mensajes de un remitente específico.
-
Opciones: Busque solo los mensajes que cumplan ciertos criterios, como mensajes con datos adjuntos.
-
Fecha: Busque solo los mensajes que correspondan a un intervalo de fechas.
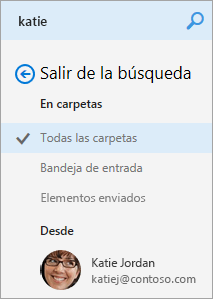
Cuando escribe un nombre en el cuadro Buscar en Correo y en Contactos en Correo, aparece la opción Buscar en Contactos. Seleccionar esta opción le permite buscar en Contactos, donde los resultados de la búsqueda se limitarán a sus contactos y al directorio de la organización.
Para buscar en Contactos:
-
En el cuadro Buscar en Correo y Contactos, escriba el nombre del usuario, grupo o recurso que quiera buscar y presione Entrar.
-
En la parte inferior de los resultados de la búsqueda, seleccione Buscar en Contactos.
-
Restrinja la búsqueda buscando únicamente en Sus contactos o Directorio.
-
Para borrar los resultados de la búsqueda, mueva el cursor sobre el cuadro de búsqueda y seleccione Descartar

Usar la Búsqueda de consultas avanzada para restringir los resultados
Use la Búsqueda de consultas avanzada (AQS) para restringir los resultados de la búsqueda. En el cuadro de búsqueda, escriba una palabra clave de AQS de la tabla que se muestra a continuación, seguida de dos puntos y lo que quiera buscar. Por ejemplo, para buscar mensajes con un asunto que contenga la palabra “informe”, escriba subject:informe en el cuadro Buscar en Correo y en Contactos.
|
Palabra clave de AQS |
Descripción |
Ejemplo |
|
From |
Busca en el campo De. |
From:JorgeAlcalá |
|
To |
Busca en el campo Para. |
To:JorgeAlcalá |
|
Cc |
Busca en el campo CC. |
Cc:JorgeAlcalá |
|
Bcc |
Busca en el campo CCO. |
Bcc:JorgeAlcalá |
|
Participants |
Busca en los campos Para, CC y CCO. |
Participants:JorgeAlcalá |
|
Subject |
Busca en el asunto. |
Subject:informe |
|
Body or Content |
Busca en el cuerpo del mensaje. |
Body:informe |
|
Sent |
Busca la fecha de envío. Puede buscar una fecha específica o un intervalo de fechas separadas por dos puntos (..). También puede buscar fechas relativas: hoy, mañana, ayer, esta semana, el mes próximo, la semana pasada, el mes pasado. Puede buscar por día de la semana o mes del año. Importante: Las búsquedas por fecha deben introducirse en el formato mes/día/año: MM/DD/AAAA. |
Sent:01/01/2017 |
|
Received |
Busca la fecha de recepción. Puede usar los mismos términos de búsqueda que en Enviado. |
Received:01/01/2017 |
|
Category |
Busca en el campo Categoría. |
Category:informes |
|
HasAttachment:yes |
Una búsqueda de HasAttachment:yes solo devuelve los mensajes de correo electrónico con datos adjuntos. Para especificar más los mensajes de correo que quiere buscar, use palabras o nombres del correo junto con la palabra clave de búsqueda. Por ejemplo, azul tienedatosadjuntos:sí devolverá solo los correos que contengan la palabra "azul" y que incluyan datos adjuntos. |
informe HasAttachment:yes |
|
HasAttachment:no |
Una búsqueda de HasAttachment:no solo devuelve los mensajes de correo electrónico sin datos adjuntos. |
informe HasAttachment:no |
|
IsFlagged:yes |
Una búsqueda de IsFlagged:yes devuelve solo los mensajes de correo electrónico que estén marcados. |
informe IsFlagged:yes |
|
IsFlagged:no |
Una búsqueda de IsFlagged:no solo devuelve los mensajes de correo electrónico que no estén marcados. |
informe IsFlagged:no |
Al usar AQS, puede buscar por varios términos de búsqueda, incluidos cualquiera, todos o una frase exacta.
-
Subject:plan de producto encontrará los mensajes que tengan “producto” o “plan” en el asunto.
-
Subject:(plan de producto) encontrará los mensajes que contengan las palabras “producto” y “plan” en el asunto.
-
Subject:“plan de producto” encontrará los mensajes que tengan la frase “plan de producto” en el asunto.
También puede usar AND u OR para buscar varios términos. Por ejemplo, puede buscar mensajes de Jorge que incluyan "informe" en el asunto escribiendo From:Jorge AND Subject:informe en el cuadro de búsqueda.
Sugerencias, trucos y mucho más
Use estas sugerencias y trucos para mejorar las respuestas de búsqueda.
-
Las búsquedas de palabras clave no distinguen entre mayúsculas y minúsculas. Por ejemplo, cat y CAT devuelven los mismos resultados.
-
Al buscar en una expresión propiedad:valor, no ponga un espacio después de los dos puntos. Si hay un espacio, solo se buscará el texto completo del valor previsto. Por ejemplo, to:JorgeAlcalá busca "JorgeAlcalá" como una palabra clave, no los mensajes que se enviaron a JorgeAlcalá. Para buscar por mensajes enviados a JorgeAlcalá, escriba to:JorgeAlcalá.
-
Un espacio entre dos palabras clave o dos expresiones propiedad:valor es igual que usar AND. Por ejemplo, de:"Jorge Alcalá"asunto:reorganización devuelve todos los mensajes enviados por Jorge Alcalá que contengan la palabra reorganización en la línea de asunto.
-
Al buscar una propiedad de destinatario, como Para, De, Cc o Destinatarios, puede usar una dirección SMTP, alias o nombre para mostrar para indicar un destinatario. Por ejemplo, puede usar Jorge Alcalá@contoso.com, Jorge Alcalá o "Jorge Alcalá".
-
Solo puede usar búsquedas con caracteres comodín de sufijo, por ejemplo, gato* o conjunto*. No se admiten las búsquedas con caracteres comodín de prefijo (*gato) ni las búsquedas con caracteres comodín de subcadena (*gato*).
-
Al buscar una propiedad, use las comillas dobles (" ") si el valor de búsqueda se compone de varias palabras. Por ejemplo, subject:presupuesto T1 devuelve los mensajes que contengan presupuesto en la línea del asunto y T1 en cualquier lugar del mensaje o en cualquiera de las propiedades del mensaje. Usar subject:"presupuesto T1" devuelve todos los mensajes que contienen presupuesto T1 en cualquier parte de la línea de asunto.
-
Para excluir de los resultados de búsqueda contenido marcado con un determinado valor de propiedad, coloque un signo menos (-) delante del nombre de la propiedad. Por ejemplo, -from:"Jorge Alcalá" excluirá los mensajes enviados por Jorge Alcalá.
-
Para mantener Outlook funcionando sin problemas, solo se devuelven los primeros 1000 resultados de búsqueda. Si la lista de resultados no contiene lo que está buscando, pruebe una búsqueda más específica.







