Bandeja de entrada prioritaria de Outlook
La Bandeja de entrada Prioritarios separa la Bandeja de entrada en dos pestañas: Prioritarios y Otros. Los mensajes de correo electrónico más importantes se encuentran en la pestaña Prioritarios, mientras que los demás permanecen fácilmente accesibles (pero sin estorba) en la pestaña Otros.
Importante: Los pasos pueden ser diferentes entre Outlook para Windowsnuevo y clásico. Para determinar qué versión de Outlook está usando, busque Archivo en la cinta de opciones. Si no hay ninguna opción Archivo, siga los pasos de la pestaña Nuevo Outlook . Si aparece la opción Archivo, seleccione la pestaña de Outlook clásico.
Activar la Bandeja de entrada Prioritarios
-
Abra Outlook.
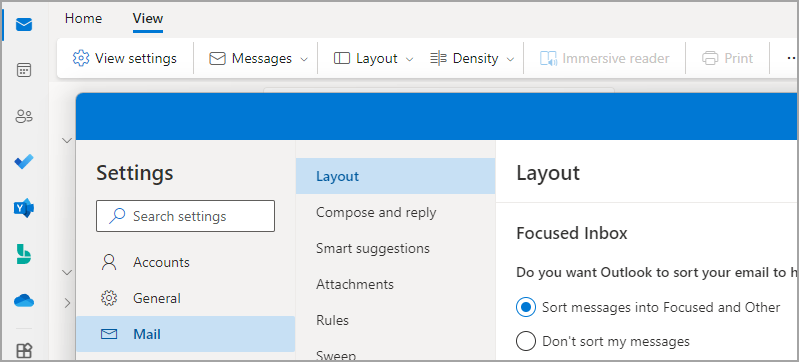
-
Selecciona Ver > Ver configuración

-
En Diseño de > de Correo, seleccione el botón de alternancia junto a Ordenar mensajes en Prioritarios y Otros.
Las pestañas Prioritarios y Otros se muestran en la parte superior del buzón. Se le informará acerca del correo electrónico que se desplaza a Otros y podrá cambiar entre pestañas cuando lo desee para echar un vistazo.
Cambiar cómo se organizan los mensajes
-
En la Bandeja de entrada, seleccione la pestaña Prioritarios u Otros y haga clic con el botón derecho en el mensaje que quiere trasladar.
-
Para mover un mensaje de Prioritarios a Otros, seleccione Mover > Mover a la Bandeja de entrada Otros. Seleccione Mover siempre a la Bandeja de entrada Otros si quiere que todos los mensajes futuros de ese remitente se envíen a la pestaña Otros.
Si va a mover un solo mensaje de Otros a Prioritarios, seleccione Mover > Mover a bandeja de entrada Prioritarios. Seleccione Mover siempre a la Bandeja de entrada Prioritarios si quiere que todos los mensajes futuros de ese remitente se envíen a la pestaña Prioritarios.
Notas:
-
En Outlook para Windows, la Bandeja de entrada Prioritarios solo está disponible para cuentas deMicrosoft 365, Exchange y Outlook.com .
-
Si no ve Prioritarios y Otros en su buzón, es posible que tenga una carpeta otros correos en su lugar. Para obtener más información, vea Usar Otros correos para ordenar mensajes de prioridad baja en Outlook.
-
La API de REST de la Bandeja de entrada Prioritarios proporciona aprendizaje y clasificación de mensajes de buzón de Microsoft 365 para ayudar a los usuarios a ordenar su correo electrónico de forma eficaz. Sin embargo, esta API no es compatible con el Microsoft 365 buzón compartido. Outlook para Windows muestra actualmente sugerencias de "Bandeja de entrada Prioritarios" para los buzones compartidos. Se trata de un comportamiento inesperado. Microsoft es consciente del problema y este artículo se actualizará cuando se completen los cambios.
En Outlook para Windows, la Bandeja de entrada Prioritarios solo está disponible para cuentas deMicrosoft 365, Exchange y Outlook.com.
Activar la bandeja de entrada Prioritarios
-
En Outlook, seleccione la pestaña Vista .
-
Seleccione Mostrar Bandeja de entrada Prioritarios.
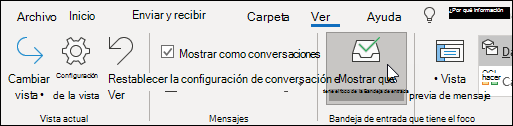
Las pestañas Prioritarios y Otros aparecerán en la parte superior de su buzón. Se le informará acerca del correo electrónico que se desplaza a Otros y podrá cambiar entre pestañas cuando lo desee para echar un vistazo.
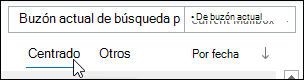
Cambiar cómo se organizan los mensajes
-
En la Bandeja de entrada, seleccione la pestaña Prioritarios u Otros y haga clic con el botón derecho en el mensaje que quiere trasladar.
-
Si va a mover de Prioritarios a Otros, seleccione Mover a Otros correos si solo quiere mover el mensaje seleccionado. Seleccione Mover siempre a Otros si quiere que todos los mensajes futuros de ese remitente se envíen a la pestaña Otros .
Si va a mover de Otros a Prioritarios, seleccione Mover a Prioritarios si solo quiere mover el mensaje seleccionado. Seleccione Mover siempre a Prioritarios si quiere que todos los mensajes futuros de ese remitente se envíen a la pestaña Prioritarios .
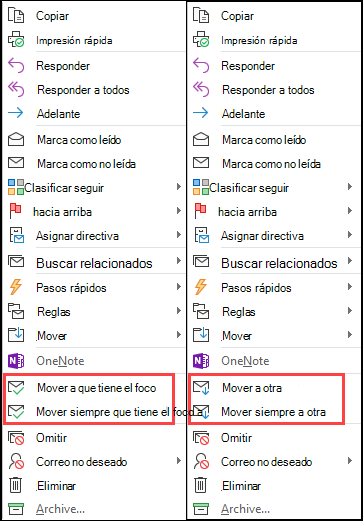

Activar la Bandeja de entrada Prioritarios
-
Abra Outlook.com, Hotmail.com o Outlook en la Web.
-
En la parte superior de la página, seleccione Configuración

-
En Bandeja de entrada Prioritarios, seleccione Ordenar los mensajes en Prioritarios y Otros.
-
En la parte superior del buzón, en la lista de mensajes de correo electrónico, seleccione entre Prioritarios y Otros. Puede cambiar entre las pestañas en cualquier momento para echar un vistazo.
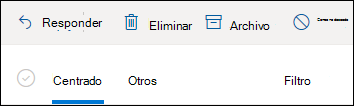
Cambiar cómo se organizan los mensajes
-
En la Bandeja de entrada, seleccione la pestaña Prioritarios u Otros y haga clic con el botón derecho en el mensaje que quiere trasladar.
-
Si va a mover un solo mensaje de Prioritarios a Otros, seleccione Mover > Mover a la Bandeja de entrada Otros. Seleccione Mover siempre a la Bandeja de entrada Otros si quiere que todos los mensajes futuros de ese remitente se envíen a la pestaña Otros .
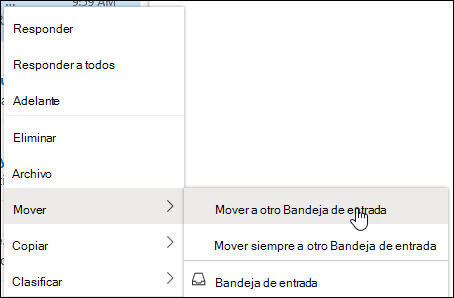
Si va a mover un solo mensaje de Otros a Prioritarios, seleccione Mover > Mover a bandeja de entrada Prioritarios. Seleccione Mover siempre a la Bandeja de entrada Prioritarios si quiere que todos los mensajes futuros de ese remitente se envíen a la pestaña Prioritarios .
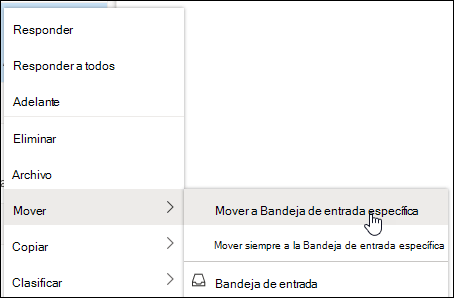
Preguntas más frecuentes
Bandeja de entrada Prioritarios sustituirá a Otros correos. Después de cambiar, ya no recibirá correo electrónico menos importante en la carpeta Otros correos. En su lugar, el correo electrónico se dividirá entre las pestañas Prioritarios y Otros de la bandeja de entrada. El mismo algoritmo que movió elementos a la carpeta Otros correos ahora alimenta la Bandeja de entrada Prioritarios, lo que significa que todos los mensajes de correo que se hayan establecido para moverlos a Otros correos ahora se moverán a Otros. Los mensajes que ya estén en la carpeta Otros correos permanecerán allí hasta que decida moverlos o eliminarlos.
Puede seguir usando Otros correos por ahora. Andando el tiempo, Otros correos será sustituida por Bandeja de entrada prioritaria.
Sí. Podrá activar la bandeja de entrada Prioritarios tal y como se describe en las instrucciones anteriores.
Sí. Tan pronto como habilite la Bandeja de entrada prioritaria, verá las pestañas Prioritarios y Otros en la parte superior de la bandeja de entrada. Cuanto más se usa la Bandeja de entrada prioritaria, más inteligente se vuelve a la hora de organizar los mensajes. También puede enseñar a Outlook qué es importante para usted moviendo mensajes entre Prioritarios y Otros, y estableciendo invalidaciones para asegurarse de que los mensajes de correo electrónico de determinados remitentes se muestren siempre en un destino concreto.
No va a cambiar nada en Outlook para iOS o Android. Cuando nuestras aplicaciones de escritorio y web de Outlook se actualicen para incluir la Bandeja de entrada Prioritarios, el contenido de sus pestañas Prioritarios y Otros será el mismo en todos sus clientes de Outlook.
Si usa un buzón compartido, la Bandeja de entrada Prioritarios no funcionará. Esto es por motivos de diseño.
Temas relacionados
Desactivar la Bandeja de entrada Prioritarios
Bandeja de entrada Prioritarios para Outlook Mobile









