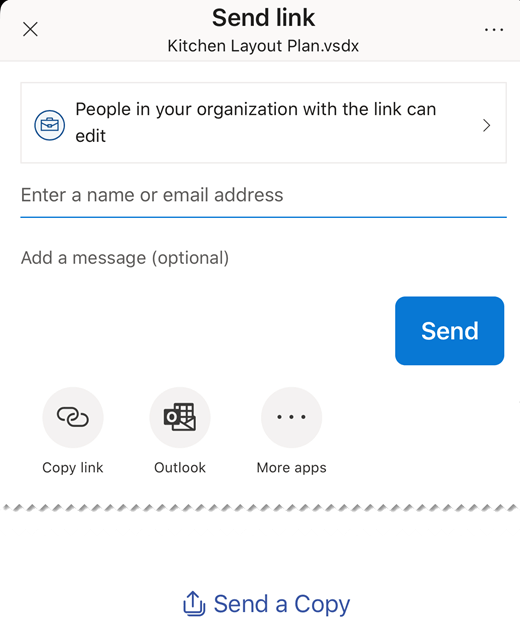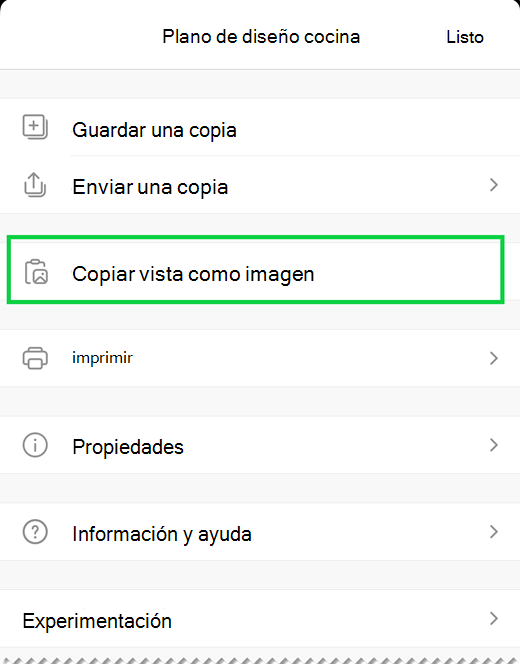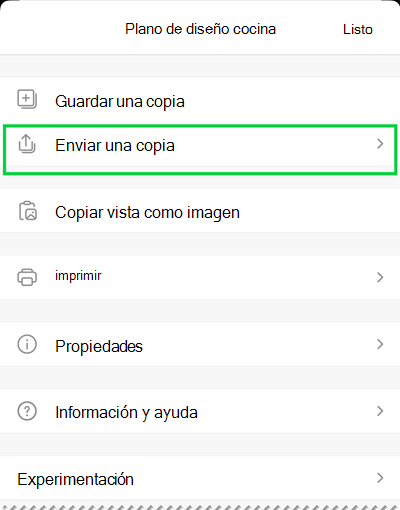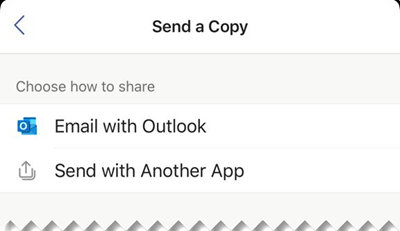Importante: El 14 de agosto de 2023, se retirará la aplicación Microsoft Visio Viewer de Apple App Store. En esa fecha, seguirán funcionando las instalaciones existentes de la aplicación en dispositivos iPhone y iPad. Sin embargo, con el tiempo, se romperá la integración de la aplicación con servicios como OneDrive y SharePoint. Además, no tendrá la opción de volver a instalar la aplicación en su dispositivo iOS si la aplicación se desinstala o cambia de dispositivo. En lugar de Visio Viewer para iOS, le recomendamos que use Visio para la Web. En los últimos seis años, hemos mejorado continuamente la experiencia de visualización y uso compartido de archivos de nuestra aplicación web para dibujos de Visio almacenados en OneDrive y SharePoint. Seguiremos aportando interesantes innovaciones a Visio para la Web para mejorar la experiencia de creación de diagramas entre dispositivos. Para obtener más información, consulta Visio Viewer aplicación para iOS se retirará de la App Store.
Visio Viewer para iOS le permite ver y compartir diagramas de Visio creados en la aplicación de escritorio de Visio. Primero cargue un archivo .vsd o .vsdx a OneDrive, OneDrive para la Empresa o SharePoint. A continuación, las personas puedan ver y compartir el archivo en Visio Viewer para iPad o Visio Viewer para iPhone. También puede recibir un archivo .vsd o .vsdx como datos adjuntos en un correo electrónico y pulsar en el archivo adjunto para verlo en su iPad o iPhone. ¿Desea saber más sobre Visio Viewer para iOS? Vea las Preguntas más frecuentes.
Esta aplicación es solo un visor y no permite editar. Para editar se necesita la aplicación de escritorio Visio o Visio para la Web.
En este artículo:
Zoom y panorámica en un diagrama
Zoom y panorámica en un diagrama
Acerque y aleje un diagrama y desplácese lateralmente por él.
Zoom
-
Para acercar, pulse el diagrama con dos dedos y sepárelos.
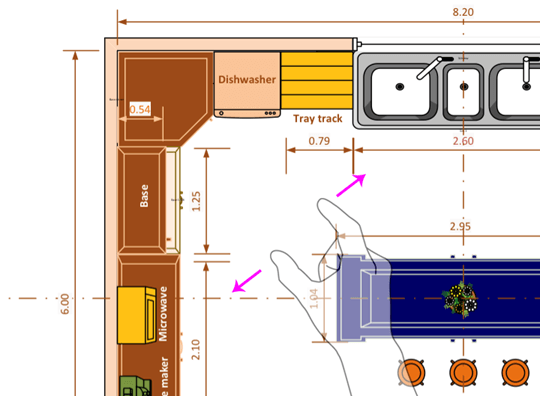
-
Para alejar, pulse el diagrama con dos dedos y júntelos.
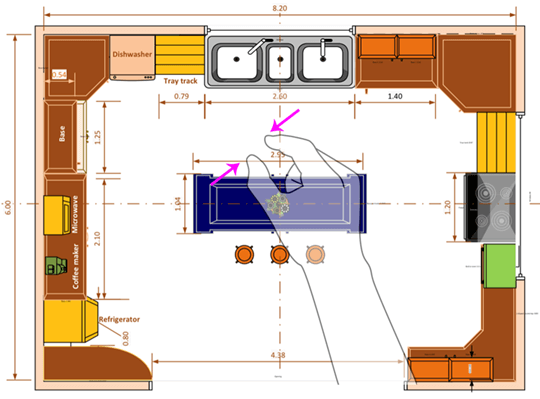
Desplazamiento lateral
-
Si la ventana de desplazamiento lateral ya no está abierta, pulse en el icono Ver y asegúrese de que está activada.
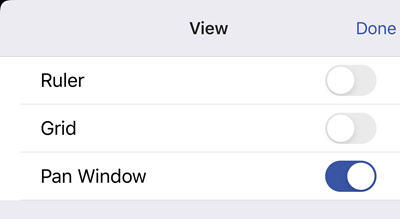
-
A medida que se desplaza por el diagrama, mire la ventana de desplazamiento lateral en la esquina superior izquierda de su pantalla. El pequeño cuadro destacado indica la región de la página que se muestra en la ventana de dibujo. Puede mover el cuadro destacado para desplazarse y hacer zoom respectivamente.
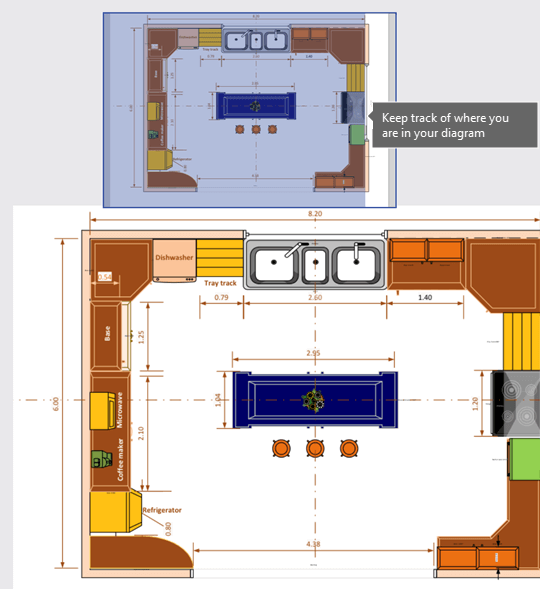
También puede mantener pulsada la ventana de desplazamiento lateral y arrastrarla a cualquier ubicación del diagrama.
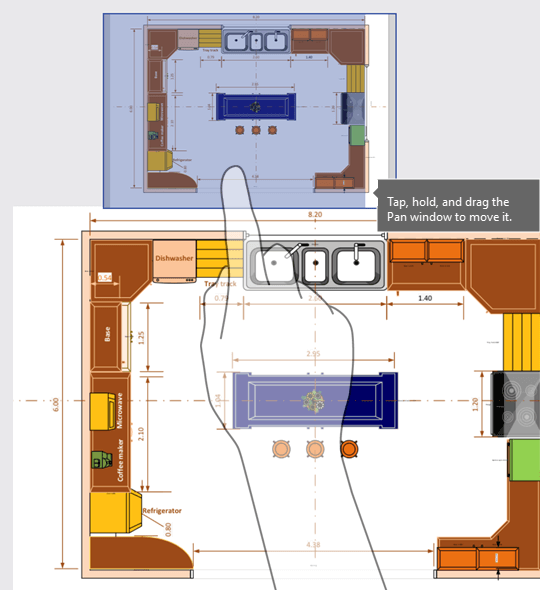
Ver las capas en un diagrama
Pulse el icono Capas para mostrar todas las capas de formas del diagrama.
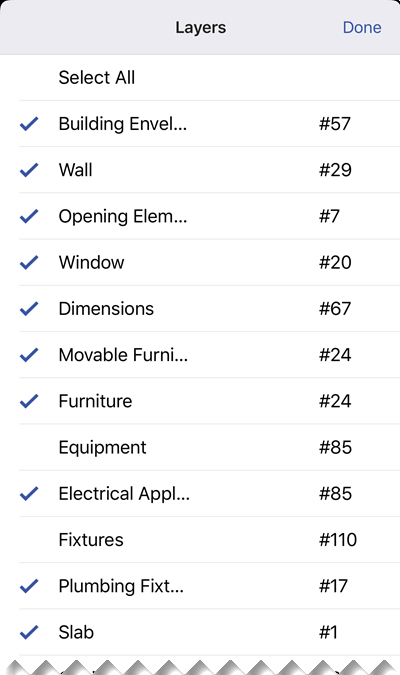
Puede pulsar la marca de verificación al lado de cada capa para activar o desactivar la forma. El número junto a cada capa representa la cantidad de formas que hay en el diagrama.
Buscar formas en un diagrama
-
Pulse el icono Buscar.

-
Escriba el texto en el cuadro de búsqueda. Junto al texto de búsqueda, aparecerá un número, que indica la cantidad de esos objetos en el diagrama.

-
Use las flechas hacia adelante y atrás para ir al objeto siguiente o anterior del diagrama.
Guardar una copia de un archivo
-
Pulse en el icono Archivo y, después, Guardar una copia.

-
En el cuadro Nombre, escriba un nombre para el archivo.
-
Seleccione una ubicación para el archivo.
-
En la esquina superior derecha, pulse Guardar.
Imprimir un diagrama
-
Pulse el icono Archivo e Imprimir.
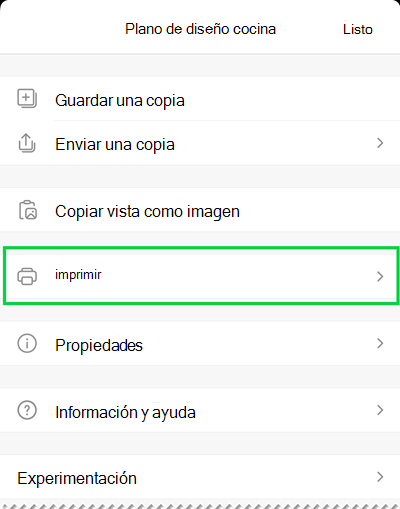
-
Seleccione Orientación, el tamaño de página en Configuración, qué páginas desea imprimir y la opción Escalado.
Pulse Siguiente.
-
Seleccione su impresora y el número de copias que desea y luego imprima su diagrama en una impresora compatible con AirPrint.
Usar el modo oscuro
En iOS 13.0 y versiones posteriores, puede adoptar una apariencia oscura en todo el sistema denominada Modo oscuro. Esta apariencia puede ser útil en entornos con poca luz. A partir de la versión 2.30, Visio Viewer para iOS admite el Modo oscuro.
En el dispositivo, vaya a Configuración > Pantalla y brillo para activar o desactivar el Modo oscuro. Consulte Usar el Modo oscuro en iPhone o iPad para obtener más información.
Queremos escuchar sus comentarios.
Queremos escuchar su opinión sobre su experiencia con Visio Viewer para iPad y Visio Viewer para iPhone. Use cualquiera de las siguientes formas para enviar sus comentarios y sugerencias a nuestro equipo de producto:
-
Pulse el menú de puntos suspensivos del archivo y, a continuación, pulse Ayuda y comentarios.
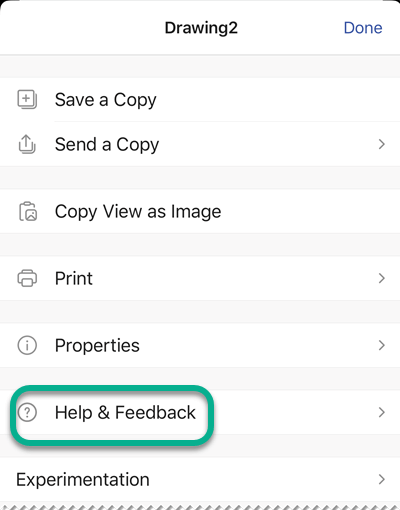
-
Si hay una característica que le gustaría solicitar, envíenos sus comentarios para ayudarnos a priorizar nuevas características en futuras actualizaciones. Consulte ¿Cómo envío comentarios sobre Microsoft Office? para más información.
Vea también
Preguntas más frecuentes de Visio Viewer para iOS
Sincronizar los archivos del equipo con el dispositivo móvil