Puede mantener sus bases de datos de Microsoft Access organizadas y manejables archivando periódicamente registros antiguos o inactivos. Puede archivar todas las tablas de una base de datos, tablas específicas o solo registros específicos, por ejemplo, los registros que son anteriores a una fecha determinada. En este tema se explica cómo usar tres opciones diferentes para archivar los datos en la base de datos de Access.
En este artículo
¿Cuándo debería considerar el archivado?
Cuando una base de datos del equipo contiene datos que ya no tiene previsto usar, pero desea tener esos datos a mano en caso de que los necesite en algún momento o para cumplir con una directiva de retención de datos, el archivado es una buena manera de conservar estos datos. El archivado también se suele usar para mantener los datos según una condición de fecha, como al final de un mes.
Formas de archivar datos
En la tabla siguiente se enumeran los métodos para archivar datos, una descripción del método, una explicación de cuándo debe usar cada método y otras consideraciones específicas para el método.
|
Método |
Descripción |
Se utiliza cuando... |
Otras consideraciones |
|
Periódicamente realiza una copia de archivo de una tabla en particular y reemplaza esa tabla por una nueva copia de tabla vacía. |
Todos los registros de una tabla cumplen las condiciones que se usan para determinar si se va a archivar. |
|
|
|
Realice periódicamente una copia de archivo de la base de datos back-end y, a continuación, reemplace la base de datos back-end por una nueva base de datos vacía. Requiere una base de datos dividida (una base de datos compuesta por: un archivo de base de datos back-end que contiene todas las tablas; y un archivo front-end de base de datos que contiene todos los demás objetos de base de datos). |
Todos los registros de la mayoría de las tablas de una base de datos cumplen la condición que se usa para determinar si se va a archivar. |
|
|
|
Ejecuta periódicamente una consulta que selecciona los registros para el archivado, agrega los datos a una tabla de archivado y luego ejecuta una consulta para seleccionar los mismos registros (de la tabla original) y eliminarlos. |
Algunos de los registros de una tabla cumplen la condición que se usa para determinar si se va a archivar. |
Advertencia: Si necesita usar parámetros en las consultas, debe crear un formulario para controlar los parámetros. En caso contrario, corre el riesgo de pérdida de datos. |
Trabajar en torno a la integridad referencial
Si los registros que desea archivar están relacionados con los registros de otras tablas, puede que tenga que trabajar en torno a la relación. Si los registros que desea archivar son registros "secundarios" (pertenecen al lado "varios" de un relación de uno a varios ), probablemente puede archivarlos sin preocuparse. Si los registros que desea archivar son registros "principales" (pertenecen al lado "uno" de una relación de uno a varios ), al archivarlos, sus registros "secundarios" relacionados pueden:
-
Impedir que elimine los registros "primarios". Esto podría causar problemas si ya anexó los registros "primarios" a la tabla de archivo.
- O bien -
-
Convertirse en "huérfanos": registros que pertenecen a un "padre" que no existe. Esto podría causar problemas con la integridad de datos y la funcionalidad de la base de datos que usa los registros "huérfanos".
Para tener en cuenta la integridad referencial, siga estos pasos:
-
Determine qué registros "secundarios" pertenecen a los registros que desea archivar. Por ejemplo, para archivar registros de activos que se prestan en una biblioteca, primero determine si hay transacciones abiertas en esos activos, es decir, si los activos se han desprotegido pero no se han devuelto.
-
Siga uno de estos procedimientos:
-
Si los registros "secundarios" siempre se pueden eliminar de forma segura, asegúrese de que la relación exige integridad referencial, con eliminaciones en cascada. Esto garantiza que se eliminarán todos los registros "secundarios" relacionados.
-
Si los registros "secundarios" no siempre se pueden eliminar de forma segura, considere la posibilidad de archivar todas las tablas de la base de datos.
-
Cree una consulta que seleccione registros "principales" que no tengan registros "secundarios". Después, use esa primera consulta para crear las consultas de archivo (vea la sección Mover registros periódicamente a una tabla de archivado), en lugar de usar la tabla "principal".
-
Reemplazar periódicamente una tabla
Si desea archivar todos los datos de una tabla, puede reemplazar periódicamente la tabla por una copia vacía.
Importante: Si la tabla que archiva está relacionada con otras tablas, es posible que deba solucionar el problema de la integridad referencial.
-
En el panel de navegación, seleccione las tablas que desea archivar, presione CTRL+C y, después, CTRL+V.
-
En el cuadro de diálogo Pegar tabla como , en Opciones de pegado, seleccione Solo estructura y, a continuación, haga clic en Aceptar.
Access denomina a la copia como un nombre de la tabla original. -
En el panel de navegación, haga clic con el botón secundario en la tabla original y, a continuación, haga clic en Cambiar nombre en el menú contextual.
Asigne otro nombre a la tabla para indicar lo que contiene, como "DailyTemperatureExtremes_archive_2019". -
En el panel de navegación, haga clic con el botón secundario en la copia vacía y, a continuación, haga clic en Cambiar nombre en el menú contextual. Cambie el nombre por el nombre de la tabla original.
Reemplazar periódicamente todas las tablas
Si usa una base de datos dividida, puede reemplazar periódicamente todas las tablas reemplazando la base de datos back-end por una copia vacía.
Para ello, prepare primero la copia vacía. A menos que cambie el diseño de la base de datos, puede volver a usar esta copia vacía cada vez que archive. Para archivar, simplemente cambie el nombre de la base de datos back-end existente para indicar que es un archivo y guarde la copia vacía como la nueva base de datos back-end.
Preparar una copia vacía de una base de datos back-end
En primer lugar, importe las definiciones de tabla para todas las tablas de la base de datos back-end.
-
En la pestaña Archivo , haga clic en Nuevo, seleccione Base de datos en blanco y, a continuación, haga clic en Crear.
-
Cierre Tabla1.
-
En la pestaña Datos externos , en el grupo Importar & vínculo , haga clic en Access.
-
En el cuadro de diálogo Obtener datos externos: Base de datos de Access , seleccione Importar tablas, consultas, formularios, informes, macros y módulos a la base de datos actual y, a continuación, haga clic en Examinar.
-
En el cuadro de diálogo Abrir archivo , seleccione la base de datos back-end. Haga clic en Abrir para cerrar el cuadro de diálogo Abrir archivo y, a continuación, haga clic en Aceptar.
-
En el cuadro de diálogo Importar objetos , haga clic en Opciones.
-
En Importar tablas, seleccione Solo definición.
-
En la pestaña Tablas , haga clic en Seleccionar todo, haga clic en Aceptar y, a continuación, haga clic en Cerrar.
Agregar datos a las tablas de búsqueda en la copia vacía
Para cada tabla de búsqueda, haga lo siguiente:
-
Vincule a la tabla de búsqueda de la base de datos back-end existente.
-
Cree una consulta de datos anexados que agregue todos los registros del original a la copia.
Reemplazar la base de datos back-end con una copia vacía
En primer lugar, cambie el nombre de la base de datos back-end existente para indicar que ahora es un archivo. A continuación, abra la copia vacía y guárdela con el nombre original de la base de datos back-end.
-
Haga clic en la pestaña Archivo y, a continuación, haga clic en Guardar base de datos como. Es posible que se le pida que cierre todos los objetos abiertos; si es así, haga clic en Aceptar. Se abrirá el cuadro de diálogo Guardar como.
-
En el cuadro Guardar en (en la parte superior del cuadro de diálogo Guardar como ), asegúrese de guardar el archivo en el mismo lugar que la base de datos back-end original.
-
En el cuadro Nombre de archivo , escriba el nombre de la base de datos back-end original.
-
En el cuadro Guardar como tipo , seleccione Base de datos de Access (*.accdb).
Mover registros periódicamente a una tabla de archivo
Este es un proceso de cuatro pasos que requiere realizar una copia vacía de la tabla que contiene los registros que desea archivar, crear una consulta de datos anexados para copiar los registros de la tabla original a la tabla de archivado, crear una eliminar consulta para quitar los registros archivados de la tabla original y, por último, crear una macro para ejecutar ambas consultas que se pueden ejecutar cuando desee archivar. Este proceso aparentemente complejo puede ser fácil si sigue los pasos en el orden en que se presentan a continuación:
Paso 1: Crear una tabla de archivo
Paso 2: Crear una consulta de datos anexados para copiar datos a la tabla de archivado
Paso 3: Crear una consulta de eliminación para quitar datos de la tabla original
Paso 4: Crear una macro para ejecutar consultas de datos anexados y de eliminación
Paso 1: Crear una tabla de archivo
Para conservar todos los registros archivados en una tabla, realice este paso una vez. La tabla de archivado que cree en este paso conservará todos los registros archivados.
Para eliminar la tabla de archivo antigua al crear una nueva, en lugar de realizar este paso, puede usar una consulta de creación de tabla para copiar los datos en la tabla de archivo. Para ello, vaya al Paso 2.
Para usar una tabla de archivado nueva cada vez que se archiva, pero también para mantener las tablas de archivo antiguas, cambie el nombre de la tabla de archivo antigua antes de crear una nueva. Si está archivando basándose en una fecha, considere la posibilidad de asignar nombres a las tablas de archivo antiguas según el intervalo de fechas que representan.
-
En el panel de navegación, seleccione la tabla que tiene registros que archivar, presione CTRL+C y, después, presione CTRL+V.
-
En el cuadro Nombre de tabla, elimine las palabras Copia de y anexe un carácter de subrayado y la palabra "archivar" al nombre de tabla existente y, a continuación, haga clic en Aceptar. Por ejemplo, si la tabla original se denomina Transacciones , la tabla de archivado se denomina Transactions_archive.

-
En el cuadro de diálogo Pegar tabla como , en Opciones de pegado, seleccione Solo estructura.
Paso 2: Crear una consulta de datos anexados para copiar datos a la tabla de archivado
-
En el grupo Consultas de la pestaña Crear, haga clic en Diseño de la consulta.
-
Agregue la tabla con los registros que desea archivar.
-
En la ventana de diseño de la consulta, haga doble clic en el asterisco (*) de la tabla que acaba de agregar. El nombre de tabla y un asterisco aparecen en la primera columna de la cuadrícula de diseño de la consulta.
Nota: El asterisco indica que la consulta debe incluir todos los campos de la tabla en el resultado de la consulta. Al usar el asterisco, si los campos se agregan o quitan de la tabla, el resultado de la consulta se ajusta en consecuencia.
-
En la ventana de diseño de la consulta, haga doble clic en el campo que desea usar para especificar una condición que los registros deben cumplir antes de archivarlos. Por ejemplo, si la tabla Transacciones tiene un campo llamado Fecha de entrada protegida y desea archivar todos los registros en los que esa fecha tenga más de un año de antigüedad, haga doble clic en el campo y aparecerá en la siguiente columna vacía de la cuadrícula de diseño de la consulta.
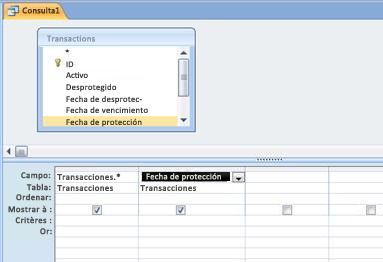
Repita este paso si desea usar criterios con campos adicionales.
-
Use la fila Criterios para especificar criterios para los campos que acaba de agregar. Por ejemplo, puede especificar que la fecha de comprobación sea anterior al 1 de enero de 2019 con la expresión <#1/1/2019# en la fila Criterios .
Si los valores de los criterios cambian cada vez que se archiva, debe hacer que la consulta solicite información. Para ello, use un parámetro en la fila Criterios para que la consulta le pida información. Para usar un parámetro, use una expresión como lo haría normalmente, pero, en lugar de un valor especificado, use una pregunta breve entre corchetes. Por ejemplo, puede usar la expresión <[Archivar transacciones completadas antes:], así:

Para obtener más información sobre el uso de parámetros, vea el artículo Introducción a las consultas.
Es posible que también desee usar la fila o para especificar condiciones alternativas. Para obtener más información sobre cómo usar los criterios, consulte el artículo Ejemplos de criterios de consulta.
Sugerencia: Si usa un campo de fecha para especificar criterios y desea archivar todos los registros anteriores a la fecha actual, escriba <Fecha() en la fila Criterios del campo de fecha.
-
Siga uno de estos procedimientos:
Si ya ha creado la tabla de archivado, use una consulta de datos anexados para agregar los registros especificados a esa tabla:
-
En la pestaña Diseño, en el grupo Tipo de consulta, haga clic en Anexar.
-
En el cuadro de diálogo Anexar , en el cuadro Nombre de tabla , seleccione el nombre de la tabla archivada y haga clic en Aceptar.
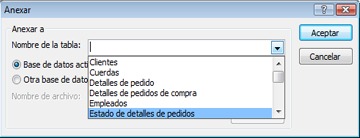
En la cuadrícula de diseño de la consulta, aparece la fila Anexar a .
-
Desactive la fila Anexar a para los campos que haya usado para especificar criterios. (Solo el asterisco debe tener un valor para Anexar a).
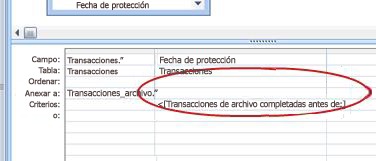
Si no ha creado la tabla de archivado, use una consulta de creación de tabla para crear la tabla de archivado mediante los registros especificados:
-
En el grupo Tipo de consulta de la pestaña Diseño, haga clic en Crear tabla.
-
En el cuadro de diálogo Crear tabla , en el cuadro Nombre de tabla, escriba el nombre de la tabla archivada y, a continuación, haga clic en Aceptar.
-
-
Presione CTRL+G para guardar la consulta.
Paso 3: Crear una consulta de eliminación para quitar datos de la tabla original
-
En el grupo Consultas de la pestaña Crear, haga clic en Diseño de la consulta.
-
Agregue la tabla con los registros que desea archivar.
-
En la ventana de diseño de la consulta, haga doble clic en el asterisco (*) de la tabla que acaba de agregar. El nombre de tabla y un asterisco aparecen en la primera columna de la cuadrícula de diseño de la consulta.
-
En la ventana de diseño de la consulta, haga doble clic en los mismos campos que usó para especificar una condición en la consulta de datos anexados.
-
Use la fila Criterios para especificar criterios para los campos que acaba de agregar. Para obtener más información sobre cómo usar los criterios, consulte el artículo Ejemplos de criterios de consulta.
Importante: Si la consulta de datos anexados o de creación de tabla ha usado un parámetro, asegúrese de que la consulta de eliminación también lo haga. Recuerde también que escribe el mismo valor para ambas consultas. Si escribe valores de parámetro diferentes, puede perder datos. Para ayudar a evitar la pérdida de datos, considere la posibilidad de usar un formulario para recopilar los valores y hacer que las consultas pidan al formulario los valores de entrada. Para obtener más información, vea el artículo Introducción a las consultas.
-
En la pestaña Diseño, en el grupo Tipo de consulta, haga clic en Eliminar.
Aparece la fila Eliminar en la cuadrícula de diseño de la consulta.
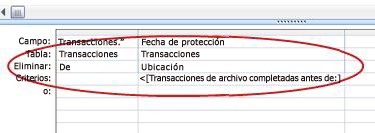
-
Presione CTRL+G para guardar la consulta.
Paso 4: Crear una macro para ejecutar consultas de datos anexados y de eliminación
-
En el grupo Macros y código de la pestaña Crear, haga clic en Macro.
-
Haga clic en la flecha desplegable junto a Agregar nueva acción y, a continuación, haga clic en OpenQuery.
Aparece la acción OpenQuery y muestra sus argumentos.
-
En el cuadro Nombre de consulta , seleccione la consulta (anexar o crear tabla) que creó en el paso 2.
-
Haga clic en la flecha desplegable junto a Agregar nueva acción y, a continuación, haga clic en OpenQuery.
Aparece la acción OpenQuery y muestra sus argumentos.
-
En el cuadro Nombre de la consulta , seleccione la consulta de eliminación que creó en el paso 3.
-
Presione CTRL+G para guardar la macro.
Cuando desee archivar registros, ejecute la macro.







