Este artículo está destinado a personas con deficiencias visuales o cognitivas que usan un programa de lector de pantalla como Windows Narrador, JAWS o NVDA con productos deMicrosoft 365. Este artículo forma parte del conjunto de contenido de compatibilidad con lectores de pantalla de Microsoft 365, donde puede encontrar más información de accesibilidad en nuestras aplicaciones. Para obtener ayuda general, visite Soporte técnico de Microsoft.
Use OneNote con el teclado y un lector de pantalla para acercar o alejar una página. Lo hemos probado con el Narrador, JAWS y NVDA, pero podría funcionar con otros lectores de pantalla siempre y cuando sigan las técnicas y los estándares de accesibilidad habituales. Aprenderá a cambiar temporalmente el tamaño del contenido de la página sin alterar el formato.
Notas:
-
Las nuevas características de Microsoft 365 se publican de forma progresiva para los suscriptores de Microsoft 365, así que es posible que su aplicación todavía no las tenga. Para obtener más información sobre cómo obtener nuevas características más rápido, únase al programa Office Insider.
-
Para obtener más información sobre los lectores de pantalla, vaya a Cómo funcionan los lectores de pantalla con Microsoft 365.
Acercar o alejar en OneNote
Puede acercar una página para hacer que el contenido de la página aparezca más grande y inspeccionar una parte específica de ella de cerca. Si desea reducir el contenido de la página para revisar más de las notas a la vez, puede alejar.
Para hacer que el contenido de una página aparezca más grande o más pequeño, puede usar las opciones del grupo Zoom de la pestaña ver de la cinta con métodos abreviados de teclado.
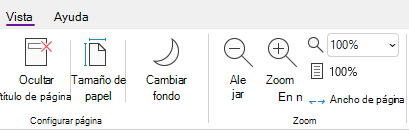
Sugerencia: Si el equipo tiene una pantalla táctil, coloca dos dedos en la pantalla y sepáralos para acercarlos o deslizarlos juntos para alejar.
-
En la página a la que desea aplicar zoom, siga uno de estos procedimientos:
-
Para acercar, presione Alt+W, E. Repita este paso hasta que haya alcanzado el nivel de ampliación que desee.
-
Para alejar, presione Alt+W, W. Repita este paso hasta que haya alcanzado el nivel de reducción que desee.
-
Para establecer un nivel de zoom específico, presione Alt+W, Q, escriba el porcentaje de zoom que desee, por ejemplo , 150 y, después, presione Entrar.
-
-
Para volver al nivel de zoom predeterminado del 100 %, presione Alt+W, 1.
Vea también
Usar un lector de pantalla para agregar contenido a los blocs de notas de OneNote
Usar un lector de pantalla para compartir blocs de notas de OneNote y colaborar en ellos
Métodos abreviados de teclado en OneNote
Tareas básicas con un lector de pantalla con OneNote
Configure su dispositivo para que funcione con accesibilidad en Microsoft 365
Usar un lector de pantalla para explorar y navegar por OneNote
Use OneNote para Mac con el teclado y VoiceOver, el lector de pantalla integrado de macOS, para acercar o alejar una página. Puede cambiar temporalmente el tamaño del contenido de la página sin alterar el formato.
Notas:
-
Las nuevas características de Microsoft 365 se publican de forma progresiva para los suscriptores de Microsoft 365, así que es posible que su aplicación todavía no las tenga. Para obtener más información sobre cómo obtener nuevas características más rápido, únase al programa Office Insider.
-
En este tema se da por hecho que usa el lector de pantallas integrado de macOS, VoiceOver. Para obtener más información sobre cómo utilizar VoiceOver, consulte la Guía de introducción a VoiceOver.
Acercar o alejar enOneNote
Puede acercar una página para hacer que el contenido de la página aparezca más grande y inspeccionar una parte específica de ella de cerca. Si desea reducir el contenido de la página para revisar más de las notas a la vez, puede alejar.
-
En la página que quiere ampliar, realice uno de estos procedimientos:
-
Para acercar, presione Comando+Signo más (+). Oirá lo siguiente: "Acercar". Repita este paso hasta que haya alcanzado el nivel de zoom que desee.
-
Para alejar, presione Comando+signo menos (-). Oirá lo siguiente: "Alejar". Repita este paso hasta que haya alcanzado el nivel de alejar que desee.
-
Para establecer un nivel de zoom específico, presione F6 hasta que oiga el nombre de la pestaña actual, presione Control+Opción+Tecla de dirección derecha o izquierda hasta que oiga "Pestaña Vista" y, después, presione Control+Opción+Barra espaciadora. Presione la tecla Tab hasta que oiga el nivel de zoom actual, seguido de "Zoom, cuadro combinado". Escriba el porcentaje de zoom que desee y, después, presione Retorno.
-
-
Para volver al nivel de zoom predeterminado del 100 %, presione Comando+0 (cero). Oirá lo siguiente: "Restablecer zoom".
Vea también
Usar un lector de pantalla para insertar contenido en los blocs de notas de OneNote
Usar un lector de pantalla para organizar blocs de notas, secciones y páginas en OneNote
Métodos abreviados de teclado en OneNote
Tareas básicas con un lector de pantalla con OneNote
Configure su dispositivo para que funcione con accesibilidad en Microsoft 365
Usar un lector de pantalla para explorar y navegar por OneNote
Use OneNote para iOS con VoiceOver, el lector de pantalla integrado de iOS, y la característica de zoom del teléfono para ampliar el contenido de una página.
Notas:
-
Las nuevas características de Microsoft 365 se publican de forma progresiva para los suscriptores de Microsoft 365, así que es posible que su aplicación todavía no las tenga. Para obtener más información sobre cómo obtener nuevas características más rápido, únase al programa Office Insider.
-
En este artículo se considera que usa el lector de pantalla integrado de iOS, VoiceOver. Para obtener más información sobre cómo utilizar VoiceOver, visite Accesibilidad de Apple.
Contenido
Activar zoom
Active la característica de zoom en la configuración de accesibilidad de su iPhone.
-
En el teléfono, deslice tres dedos a la derecha o a la izquierda para ir a la pantalla principal donde se encuentra el icono de Configuración. Después, deslice el dedo hacia la derecha hasta que oiga "Ajustes" y pulse dos veces la pantalla. Se abrirá el menú Configuración .
-
En el menú Configuración , deslice el dedo a la derecha hasta que oiga "Botón Accesibilidad" y pulse dos veces la pantalla. Se abrirá el menú Accesibilidad .
-
Deslice el dedo hacia la derecha hasta que oiga "Alejar, botón" y, después, pulse dos veces la pantalla. Se abrirá el menú Zoom .
-
Para activar Zoom, deslice el dedo hacia la derecha hasta que oiga "Alejar" y, después, pulse dos veces la pantalla.
Acercar las notas
Con la característica de zoom activada, puede usar los siguientes gestos táctiles para acercar el contenido de una página en OneNote para iOS:
-
Para ampliar la pantalla e inspeccionar una parte específica de las notas más de cerca, pulse dos veces la pantalla con tres dedos.
-
Para mover el zoom a otro punto, arrastre la pantalla con tres dedos.
-
Para volver al nivel de zoom predeterminado, pulse dos veces la pantalla con tres dedos.
Vea también
Usar un lector de pantalla para compartir blocs de notas de OneNote y colaborar en ellos
Usar un lector de pantalla para insertar contenido en los blocs de notas de OneNote
Tareas básicas con un lector de pantalla con OneNote
Configure su dispositivo para que funcione con accesibilidad en Microsoft 365
Usar un lector de pantalla para explorar y navegar por OneNote
Use OneNote para Android con TalkBack, el lector de pantalla integrado de Android, y la característica de ampliación de su teléfono para acercar una página.
Notas:
-
Las nuevas características de Microsoft 365 se publican de forma progresiva para los suscriptores de Microsoft 365, así que es posible que su aplicación todavía no las tenga. Para obtener más información sobre cómo obtener nuevas características más rápido, únase al programa Office Insider.
-
En este artículo se considera que usa el lector de pantalla integrado de Android, TalkBack. Para obtener más información sobre cómo utilizar TalkBack, visite Accesibilidad de Android.
Contenido
Activar ampliación
Active la característica Ampliación en la configuración de accesibilidad del teléfono.
-
En el teléfono, vaya a la aplicación Configuración y pulse dos veces la pantalla para abrirla.
-
En la aplicación Configuración , para abrir el menú Accesibilidad, deslice el dedo a la derecha hasta que oiga "Accesibilidad" y, después, pulse dos veces la pantalla.
-
Para abrir el menú Ampliación, deslice el dedo hacia la derecha hasta que oiga "Ampliación desactivada" y pulse dos veces la pantalla.
-
Para establecer cómo activar ampliación, deslice el dedo hacia la derecha hasta que escuche "Acceso directo de ampliación, desactivado" y, después, pulse dos veces la pantalla. Deslice el dedo hacia la derecha hasta que oiga el método que quiere usar, por ejemplo, "Pantalla de triple pulsación". Después pulse dos veces la pantalla para seleccionar. Deslice el dedo a la derecha hasta que oiga "Guardar" y pulse dos veces la pantalla. El acceso directo está activado.
Si oye una breve introducción sobre cómo usar la característica, deslice el dedo hacia la derecha hasta que escuche "Botón Entendido" y pulse dos veces la pantalla.
-
Para activar ampliación, realice la acción que seleccionó en el paso 4. Si se le pide que elija una característica para usar, deslice el dedo a la derecha hasta que oiga "Ampliación" y pulse dos veces la pantalla. La ampliación está activada.
Acercar las notas
Con ampliación activada, puede usar los siguientes gestos táctiles para acercar o alejar el contenido de una página en OneNote para Android:
-
Para ampliar la pantalla e inspeccionar una parte específica de las notas más de cerca, pulse tres veces la pantalla.
-
Para acercar más, coloque dos o más dedos en la pantalla y sepárese los dedos.
-
Para alejar, pellizque la pantalla con dos o más dedos.
-
Para mover el zoom a otro punto, arrastre la pantalla con dos dedos.
Vea también
Usar un lector de pantalla para leer páginas en OneNote
Usar un lector de pantalla para insertar contenido en los blocs de notas de OneNote
Tareas básicas con un lector de pantalla con OneNote
Configure su dispositivo para que funcione con accesibilidad en Microsoft 365
Usar un lector de pantalla para explorar y navegar por OneNote
Use OneNote para Windows 10 con el teclado y un lector de pantalla para acercar o alejar una página. Lo hemos probado con el Narrador, JAWS y NVDA, pero podría funcionar con otros lectores de pantalla siempre y cuando sigan las técnicas y los estándares de accesibilidad habituales. Aprenderá a cambiar temporalmente el tamaño del contenido de la página sin alterar el formato.
Notas:
-
Las nuevas características de Microsoft 365 se publican de forma progresiva para los suscriptores de Microsoft 365, así que es posible que su aplicación todavía no las tenga. Para obtener más información sobre cómo obtener nuevas características más rápido, únase al programa Office Insider.
-
Para obtener más información sobre los lectores de pantalla, vaya a Cómo funcionan los lectores de pantalla con Microsoft 365.
Acercar o alejar en OneNote
Puede acercar una página para hacer que el contenido de la página aparezca más grande y inspeccionar una parte específica de ella de cerca. Si desea reducir el contenido de la página para revisar más de las notas a la vez, puede alejar.
Sugerencia: Si el equipo tiene una pantalla táctil, coloca dos dedos en la pantalla y sepáralos para acercarlos o deslizarlos juntos para alejar.
-
En la página donde quiera acercar o alejar, presione Alt. El foco se mueve a la pestaña actual de la cinta de opciones.
-
Presione la tecla flecha derecha o flecha izquierda hasta que oiga "Elemento de pestaña Vista" y, después, presione la tecla de flecha abajo una vez.
-
Siga uno de estos procedimientos:
-
Para acercar, presione la tecla de flecha derecha hasta que oiga "Botón Acercar" y, después, presione Entrar.
-
Para alejar, presione la tecla de flecha derecha hasta que oiga "Botón Alejar" y, después, presione Entrar.
-
-
Para volver al nivel de zoom predeterminado del 100 %, presione Alt, presione la tecla de dirección derecha o izquierda hasta que oiga "Elemento de pestaña Vista" y, después, presione la tecla de flecha abajo una vez. Presione la tecla de dirección derecha hasta que oiga "Cien por ciento" y, después, presione Entrar.
Vea también
Usar un lector de pantalla para compartir blocs de notas de OneNote y colaborar en ellos
Usar un lector de pantalla para insertar contenido en los blocs de notas de OneNote
Métodos abreviados de teclado en OneNote
Tareas básicas con un lector de pantalla con OneNote
Configure su dispositivo para que funcione con accesibilidad en Microsoft 365
Usar un lector de pantalla para explorar y navegar por OneNote
Use OneNote para la Web con el teclado y un lector de pantalla para acercar y alejar una página. Lo hemos probado con el Narrador en Microsoft Edge y JAWS y NVDA en Chrome, pero podría funcionar con otros lectores de pantalla y exploradores web siempre y cuando sigan las técnicas y los estándares de accesibilidad comunes.
Notas:
-
Las nuevas características de Microsoft 365 se publican de forma progresiva para los suscriptores de Microsoft 365, así que es posible que su aplicación todavía no las tenga. Para obtener más información sobre cómo obtener nuevas características más rápido, únase al programa Office Insider.
-
Para obtener más información sobre los lectores de pantalla, vaya a Cómo funcionan los lectores de pantalla con Microsoft 365.
-
Si usas el Narrador, desactiva el modo de examen.
-
Al usarOneNote para la Web con un lector de pantalla, cambie al modo de pantalla completa. Presiona F11 para activar o desactivar el modo de pantalla completa.
-
Al usar OneNote para la Web, se recomienda usar el explorador web Microsoft Edge. Como OneNote para la Web se ejecuta en el explorador web, los métodos abreviados de teclado son diferentes a los del programa de escritorio. Por ejemplo, deberá usar Ctrl + F6 en lugar de F6 para acceder y salir de los comandos. Además, los métodos abreviados comunes como F1 (Ayuda) y Ctrl+O (Abrir) se aplican al navegador web, no a OneNote para la Web.
Acercar o alejar en OneNote
Acercar una página para que el contenido de la página aparezca más grande e inspeccionar una parte específica de ella de cerca. Si desea reducir el contenido de la página para revisar más de las notas a la vez, puede alejar.
Para acercar o alejar rápidamente, use las opciones del grupo Zoom de la pestaña ver de la cinta con métodos abreviados de teclado.
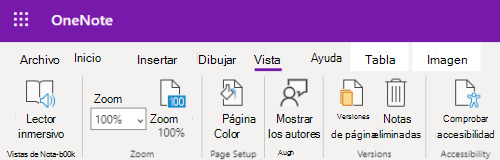
Sugerencia: Si el equipo tiene una pantalla táctil, coloca dos dedos en la pantalla y sepáralos para acercarlos o deslizarlos juntos para alejar.
-
En la página donde quiera acercar o alejar, presione Alt+tecla del logotipo de Windows, W y, después, Q. Oirá "Zoom", seguido del porcentaje de zoom actual, por ejemplo, "Cien por ciento".
-
Escriba el porcentaje de zoom que quiera usar (por ejemplo, 150) y, después, presione Entrar.
-
Para volver al nivel de zoom predeterminado del 100 %, presione Alt+tecla del logotipo de Windows, W, J.
Vea también
Usar un lector de pantalla para agregar contenido a los blocs de notas de OneNote
Usar un lector de pantalla para compartir blocs de notas de OneNote y colaborar en ellos
Métodos abreviados de teclado en OneNote
Tareas básicas con un lector de pantalla con OneNote
Usar un lector de pantalla para explorar y navegar por OneNote
Soporte técnico para los clientes con discapacidades
Microsoft desea proporcionar la mejor experiencia posible a todos los clientes. Si tiene alguna discapacidad o tiene preguntas relacionadas con la accesibilidad, póngase en contacto con Answer Desk Accesibilidad de Microsoft para obtener asistencia técnica. El equipo de soporte técnico de Answer Desk Accesibilidad está preparado para usar muchas tecnologías de asistencia conocidas y puede ofrecer asistencia en lenguaje de signos en inglés, español, francés y estadounidense. Vaya al sitio de Answer Desk Accesibilidad de Microsoft para saber los detalles de contacto de su región.
Si es un usuario de la administración pública, un usuario comercial o de empresa, póngase en contacto con Answer Desk Accesibilidad para empresas.








