Puede aplicar efectos de animación de la trayectoria de la animación para mover objetos de la diapositiva en una secuencia que indique una historia eficaz.
Por ejemplo, el avión de la derecha (a continuación) muestra el punto de partida del avión, y la línea de puntos entre los dos aviones muestra la trayectoria que seguirá cuando se reproduzca la animación. La imagen transparente de la izquierda es donde acabará el avión cuando acabe la trayectoria de la animación.

1:14
Microsoft 365 suscriptores tienen una opción para ahorrar tiempo para efectos de animación basados en movimiento: Transformación
Agregar una trayectoria de animación a un objeto
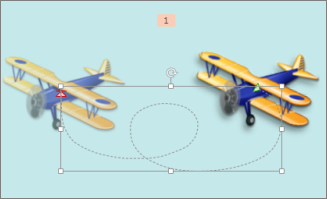
-
Haga clic en el objeto que desee animar.
-
En la pestaña Animaciones, haga clic en Agregar animación.
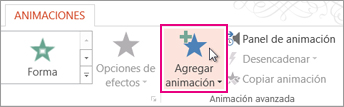
-
Desplácese hasta Trayectorias de la animación y seleccione una.
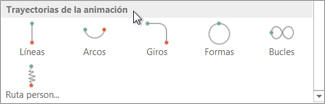
Sugerencia: Con la opción Trayectoria personalizada, podrá dibujar la trayectoria que quiera que tome el objeto.

Para dejar de dibujar una trayectoria personalizada, presione Esc.
Opciones avanzadas de trayectorias de animación
-
Si no ve ninguna trayectoria de la animación que quiera usar, haga clic en Más trayectorias de la animación en la parte inferior de la galería.
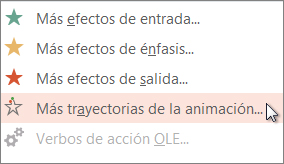
Haga clic en una animación para obtener una vista previa de cómo se moverá el objeto en la diapositiva.
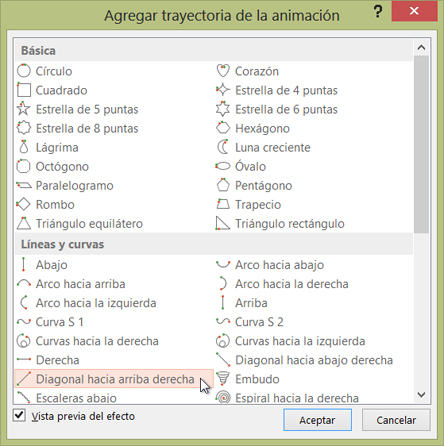
-
Una vez que elija la trayectoria de la animación que desee, haga clic en Aceptar.
Para quitar una animación, en la diapositiva, haga clic en la trayectoria de la animación (línea discontinua con flecha) y, a continuación, presione la tecla Suprimir.
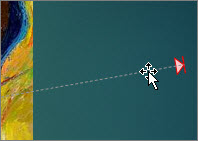
Edición de trayectorias de animación
-
Para hacer cosas como cambiar la dirección de la trayectoria de la animación, editar los distintos puntos de la trayectoria, o para bloquear (de manera que otras personas no puedan cambiar la animación) o desbloquear la animación, haga clic en Opciones de efectos.
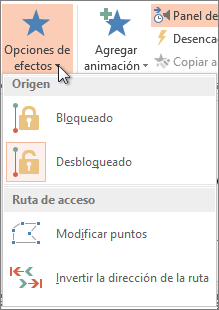
-
Para obtener una vista previa de la trayectoria de la animación, haga clic en el objeto de la diapositiva y, a continuación, haga clic en Animaciones > Vista previa.
Sugerencia: La Vista previa se encuentra en la pestaña Animaciones, justo debajo de la pestaña Archivo, al final a la izquierda.
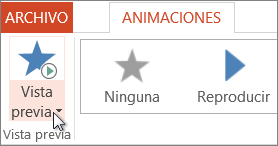
Usar rutas predefinidas
En la mayoría de los casos, usar una de las animaciones de rutas básicas es una opción perfecta para agregar interés a la diapositiva. En el ejemplo siguiente, aplicaremos una animación de ruta Giro a un gráfico, usaremos Opciones de efectos para cambiar la dirección de la ruta y, a continuación, usaremos Invertir dirección de la ruta para obtener el aspecto final que queremos.
Ejemplo: aplicar una animación de ruta predefinida a un gráfico
-
En una diapositiva en blanco, haga clic en Insertar > Formas > Rectángulo (u otra forma si lo prefiere) y, a continuación, haga clic en la esquina superior izquierda de la diapositiva para insertarla.
-
Con el rectángulo seleccionado, haga clic en Animaciones > Animación de rutas y, luego, en Basic, haga clic en Giro.
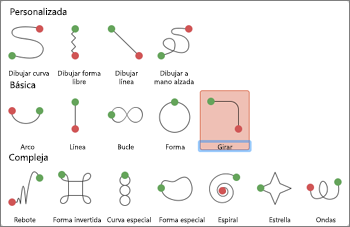
-
Cuando finalice la vista previa de la animación, haga clic en Opciones de efectos en la pestaña Animaciones y, a continuación, haga clic en Hacia abajo a la derecha.
-
Mueva el cursor sobre el punto final de la animación hasta que cambie a una flecha de dos puntas con una línea que la atraviesa y, luego, haga clic y arrastre hasta la esquina inferior derecha de la diapositiva.
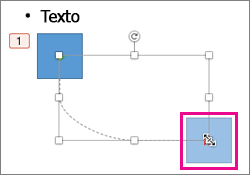
-
Por último, haga clic en Opciones de efectos > invertir la dirección de la ruta.
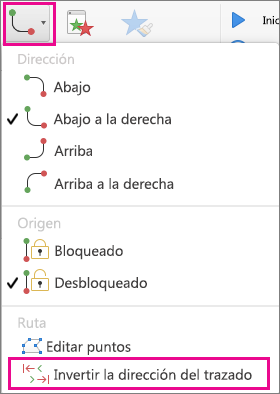
Ahora, la animación mueve el gráfico del lugar menos visible de la diapositiva (esquina inferior derecha) al más visible (esquina superior izquierda).
Usar rutas personalizadas
Para dibujar una animación de ruta personalizada, seleccione el objeto que desea animar y haga clic en Animaciones > Animaciones de rutas y, después, seleccione una opción en Personalizado. El método de dibujo es diferente según el tipo de ruta que se elija.
Si seleccionó una ruta curva o de forma libre : 
-
Haga clic en el punto de inicio y, luego haga clic en cada vez que desee iniciar un cambio de dirección.
-
Haga doble clic para finalizar.
Si ha seleccionado una ruta de línea o a mano alzada: 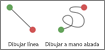
-
Haga clic y mantenga presionado el botón del mouse para trazar la forma que desee y, luego, suelte el botón cuando haya terminado.
Para cambiar una ruta personalizada una vez que la ha dibujado:
-
Pulse Control y haga clic o haga clic con el botón derecho en la ruta personalizada y después en Editar puntos.
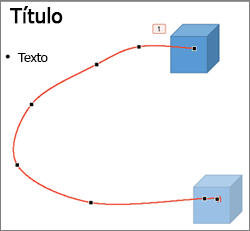
Sugerencia: Si nunca ha trabajado con la edición de rutas en un programa de gráficos antes, es posible que le resulte más fácil eliminar el efecto y dibujarlo de nuevo.







