Word contiene muchos marcadores de resaltado para que el texto destaque de la pantalla, como si estuviera resaltando papel con un marcador periodico. Puede seleccionar texto o una imagen y luego resaltarla, o usar la herramienta Resaltar para marcar diferentes partes de un documento. También puede quitar el resaltado o buscar rápidamente elementos resaltados en el documento.
Resaltar el texto seleccionado
-
Seleccione el texto que desea resaltar.
-
Vaya a Inicio y seleccione la flecha situada junto a Color de resaltado del texto.
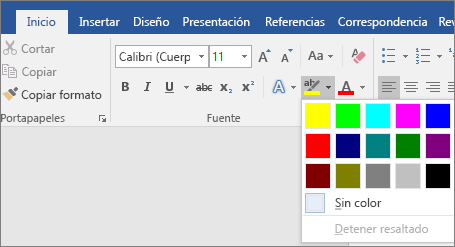
-
Seleccione el color que desee.
Nota: Use un color de resaltado claro si planea imprimir el documento con una paleta monocroma o una impresora de matriz de puntos.
Resaltar varias partes de un documento
Este método es mejor para resaltar varias partes de un documento, ya que la herramienta Resaltar permanece activada hasta que decida desactivarla.
-
Vaya a Inicio y seleccione la flecha situada junto a Color de resaltado del texto.
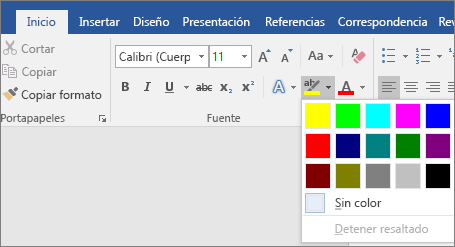
-
Seleccione el color que desee.
El botón Color de resaltado del texto muestra el color seleccionado y el puntero del mouse se convierte en un

Nota: Use un color de resaltado claro si planea imprimir el documento con una paleta monocroma o una impresora de matriz de puntos.
-
Seleccione el texto o gráfico que desea resaltar.
-
Para detener el resaltado, seleccione la flecha situada junto a Color de resaltado del texto

El puntero del mouse se convierte en un

Quitar el resaltado de todo o parte de un documento
-
Seleccione el texto del que desea quitar el resaltado o presione Ctrl+E para seleccionar todo el texto.
-
Vaya a Inicio y seleccione la flecha situada junto a Color de resaltado del texto.
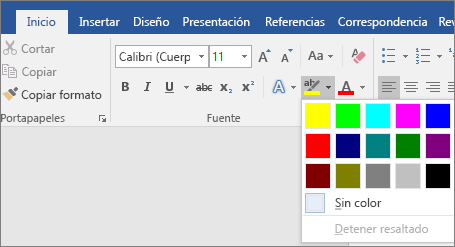
-
Seleccione Sin color.
Buscar rápidamente texto resaltado
-
Si usas Word 2016 o Word 2013, selecciona Buscar > Búsqueda avanzada.
Si usas Word 2010, selecciona Buscar.
Aparecerá el cuadro Buscar y reemplazar .
-
Seleccione Formato > Resaltar.
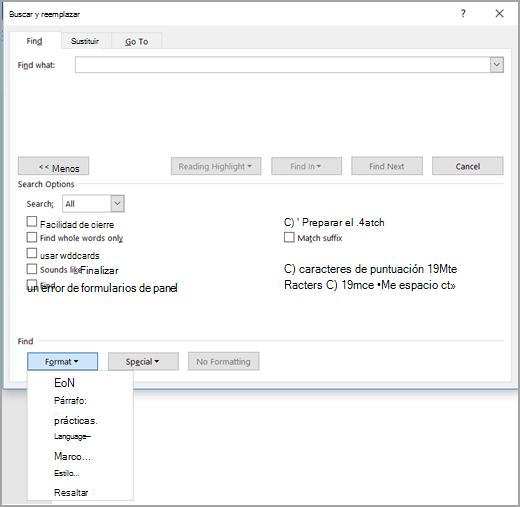
Si no ve el botón Formato , seleccione Más.
-
Seleccione Buscar siguiente.
Resaltar el texto seleccionado
-
Seleccione el texto que desea resaltar.
-
Vaya a Inicio y seleccione la flecha situada junto a Color de resaltado del texto.
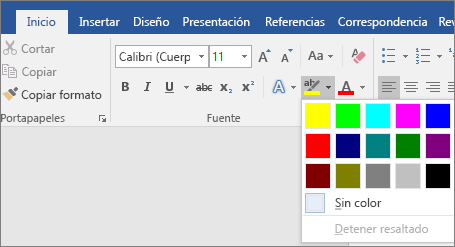
-
Seleccione el color que desee.
Nota: Use un color de resaltado claro si planea imprimir el documento con una paleta o impresora monocromática.
Resaltar varias partes de un documento
Este método es mejor para resaltar varias partes de un documento, ya que la herramienta Resaltar permanece activada hasta que decida desactivarla.
-
Vaya a Inicio y seleccione la flecha situada junto a Color de resaltado del texto.
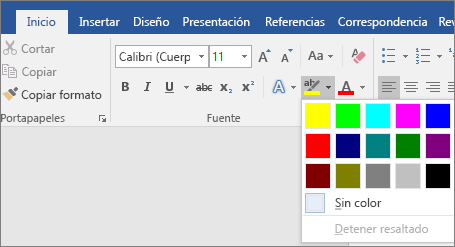
-
Seleccione el color que desee.
El botón Color de resaltado del texto muestra el color seleccionado y el puntero del mouse se convierte en un

Nota: Use un color de resaltado de tonos claros si planea imprimir el documento con una paleta o impresora monocromática.
-
Seleccione el texto o gráfico que desea resaltar.
-
Para detener el resaltado, seleccione la flecha situada junto a Color de resaltado del texto

El puntero del mouse se convierte en un

Quitar el resaltado de todo o parte de un documento
-
Seleccione el texto del que desea quitar el resaltado o presione Ctrl+E para seleccionar todo el texto del documento.
-
Vaya a Inicio y seleccione la flecha situada junto a Color de resaltado del texto.
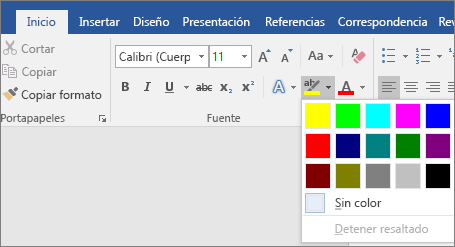
-
Seleccione Sin color.
Buscar rápidamente texto resaltado
-
Selecciona Buscar > Búsqueda avanzada.
Aparecerá el cuadro Buscar y reemplazar .
-
Seleccione Formato > Resaltar.
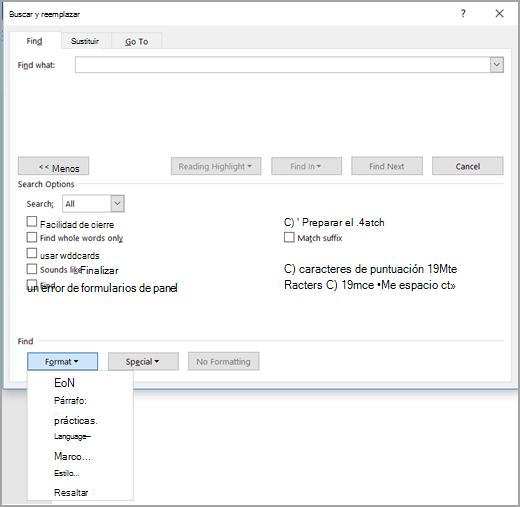
Si no ve el botón Formato , seleccione Más.
-
Seleccione Buscar siguiente.







