Los tipos de datos de fecha y hora tienen una amplia variedad de formatos para ayudar a satisfacer sus circunstancias únicas. Al aplicar formato tiene tres opciones: mantener los formatos predeterminados, aplicar un formato predefinido o crear un formato personalizado. Al aplicar un formato a un campo de tabla, ese mismo formato se aplica automáticamente a cualquier control de formulario o informe que se enlace posteriormente a ese campo de tabla. El formato solo cambia la forma en que se muestran los datos y no afecta a cómo se almacenan los datos o cómo los usuarios pueden introducirlos.
En este artículo
Información general sobre formatos de fecha y hora
Access muestra automáticamente la fecha y la hora en los formatos Fecha general y Hora larga. Las fechas aparecen como mm/dd/aaaa en EE. UU. y como, dd/mm/aaaa fuera de EE. UU., donde mm es el mes, dd es el día y aaaa es el año. La hora se muestra como hh:mm:ss AM/PM, donde hh es la hora, mm es minutos y ss es segundos.
Estos formatos automáticos para fechas y horas varían según la ubicación geográfica especificada en la configuración regional y de idioma de Microsoft Windows del equipo. Por ejemplo, en Europa y muchas partes de Asia, dependiendo de su ubicación, es posible que vea la fecha y la hora como 28.11.2018 12:07:12 p.m. o 28/11/2018 12:07:12 p.m. En la Estados Unidos, verá el 28/11/2018 a las 12:07:12 p. m.
Es posible cambiar estos formatos predefinidos mediante el uso de formatos de visualización personalizados. Por ejemplo, puede escribir una fecha en un formato europeo como 28.11.2018 y hacer que la tabla, formulario o informe muestre el valor como 28/11/2018. El formato personalizado que seleccione no afectará a la forma en que se introducen los datos ni a la forma en que Access almacena esos datos.
Access proporciona automáticamente un determinado nivel de validación de datos relacionado con el formato de fecha y hora. Por ejemplo, si escribe una fecha no válida, como 32.11.2018, aparecerá un mensaje y tendrá la opción de escribir un nuevo valor o convertir el campo del tipo de datos Fecha y hora en el tipo de datos Texto. Los valores de fecha válidos oscilan entre -657.434 (1 de enero de 100 d.D.) y 2.958.465 (31 de diciembre de 9999 d.D.). Los valores de hora válidos van del 0 al 0,9999 o al 23:59:59.
Cuando desee restringir la entrada de fecha y hora en un formato específico, use una máscara de entrada. Por ejemplo, si aplicó una máscara de entrada para escribir fechas en formato europeo, alguien que escriba datos en la base de datos no podrá escribir fechas en otros formatos. Las máscaras de entrada se pueden aplicar a campos de tablas, conjuntos de resultados de consultas y a controles de formularios e informes. Para obtener más información, vea Controlar los formatos de entrada de datos con máscaras de entrada.
Aplicar un formato predefinido
Access proporciona varios formatos predefinidos para los datos de fecha y hora.
En una tabla
-
Abra la tabla en la Vista Diseño.
-
En la sección superior de la cuadrícula de diseño, seleccione el campo Fecha y hora al que desea dar formato.
-
En la sección Propiedades de campo , haga clic en la flecha del cuadro de propiedades Formato y seleccione un formato de la lista desplegable.
-
Después de seleccionar un formato, aparece el botón Opciones de actualización de propiedades y le permite aplicar el nuevo formato a cualquier otro campo de tabla y controles de formulario que lo heredaría lógicamente. Para aplicar los cambios en toda la base de datos, haga clic en la etiqueta inteligente y, a continuación, haga clic en Actualizar formato en todas partes <se usa el> Nombre de campo. En este caso, Nombre de campo es el nombre del campo de fecha y hora.
-
Para aplicar los cambios a toda la base de datos, cuando aparezca el cuadro de diálogo Actualizar propiedades y se mostrarán los formularios y otros objetos que heredarán el nuevo formato. Haga clic en Sí.
Para obtener más información, vea Propagar una propiedad de campo.
-
Guarde los cambios y cambie a la vista Hoja de datos para ver si el formato satisface sus necesidades.
Nota: Los nuevos formularios, informes o vistas que cree basados en esta tabla obtienen el formato de la tabla, pero puede invalidarlo en el formulario, informe o vista sin cambiar el formato de la tabla.
En un formulario o informe
-
Abra la vista Presentación del formulario o informe o la Vista Diseño.
-
Coloque el puntero en el cuadro de texto con la fecha y la hora.
-
Presione F4 para mostrar la Hoja de propiedades.
-
Establezca la propiedad Format en uno de los formatos de fecha predefinidos.
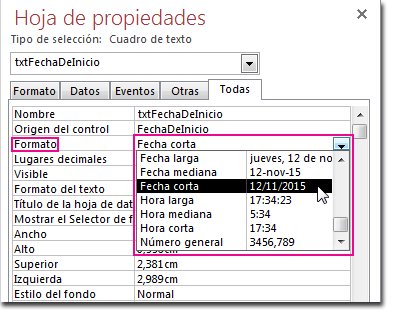
En una consulta
-
Abra la consulta en la vista Diseño.
-
Haga clic con el botón secundario en el campo de fecha y, a continuación, haga clic en Propiedades.
-
En la Hoja de propiedades, seleccione el formato que desee de la lista de propiedades Formato .
En una expresión
-
Use la función FormatDateTime para dar formato a un valor de fecha en uno de varios formatos predefinidos.
Puede que esto le resulte útil si está trabajando en un área que requiere una expresión, como una macro o una consulta.
Ejemplos de formatos predefinidos
|
Formato |
Descripción |
Ejemplo |
|---|---|---|
|
Fecha general |
(Valor predeterminado) Muestra los valores de fecha como números y valores de hora como horas, minutos y segundos seguidos de A.M. o P.M. Para ambos tipos de valores, Access usa los separadores de fecha y hora especificados en la configuración regional de Windows. Si el valor no tiene un componente de hora, Access solo muestra la fecha. Si el valor no tiene ningún componente de fecha, Access solo muestra la hora. |
30/06/2018 10:10:42 |
|
Fecha larga |
Muestra solo los valores de fecha, tal y como especifica el formato Fecha larga en la configuración regional de Windows. |
lunes, 27 de agosto de 2018 |
|
Fecha mediana |
Muestra la fecha como dd/mmm/aa, pero usa el separador de fecha especificado en la configuración regional de Windows. |
27/ago/18 |
|
Fecha corta |
Muestra los valores de fecha, especificados por el formato Fecha corta en la configuración regional de Windows. |
27/08/2018 |
|
Hora larga |
Muestra horas, minutos y segundos seguidos de a.m. o p.m. Access usa el separador especificado en la configuración hora de la configuración regional de Windows. |
10:10:42 AM |
|
Hora mediana |
Muestra las horas y los minutos seguidos de A.M. o P.M. Access usa el separador especificado en la configuración hora de la configuración regional de Windows. |
10:10 AM |
|
Hora corta |
Muestra solo horas y minutos. Access usa el separador especificado en la configuración hora de la configuración regional de Windows. |
10:10 |
Aplicar un formato personalizado
A veces, la lista desplegable de propiedades Formato de la hoja de propiedades no contiene el formato de fecha exacto que desea. Puede crear su propio formato personalizado con un tipo de código que Access reconoce para el formato de fecha.
Al aplicar un formato personalizado al campo Fecha y hora, puede combinar diferentes formatos si tiene dos secciones, una para la fecha y otra para la hora. En tal caso, separaría las secciones con un espacio. Por ejemplo, puede combinar los formatos Fecha general y Hora larga de la siguiente manera: m/dd/aaaa h:mm:ss.
-
Abra la tabla en la Vista Diseño.
-
En la sección superior de la cuadrícula de diseño, seleccione el campo Fecha y hora o Fecha y hora extendida al que desea dar formato.
-
En la sección Propiedades de campo , seleccione la pestaña General , haga clic en la celda situada junto al cuadro Formato y escriba los caracteres específicos según sus necesidades de formato.
-
Después de escribir un formato, aparece el botón Opciones de actualización de propiedades y le permite aplicar el formato a cualquier otro campo de tabla y controles de formulario que lo heredaría lógicamente. Para aplicar los cambios en toda la base de datos, haga clic en la etiqueta inteligente y, a continuación, haga clic en Actualizar formato en todas partes donde se use nombre de campo. En este caso, Nombre de campo es el nombre del campo de fecha y hora.
-
Si decide aplicar los cambios a toda la base de datos, aparecerá el cuadro de diálogo Actualizar propiedades y se mostrarán los formularios y otros objetos que heredarán el nuevo formato. Haga clic en Sí para aplicar el formato.
Para obtener más información, vea Propagar una propiedad de campo.
-
Guarde los cambios y, después, cambie a la vista Hoja de datos para ver si el formato satisface sus necesidades.
Ejemplos de formatos personalizados
Estos son algunos ejemplos de diferentes formas de dar formato al 13 de enero de 2012:
|
Para dar formato a la fecha como... |
Escriba este código en el cuadro de propiedad Formato : |
|---|---|
|
2012-01-13 |
aaaa-mm-dd |
|
2012 |
yyyy |
|
13 de enero de 2012 |
dd mmm aaaa |
|
13.01.2012 |
dd\.mm\.aaaa (Access agrega las barras invertidas automáticamente) |
|
Viernes 1/13 |
ddd m/d |
|
2/6 |
ss/s |
|
13 de enero de 2012 |
mmm d", "aaaa |
Caracteres de formato personalizado
Para crear un formato personalizado, use los siguientes caracteres como marcadores de posición y separadores. Los formatos personalizados que no son coherentes con la configuración de fecha y hora especificada en la configuración regional de Windows se omiten. Para obtener más información, vea Cambiar la configuración regional de Windows para modificar la apariencia de algunos tipos de datos.
Nota No hay ningún carácter de formato personalizado para la parte de nanosegundos de un tipo de datos de fecha y hora extendida.
|
Carácter |
Descripción |
|---|---|
|
Separador de fecha |
Controles en los que Access coloca el separador para días, meses y años. Use el separador definido en la configuración regional de Windows. Por ejemplo, en inglés (EE. UU.), use una barra diagonal (/). |
|
Separador de tiempo |
Controles en los que Access coloca separadores para horas, minutos y segundos. Use el separador definido en la configuración regional de Windows. Por ejemplo, en inglés (EE. UU.), use dos puntos (:) . |
|
c |
Muestra el formato de fecha general. |
|
d o dd |
Muestra el día del mes como uno o dos dígitos. Para un dígito, use un solo marcador de posición; para dos dígitos, use dos marcadores de posición. |
|
ddd |
Abrevia el día de la semana a tres letras. |
|
dddd |
Deletrea todos los días de la semana. |
|
ddddd |
Muestra el formato Fecha corta. |
|
dddddd |
Muestra el formato Fecha larga. |
|
w |
Muestra un número que corresponde al día de la semana. (1 a 7) |
|
ww |
Muestra un número que corresponde a la semana del año (de 1 a 53). |
|
m o mm |
Muestra el mes como un número de un dígito o dos dígitos. |
|
mmm |
Abrevia el nombre del mes a tres letras. Por ejemplo, enero aparece como ene. |
|
mmmm |
Deletrea todos los nombres de meses. |
|
q |
Muestra el número del trimestre natural actual (1-4). Por ejemplo, si contrata a un trabajador en mayo, Access mostrará 2 como valor del trimestre. |
|
y |
Muestra el día del año, 1-366. |
|
yy |
Muestra los dos últimos dígitos del año. Nota: Se recomienda escribir y mostrar los cuatro dígitos de un año determinado. |
|
yyyy |
Muestra todos los dígitos de un año para 0001-9999, según el intervalo de datos de fecha y hora admitido. |
|
h o hh |
Muestra la hora como uno o dos dígitos. |
|
n o nn |
Muestra los minutos como uno o dos dígitos. |
|
s o ss |
Muestra los segundos como uno o dos dígitos. |
|
tttt |
Muestra el formato Hora larga. |
|
AM/PM |
Reloj de doce horas con las letras en mayúsculas "A.M." o "P.M.", según corresponda. |
|
am/pm |
Reloj de doce horas con las letras en minúsculas "a.m." o "p.m.", según corresponda. |
|
A/P |
Reloj de doce horas con la letra en mayúsculas "A." o "P.", según corresponda. |
|
a/p |
Reloj de doce horas con la letra en minúscula "a." o "p.", según corresponda. |
|
AMPM |
Reloj de doce horas con el indicador de mañana/tarde adecuado tal como está definido en la configuración regional de Windows. |
|
Espacio en blanco, + - $ () |
Use espacios en blanco, algunos caracteres matemáticos (+ -) y símbolos financieros ($ ≤ £) según sea necesario en cualquier lugar de sus cadenas de formato. Si desea usar otros símbolos matemáticos comunes, como la barra diagonal (\ o /) y el asterisco (*), debe escribirlos entre comillas dobles. |
|
"Texto literal" |
Incluya el texto que quiera que los usuarios vean entre comillas dobles. |
|
\ |
Fuerza a Access a mostrar el carácter que sigue inmediatamente. Esto es lo mismo que rodear un carácter entre comillas dobles. |
|
* |
Cuando se usa, el carácter inmediatamente después del asterisco se convierte en un carácter de relleno , un carácter usado para rellenar espacios en blanco. Access normalmente muestra el texto como alineado a la izquierda y rellena cualquier área a la derecha del valor con espacios en blanco. Puede agregar caracteres de relleno en cualquier lugar con una cadena de formato y Access rellenará los espacios en blanco con el carácter especificado. |
|
[color] |
Aplica un color a todos los valores de una sección del formato. Debe escribir el nombre entre corchetes y usar uno de los siguientes nombres: negro, azul, cian, verde, magenta, rojo, |







