Nota: Nos gustaría proporcionarle el contenido de ayuda actual lo más rápido posible en su idioma. Esta página se ha traducido mediante un sistema automático y es posible que contenga imprecisiones o errores gramaticales. Nuestro objetivo es que este contenido sea útil para usted. ¿Puede informarnos sobre si la información le ha sido útil al final de la página? Aquí tiene el artículo en inglés para que pueda consultarlo fácilmente.
Puede animar el texto, objetos y gráficos en una presentación para darle efectos visuales, incluidas las entradas, sale de ella, cambia de tamaño o el color y el movimiento par. Puede utilizar cualquier efecto de animación por sí mismo o combinar varios efectos. Por ejemplo, puede hacer que una línea de texto Volar hacia dentro desde la izquierda, mientras que crece en tamaño aplicando un efecto de animación de entrada Volar hacia dentro y un efecto de énfasis aumentar y hundir.
Nota: Transiciones constituyen otra forma para agregar efectos visuales al pasar de una diapositiva a otra en una presentación con diapositivas. Para obtener más información sobre cómo agregar transiciones entre diapositivas, vea Agregar, modificar o quitar transiciones.
Agregar animación a texto, un objeto o un gráfico
-
Seleccione el elemento que desea animar, haga clic en la pestaña Animaciones y después, elija una de las siguientes opciones:
Si desea que un elemento
Haga clic aquí en la ficha animaciones de la cinta de opciones
Aparezca en la diapositiva

(Haga clic en la flecha derecha para ver más opciones)
Tenga énfasis

Salir de la diapositiva

Siga una ruta definida

Puede aplicar más de una animación en un único objeto. Solo tiene que seleccionar el objeto de nuevo y aplicar un otro efecto.
Un número 

Editar efectos de animación
Para cambiar, eliminar u ordenar efectos de animación:
-
Seleccione la diapositiva que desee y, a continuación, en, haga clic en el número del efecto animado que desee revisar.
-
El panel animaciones a la derecha muestra todas las animaciones en la diapositiva.
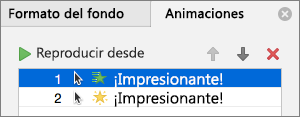
Aquí puede:
-
Ordenar o quitar animaciones en Reproducir desde
-
Cambiar el funcionamiento de la animación, o agregar un sonido en Opciones de efectos
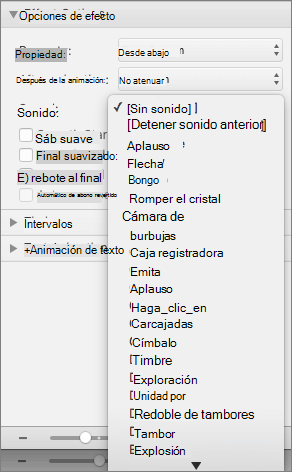
-
Cambiar cómo se inicia la animación y la duración en intervalos
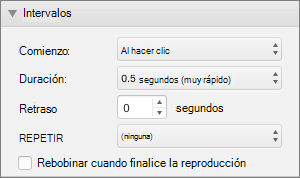
-
Para mostrar un gráfico en blanco al principio de la animación, con el efecto de animación seleccionado en el panel de animación, en Animaciones de gráfico, seleccione la casilla de verificación Iniciar animación dibujando el fondo del gráfico.
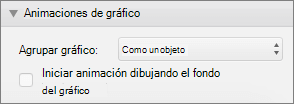
-
Elija Reproducir desde para obtener una vista previa de los cambios.
Vea también
Animar texto y objetos con rutas de movimiento
Cambiar o quitar efectos de animación
Agregar efectos de animación a texto, un objeto o un gráfico
-
Seleccione el texto, el objeto o el gráfico que desea aplicar un efecto de animación a.
-
Siga uno de estos procedimientos:
Animar cómo el texto del objeto o gráfico
Realice este procedimiento
Entra en la diapositiva
En la ficha animaciones, en Efectos de entrada, haga clic en la animación que desee.
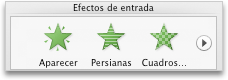
Para ver más animaciones, seleccione un efecto de animación y, a continuación, haga clic en

Se resalta en la diapositiva
En la ficha animaciones, en Efectos de énfasis, haga clic en la animación que desee.

Para ver más animaciones, seleccione un efecto de animación y, a continuación, haga clic en

Sale de la diapositiva
En la ficha animaciones, en Efectos de salida, haga clic en la animación que desee.

Para ver más animaciones, seleccione un efecto de animación y, a continuación, haga clic en

Sigue una trayectoria de animación en la diapositiva
En la ficha animaciones, en la animación, haga clic en rutas de acceso y, a continuación, haga clic en la animación que desee.

Película o reproducción de audio, pausar o detener
Nota: Debe seleccionar el objeto de audio o vídeo en la diapositiva para ver los efectos de animación que están disponibles.
En la ficha animaciones, en Efectos de énfasis, haga clic en Reproducir, Pausa o Detener.

-
Para variar la animación, como, por ejemplo, se mueve la dirección del objeto animado, en Opciones de animación, haga clic en Opciones de efectos y, a continuación, elija la variación que desee.

Sugerencias:
-
Un número


-
Puede cambiar otras opciones de animación, como la velocidad o cómo se inicia las animaciones. Para obtener más información, vea "Cambiar el orden de los efectos de animación en una diapositiva".
-
Para obtener una vista previa de todos los efectos de animación en la diapositiva, en la ficha animaciones, en vista previa, haga clic en Reproducir.
-
Para mostrar un gráfico en blanco al principio de la animación, con el efecto de animación seleccionado en el panel de animación, en Animaciones de gráfico, seleccione la casilla de verificación Iniciar animación dibujando el fondo del gráfico.
¿Qué sucede si no está disponible "Opciones de efectos"?
-
El botón Opciones de efectos puede atenuado porque no hay opciones de efectos para el efecto de animación o el tipo de objeto animado. Pero antes de que se supone que es el caso, asegúrese de que el número de animación

Puede aplicar varios efectos de animación al mismo objeto. Las animaciones pueden ocurrir uno tras otro, o al mismo tiempo. Los siguientes pasos explican cómo hacer que un objeto Volar hacia dentro desde la izquierda al mismo tiempo que crece en tamaño.
Aplicar varias animaciones a texto, un único objeto o un gráfico
-
Seleccione el texto, el objeto o el gráfico que desea aplicar un efecto de animación a.
-
En la ficha animaciones, en Efectos de entrada, haga clic en Volar hacia dentro.
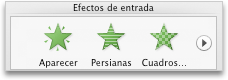
Para ver más animaciones, seleccione un efecto de animación y, a continuación, haga clic en

-
Vuelva a seleccionar el texto, el objeto o el gráfico.
-
En la ficha animaciones, Efectos de énfasis, haga clic en Aumentar y hundir.

Para ver más animaciones, seleccione un efecto de animación y, a continuación, haga clic en

-
Seleccione el efecto de animación que acaba de agregar en la diapositiva.
Nota: Un número

-
En la ficha animaciones, en Opciones de animación, en el menú emergente Inicio, haga clic en Con la anterior.

Sugerencia: Para obtener una vista previa de todos los efectos de animación en la diapositiva, en la ficha animaciones, en vista previa, haga clic en Reproducir.
Puede ver la lista de animaciones en la diapositiva para modificar el orden de reproducir en, opciones avanzadas de cambiar o quitar una animación.
Ver una lista de animaciones en una diapositiva
-
En el panel de navegación, seleccione la diapositiva con efectos de animación que desea ver.
-
En la pestaña Vista, haga clic en Normal.
-
En la parte superior del panel de navegación, haga clic en la ficha de





-
-
En la ficha animaciones, en Opciones de animación, haga clic en Reordenar.

Agregar sonido a una animación
-
En el panel de navegación, seleccione la diapositiva que contiene el efecto de animación que quiere cambiar.
-
Haga clic en la diapositiva y, a continuación, en la ficha animaciones, en Opciones de animación, haga clic en Reordenar.

-
Orden de la animación, haga clic en el efecto de animación.
-
En Opciones de efectos, en el menú emergente sonido, haga clic en un efecto de sonido.
-
Para obtener una vista previa de todos los efectos de animación en la diapositiva, en la ficha animaciones, en vista previa, haga clic en Reproducir.

Cambiar el orden de los efectos de animación en una diapositiva
-
En el panel de navegación, seleccione la diapositiva que contiene el efecto de animación que quiere cambiar.
Cómo seleccionar diapositivas en el panel de navegación
-
En la pestaña Vista, haga clic en Normal.
-
En la parte superior del panel de navegación, haga clic en la ficha de





-
-
En la ficha animaciones, en Opciones de animación, haga clic en Reordenar.

-
Orden de la animación, haga clic en un efecto de animación.
-
Para mover el efecto de animación, haga clic en la flecha arriba o flecha abajo.
Sugerencia: Para obtener una vista previa de todos los efectos de animación en la diapositiva, en la ficha animaciones, en vista previa, haga clic en Reproducir.
Cambiar la velocidad de un efecto de animación
La velocidad del efecto de animación se determina por cuánto tiempo se reproduce el efecto o la duración.
-
En el panel de navegación, seleccione la diapositiva que contiene el efecto de animación que desee cambiar y, a continuación, haga clic en la pestaña animación.
Cómo seleccionar diapositivas en el panel de navegación
-
En la pestaña Vista, haga clic en Normal.
-
En la parte superior del panel de navegación, haga clic en la ficha de





-
-
En la diapositiva, seleccione el efecto de animación que quiere cambiar.
Sugerencias:
-
Un número


-
Para seleccionar un efecto de animación que está en una pila numerada

-
-
En la ficha animaciones, en Opciones de animación, en el cuadro duración, escriba el número de segundos que desea que dure el efecto de animación.

Sugerencia: Para obtener una vista previa de todos los efectos de animación en la diapositiva, en la ficha animaciones, en vista previa, haga clic en Reproducir.
Cambiar cómo se inicia un efecto de animación
-
En el panel de navegación, seleccione la diapositiva que contiene el efecto de animación que desee cambiar y, a continuación, haga clic en la pestaña animación.
Cómo seleccionar diapositivas en el panel de navegación
-
En la pestaña Vista, haga clic en Normal.
-
En la parte superior del panel de navegación, haga clic en la ficha de





-
-
En la diapositiva, seleccione el efecto de animación que quiere cambiar.
Sugerencias:
-
Un número


-
Para seleccionar un efecto de animación que está en una pila numerada

-
-
En la ficha animaciones, en Opciones de animación, en el menú emergente Inicio, siga uno de estos procedimientos:

|
Para iniciar el efecto de animación |
Haga clic en |
|
Al hacer clic en la diapositiva |
Al hacer clic |
|
Al mismo tiempo que el efecto de animación anterior en la lista (un solo clic inicia dos o más efectos de animación al mismo tiempo) |
Con anterior |
|
Inmediatamente después de que el efecto de animación anterior en la lista finalice (no hay ningún clic adicional se requiere para que se inicie el siguiente efecto de animación) |
Iniciar después de anterior |
Para obtener una vista previa de todos los efectos de animación en la diapositiva, en la ficha animaciones, en vista previa, haga clic en Reproducir.
Vea también
Animar texto y objetos con rutas de movimiento
Cambiar o quitar efectos de animación
Cambiar el color de objeto o de texto después de que se reproduzca una animación







