Siga estos pasos para imitar el efecto de animar partes de una tabla. El proceso implica cambiar la tabla a un conjunto de objetos de dibujo que puede desagrupar y animar por separado.
Importante: Este procedimiento convierte las tablas en objetos de dibujo y quita los efectos, como reflejos, biseles de celda, sombras o rellenos (degradado, imagen y textura) que haya aplicado a la tabla.
-
Duplique la diapositiva que contiene la tabla que desea animar. No toque la primera instancia de la diapositiva. Por ahora, es su copia de seguridad, en caso de que tenga dificultades con este proceso, o en caso de que desee volver a usar la tabla más adelante en esta presentación o en otra. Para duplicar la diapositiva, seleccione la miniatura de la diapositiva en el margen izquierdo en la vista Normal. En la pestaña Inicio de la cinta de opciones, haga clic en la flecha situada junto al botón Copiar y, a continuación, haga clic en Duplicar.
-
Una de las diapositivas duplicadas que ha creado, seleccione un borde de la tabla y haga clic para seleccionar toda la tabla.
-
En la pestaña Inicio de la cinta de opciones, en el grupo Portapapeles , haga clic en Copiar.
-
En el grupo Portapapeles , haga clic en la flecha situada debajo de Pegar y, a continuación, haga clic en Pegado especial.
-
Haga clic en Imagen (metarchivo mejorado) y, a continuación, haga clic en Aceptar. (El formato de metarchivo mejorado ayuda a evitar que la tabla de imagen de tabla pegada se degrade).
-
En Herramientas de imagen, en la pestaña Formato , en el grupo Organizar , haga clic en Agrupar


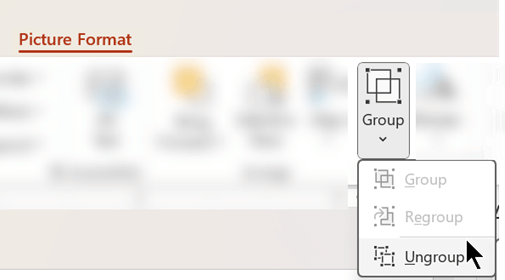
Cuando se le pida que convierta la imagen en un objeto de dibujo de Microsoft Office, haga clic en Sí. Para obtener más información sobre el proceso de conversión, haga clic en Mostrar ayuda.
-
Repite el comando Desagrupar una segunda vez. Los controladores de selección aparecerán en todas las celdas individuales de la tabla. Haga clic fuera de la tabla para borrar estas selecciones.
-
Mantenga presionada la tecla Ctrl mientras selecciona las partes de la tabla que desea animar.
-
En la pestaña Animaciones , en el grupo Animaciones avanzadas , haga clic en Agregar animación para abrir el menú de opciones de animación:
-
Para hacer que las formas escriban con un efecto, seleccione Entrada y, a continuación, haga clic en un efecto.
-
Para agregar un efecto (como un efecto de giro) a las formas, seleccione Énfasis y, a continuación, haga clic en un efecto.
-
Para agregar un efecto que haga que las formas dejen la diapositiva en algún momento, seleccione Salir y, a continuación, haga clic en un efecto.
-
Para agregar un efecto que hace que una forma se mueva en un patrón especificado, seleccione Trayectorias de la animación y, a continuación, haga clic en una trayectoria.
-
-
En la pestaña Intervalos , haga clic en las opciones adicionales que desee usar, como Duración o Retraso.
-
Repita los pasos del 8 al 10 para cualquier otro elemento de la tabla que quiera animar por separado.
Quite la tabla original de la diapositiva duplicada para que la diapositiva duplicada solo tenga la nueva versión mejorada del metarchivo de la tabla.
Sugerencia: Si no desea convertir la tabla en una imagen para animarla, puede crear tablas independientes para cada parte que desee animar. Por ejemplo, si quiere que los datos de una tabla aparezcan volando por separado de la fila de encabezado de la tabla, la primera tabla debe contener la información de la fila de encabezado y la segunda tabla debe contener los datos. Alinee los lados izquierdo de las dos tablas y la parte inferior de la primera tabla (fila de encabezado) con la parte superior de la segunda tabla (datos) para que aparezcan como una sola tabla. Después, aplique animaciones por separado a las dos tablas para lograr el efecto deseado.
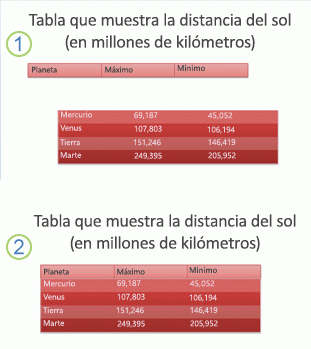
1: Dos tablas separadas no alineadas
2: Dos tablas alineadas para que aparezcan como una







