Puede organizar cuadros de texto, imágenes, autoformas y objetos de dibujo para que se alinee con guías de márgenes, guías de regla y guías de cuadrícula. También puede alinear objetos relativos entre sí para que la colocación de los objetos se base en la colocación de otro objeto, grupo de objetos o los márgenes. También puede alinear objetos a los márgenes, guías y otros objetos arrastrándolos. Para obtener más información sobre las guías de diseño, vea Estructurar la página con guías de diseño.
La alineación y distribución automática de objetos se controla a través de la lista desplegable Alinear en el grupo Organizar de la pestaña Inicio,Diseño de herramientas de tabla,Formato de herramientas de imagen o Formato de herramientas de dibujo.
Nota: En Publisher 2010, la lista Alinear se encuentra en la pestaña Diseño de herramientas de tabla.
Puede alinear objetos automáticamente, bien entre sí o bien en relación con las guías de márgenes.
Para alinear automáticamente con respecto a un grupo de objetos seleccionados:
-
Seleccione los objetos que quiere alinear.
-
En la pestaña Inicio , Diseño de herramientas de tabla,Formato de herramientas de imagen o Formato de herramientas de dibujo, en el grupo Organizar, seleccione Alinear.
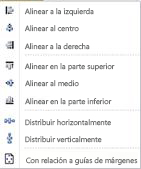
-
Seleccione la opción que desee
-
Alinear a la izquierda: esta selección alineará el lado izquierdo de los objetos con el borde izquierdo del objeto más izquierdo.
-
Alinear al centro: esta opción alineará el centro de los objetos seleccionados con el centro vertical de los objetos seleccionados.
-
Alinear a la derecha: esta opción alineará el lado derecho de los objetos con el borde derecho del objeto del extremo derecho.
-
Alinear en la parte superior: esta opción alineará la parte superior de los objetos seleccionados con el borde superior del objeto del extremo superior.
-
Alinear al medio: esta opción alineará los objetos seleccionados en la parte media horizontal.
-
Alinear en la parte inferior: esta opción alineará la parte inferior de los objetos seleccionados con el borde inferior del objeto del extremo inferior.
-
Distribuir horizontalmente: esta opción moverá los objetos seleccionados para distribuirlos horizontalmente de manera uniforme.
-
Distribuir verticalmente: esta opción moverá los objetos seleccionados para distribuirlos verticalmente de manera uniforme.
-
Para alinear automáticamente con respecto a las guías de márgenes:
-
Seleccione los objetos que quiere alinear.
-
En la pestaña Inicio,Diseño de herramientas de tabla, Formato de herramientas de imagen o Formato de herramientas de dibujo, en el grupo Organizar, seleccione Alinear y, a continuación, seleccione Guías relativas a márgenes.
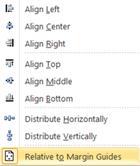
-
A continuación, seleccione la opción que desee:
-
Alinear a la izquierda: esta selección alineará el lado izquierdo de los objetos con la guía de márgenes más izquierda de la página.
-
Alinear al centro: esta opción alineará el centro de los objetos seleccionados con el centro vertical de la página.
-
Alinear a la derecha: esta opción alineará el lado derecho de los objetos con la guía de margen del extremo derecho de la página.
-
Alinear en la parte superior: esta opción alineará la parte superior de los objetos seleccionados con la guía de margen superior de la página.
-
Alinear al medio: esta opción alineará los objetos seleccionados en la parte central horizontal de la página.
-
Distribuir horizontalmente: esta opción moverá los objetos seleccionados para distribuirlos horizontalmente de manera uniforme en la página.
-
Distribuir verticalmente: esta opción moverá los objetos seleccionados para distribuirlos verticalmente de manera uniforme en la página.
Sugerencia: Para alinear los objetos con el centro de una página, haga clic en Con relación a guías de márgenes y, después, seleccione Alinear al centro.
-
Los objetos pueden alinearse según sus bordes o sus líneas medias. El comportamiento de ajuste en versiones anteriores de Publisher se ha sustituido por un nuevo mecanismo: al arrastrar un objeto hacia el borde o la línea media de otro objeto, o hacia una guía, el objeto que arrastra sentirá que se vuelve pegajoso cuando se alinea y, a continuación, se suelta a medida que pasa por la alineación.
Al arrastrar con el mouse, puede alinear:
-
Borde de un objeto con todas las guías, otros bordes de objeto y columnas de cuadro de texto
-
El medio de un objeto con todas las guías y otros objetos intermedios
-
Borde de columna de un cuadro de texto con todas las guías y otros bordes de columna de cuadro de texto
-
Bordes de fila y columna de una tabla con todas las guías y otros bordes de fila y columna de tabla
-
Una guía de regla con todo lo anterior
Nota: Los grupos se tratan como un único objeto: los bordes y centros del propio grupo se usan para la alineación, no para los bordes,centros o columnas de objetos dentro del grupo.
Para alinear de forma manual un objeto:
-
Coloque el puntero del mouse sobre el objeto hasta que vea el puntero Mover

-
Arrastre el objeto hasta que se muestre la alineación a la guía u objeto con el que quiera alinearlo.
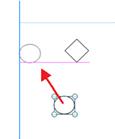
Nota: Aunque las guías estén ocultas, los objetos seguirán alineándose a las guías y estas mostrarán cómo se alinean los objetos.
-
Puede activar o desactivar el comportamiento de alineación manual con las casillas Guías y Objetos del grupo Diseño, en la pestaña Diseño de página.
-
Seleccione los objetos que quiere alinear.
-
En el menú Organizar, seleccione Alinear o Distribuiry, a continuación, seleccione la opción que desee.
Sugerencia: Para alinear los objetos con el centro de una página, haga clic en Con relación a guías de márgenes y, después, seleccione Alinear al centro.
Los comandos Ajustar establecen objetos para que puedan presionar objetos cercanos con forma de imán.
-
En el menú Organizar, seleccione Ajustary, a continuación, seleccione una opción.
-
Seleccione el objeto que desea mover.
Los controladores de selección aparecerán alrededor del objeto.

-
Coloque el puntero del mouse sobre el objeto hasta que vea el puntero Mover

-
Arrastre el objeto hasta que el borde se ajuste a la guía, el objeto o el marca de regla que desea que se alinee con el objeto.
Notas:
-
Si las guías están ocultas, los objetos seguirán acoplando a las guías.
-
Si ha activado todas las opciones de ajuste, Microsoft Publisher intenta acoplar los objetos primero a una guía cercana. Si no hay ninguna guía cerca, Publisher se acopla al objeto más próximo. Si no hay objetos cerca, Publisher se ajustará a la marca de regla más cercana.
-
Seleccione los objetos que quiere alinear.
-
En el menú Organizar, seleccione Alinear oDistribuir y, a continuación, haga clic en Guías relativas a márgenes

-
Seleccione otra opción Alinear o Distribuir.
Sugerencia: Para alinear objetos hacia abajo en el centro de una página, seleccione Guías relativas a márgenes y Alinear centro.







