Nota: Este artículo ha hecho su trabajo y se va a jubilar pronto. Para evitar problemas de “Página no encontrada”, se están eliminando los vínculos que dirigen a esta página. Si ha creado vínculos a esta página, quítelos y juntos mantendremos la web conectada.
En Word, PowerPoint y Excel para Mac, puede alinear objetos fácilmente, como imágenes, formas, SmartArt y gráficos, en relación con otros objetos, los bordes de la página o los márgenes.
Word
-
Mantenga presionada la tecla Mayús, haga clic en los objetos que desea alinear y, a continuación, haga clic en la pestaña formato de forma .
-
Haga clic en organizar > alinear > Alinear objetos seleccionados.
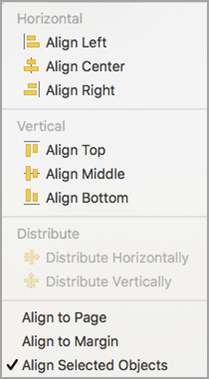
Esta opción está seleccionada de manera predeterminada.
Si Alinear objetos seleccionados no está disponible
En el documento, seleccione al menos dos objetos. La opción Alinear objetos seleccionados está habilitada.
-
Haga clic en organizar > alineary, a continuación, haga clic en la alineación que desee.
-
Mantenga presionada la tecla Mayús, haga clic en los objetos que desea alinear y, a continuación, haga clic en la pestaña formato de forma .
-
Haga clic en organizar > alinear > alinear a la página.
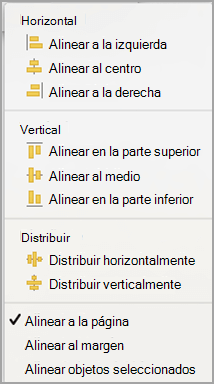
-
Haga clic en organizar > alineary, a continuación, haga clic en la alineación que desee.
Puede usar la cuadrícula para alinear objetos con mayor facilidad. O bien, puede ajustar los objetos en una cuadrícula que vaya por los bordes verticales, por los bordes horizontales y por el centro de otros objetos. La línea solo se vuelve visible al arrastrar un objeto cerca de otro objeto.
Para usar una cuadrícula, primero debe activar la opción Cuadrícula.
-
En el menú Word, haga clic en Preferencias.
-
En el cuadro preferencias de Word , en herramientas de edición y corrección, haga clic en Editar.
-
En el cuadro de edición , haga clic en Opciones de cuadrícula.
-
En el cuadro Opciones de cuadrícula , seleccione el tipo de comportamiento de ajuste que desee:
-
Para ajustar objetos a una cuadrícula, en ajustar objetos, seleccione a la cuadrícula en la vista Diseño de impresión.
-
Para ajustar objetos a otros objetos, en ajustar objetos, seleccione a otros objetos.
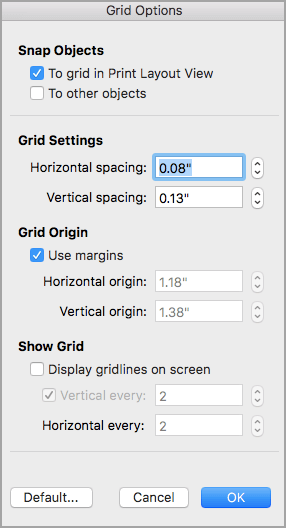
-
-
Faculta Puede establecer otra configuración de la cuadrícula, como el espaciado.
-
Para mostrar las líneas de cuadrícula, en Mostrar cuadrícula, seleccione Mostrar líneas de cuadrícula en la pantalla.
Nota: También puede activar o desactivar las líneas de cuadrícula activando o desactivando la casilla de verificación líneas de cuadrícula en la pestaña Ver o en el menú Ver .
-
Haga clic en Aceptar.
Después de elegir una opción de cuadrícula, alinee los objetos como se indica a continuación.
-
Mantenga presionada la tecla Mayús, haga clic en los objetos que desea alinear y, a continuación, haga clic en la pestaña formato de forma .
-
Haga clic en organizar > alineary seleccione una opción de alineación. Si ha mostrado las líneas de cuadrícula, verá que los objetos están alineados en la cuadrícula.
Sugerencia: Si establece la preferencia para que haya alineación a la cuadrícula pero desea suspender esta configuración mientras mueva un objeto, mantenga pulsado

PowerPoint
-
Mantenga presionada la tecla Mayús, haga clic en los objetos que desea alinear y, a continuación, haga clic en la pestaña formato de forma .
-
Haga clic en alinear > Alinear objetos seleccionados.
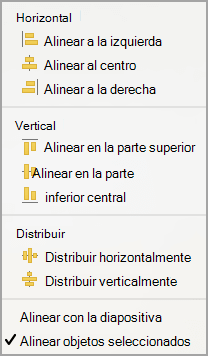
Esta opción está seleccionada de manera predeterminada.
Si Alinear objetos seleccionados no está disponible
En el documento, seleccione al menos dos objetos. La opción Alinear objetos seleccionados está habilitada.
-
Haga clic en alineary, a continuación, haga clic en la alineación que desee.
-
Mantenga presionada la tecla Mayús, haga clic en los objetos que desea alinear y, a continuación, haga clic en la pestaña formato de forma .
-
Haga clic en alinear > alinear con la diapositiva.
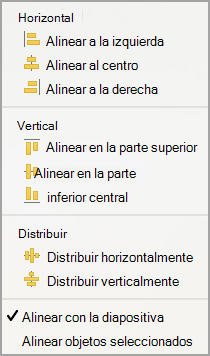
-
Haga clic en alineary, a continuación, haga clic en la alineación que desee.
Para alinear objetos con más facilidad, puede ajustar los objetos a una línea de cuadrícula que se ejecuta a través de los bordes verticales, los bordes horizontales y los centros de otros objetos. La línea solo se vuelve visible al arrastrar un objeto cerca de otro objeto.
-
Haga clic en ver > guías >ajustar a la cuadrícula.
Las guías dinámicas son líneas que se ejecutan por el centro de otros objetos y por el centro de la diapositiva y aparecen al arrastrar un objeto. Puede usar las guías dinámicas para alinear un objeto con respecto a otro objeto. O bien, puede alinear un objeto con respecto al centro de una diapositiva.
-
Haga clic en Ver > Guías > Guías dinámicas.
-
Haga clic en el objeto que desea alinear.
Sugerencia: Para seleccionar varios objetos, mantenga presionada la tecla Mayús y, a continuación, haga clic en los objetos que desee.
-
Arrastre el objeto y colóquelo junto al objeto con el que quiere alinearlo, o arrastre el objeto hasta cerca del centro de la página.
Nota: Para ocultar temporalmente las guías dinámicas, mantenga presionada la tecla Comando mientras arrastra el objeto.
-
Use las líneas de la cuadrícula que aparecen para obtener la alineación que desea.
Excel
-
Mantenga presionada la tecla Mayús, haga clic en los objetos que desea alinear y, a continuación, haga clic en la pestaña formato de forma .
-
Haga clic en alineary, a continuación, haga clic en la alineación que desee.
Vea también:
Mover, girar o agrupar una imagen, cuadro de texto u otro objeto
Word
-
Mantenga presionada la tecla Mayús, haga clic en los objetos que desea alinear y, a continuación, haga clic en la pestaña formato .
-
Haga clic en organizar > alinear > Alinear objetos seleccionados.
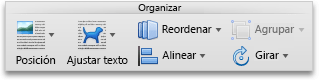
Esta opción está seleccionada de manera predeterminada.
Si Alinear objetos seleccionados no está disponible
En el documento, seleccione al menos dos objetos. La opción Alinear objetos seleccionados está habilitada.
-
Haga clic en organizar > alineary, a continuación, haga clic en la alineación que desee.
-
Mantenga presionada la tecla Mayús, haga clic en los objetos que desea alinear y, a continuación, haga clic en la pestaña formato .
-
Haga clic en organizar > alinear > alinear a la página.
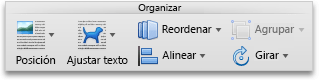
-
Haga clic en organizar > alineary, a continuación, haga clic en la alineación que desee.
Puede usar la cuadrícula para alinear objetos con mayor facilidad. O bien, puede ajustar los objetos en una cuadrícula que vaya por los bordes verticales, por los bordes horizontales y por el centro de otros objetos. La línea solo se vuelve visible al arrastrar un objeto cerca de otro objeto.
-
Mantenga presionada la tecla Mayús, haga clic en los objetos que desea alinear y, a continuación, haga clic en la pestaña formato .
-
Haga clic en organizar > alinear > Opciones de cuadrícula.
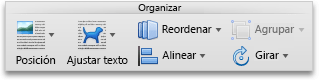
-
Siga uno de estos procedimientos:
Para alinear los objetos automáticamente
Realice este procedimiento
En una cuadrícula en la vista Diseño de publicaciones
En Ajustar objetos, marque la casilla de verificación A la cuadrícula en la vista Diseño de publicaciones.
En una cuadrícula en la vista Diseño de impresión
En Ajustar objetos, marque la casilla de verificación A la cuadrícula en la vista Diseño de impresión.
Con líneas de cuadrícula que pasan por otras formas
En Ajustar objetos, marque la casilla de verificación A otros objetos.
Sugerencia: Si establece la preferencia para alinear con la cuadrícula pero desea suspender este ajuste mientras mueve un objeto, mantenga presionada la tecla

Gracias a las guías estáticas, puede alinear manualmente cuadros de texto, gráficos y otros objetos con mayor precisión en un área especificada del documento.
-
En el menú Ver, haga clic en Diseño de publicaciones.
-
En el menú Ver, compruebe que hay una marca de selección junto a Regla.
-
Coloque el puntero sobre una parte azul de la regla horizontal o vertical hasta que el puntero se convierta en una flecha de dos puntas.
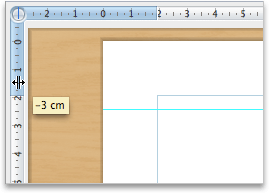
-
Arrastre una guía a la página y colóquela donde desee.
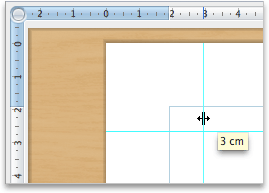
PowerPoint
-
Mantenga presionada la tecla Mayús, haga clic en los objetos que desea alinear y, a continuación, haga clic en la pestaña formato .
-
Haga clic en organizar > alinear > Alinear objetos seleccionados.
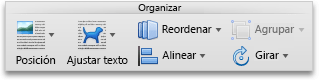
Esta opción está seleccionada de manera predeterminada.
Si Alinear objetos seleccionados no está disponible
En el documento, seleccione al menos dos objetos. La opción Alinear objetos seleccionados está habilitada.
-
Haga clic en organizar > alineary, a continuación, haga clic en la alineación que desee.
-
Mantenga presionada la tecla Mayús, haga clic en los objetos que desea alinear y, a continuación, haga clic en la pestaña formato .
-
Haga clic en organizar > alinear > alinear con la diapositiva.
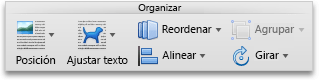
-
Haga clic en organizar > alineary, a continuación, haga clic en la alineación que desee.
Para alinear objetos con más facilidad, puede ajustar los objetos a una línea de cuadrícula que se ejecuta a través de los bordes verticales, los bordes horizontales y los centros de otros objetos. La línea solo se vuelve visible al arrastrar un objeto cerca de otro objeto.
-
En el menú Ver, elija Guías y seleccione Ajustar a cuadrícula.
Para facilitar la alineación de objetos, puede ajustar los objetos a otros objetos de la diapositiva. La línea solo se vuelve visible al arrastrar un objeto cerca de otro objeto.
-
En el menú Ver, elija Guías y seleccione Ajustar a la forma.
Gracias a las guías estáticas, puede alinear manualmente cuadros de texto, gráficos y otros objetos con mayor precisión en un área especificada del documento.
-
En el menú Ver, elija Guías y haga clic en Guías estáticas.
-
Para agregar guías adicionales, mantenga presionada la tecla opción y arrastre una guía a cualquier lugar que desee.
Guías dinámicas: las líneas que se desplazan por el centro de otros objetos y el centro de la diapositiva, aparecen al arrastrar un objeto. Puede usar guías dinámicas para alinear un objeto con respecto a otro objeto. O bien, puede alinear un objeto con respecto al centro de una diapositiva.
-
En el menú Ver, elija Guías y haga clic en Guías dinámicas.
-
Haga clic en el objeto que desea alinear.
Sugerencia: Para seleccionar varios objetos, mantenga presionada la tecla Mayús y, a continuación, haga clic en los objetos que desee.
-
Arrastre el objeto y colóquelo junto al objeto con el que quiere alinearlo, o arrastre el objeto hasta cerca del centro de la página.
Nota: Para ocultar temporalmente las guías dinámicas, mantenga presionada la tecla Comando mientras arrastra el objeto.
-
Use las líneas de la cuadrícula que aparecen para obtener la alineación que desea.
Excel
-
Mantenga presionada la tecla Mayús, haga clic en los objetos que desea alinear y, a continuación, haga clic en la pestaña formato .
-
Haga clic en organizar > alineary, a continuación, haga clic en la alineación que desee.
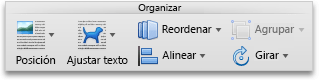
Vea también
Mover, girar o agrupar una imagen, cuadro de texto u otro objeto







