Animar texto u objetos
Puede animar el texto, las imágenes, las formas, las tablas, Gráficos SmartArt y otros objetos de su presentación de PowerPoint.
Los efectos pueden hacer aparecer y desaparecer un objeto, o también moverlo. Asimismo, permiten cambiar el tamaño o el color del objeto. Los efectos pueden responder a los clics del mouse u otras acciones, dando una apariencia interactiva a la presentación.

Al respecto, también hay un vídeo sobre cómo animar el texto.
Agregar animaciones a texto, imágenes, formas y otros elementos de la presentación
-
Seleccione el objeto o el texto que quiera animar.
-
Seleccione Animaciones y elija una animación.
-
Seleccione Opciones de efectos y elija un efecto.
Administrar animaciones y efectos
Hay diferentes formas de iniciar las animaciones en la presentación:
-
Al hacer clic: inicie una animación al hacer clic en una diapositiva.
-
Iniciar con anterior: reproduzca una animación al mismo tiempo que la animación anterior en la secuencia.
-
Iniciar después de anterior: inicie una animación inmediatamente después de que termine la anterior.
-
Duración: aumente o acorte un efecto.
-
Retraso: agregue tiempo antes de que se ejecute un efecto.
Agregar más efectos a una animación
-
Seleccione un objeto o texto con una animación.
-
Haga clic en Agregar animación y elija una.
Cambiar el orden de las animaciones
-
Seleccione un marcador de animación.
-
Elija la opción que quiera:
-
Mover antes: haga que una animación aparezca antes en la secuencia.
-
Mover después: haga que una animación aparezca más tarde en la secuencia.
-
Agregar una animación a objetos agrupados
Puede agregar una animación a objetos agrupados, texto y otros elementos.
-
Presione la tecla Ctrl y seleccione los objetos que quiera.
-
Seleccione Formato > Agrupar > Grupo para agrupar los objetos.
-
Seleccione Animaciones y elija una animación.
Agregar una animación al texto, a un objeto o a un gráfico
-
Seleccione el elemento que desea animar, haga clic en la pestaña Animaciones y después, elija una de las siguientes opciones:
Si desea que un elemento
Haga clic aquí en la pestaña Animaciones de la cinta de opciones
Aparezca en la diapositiva

(Haga clic en la flecha derecha para ver más opciones)
Tenga énfasis

Salir de la diapositiva

Siga una ruta definida

Puede aplicar más de una animación en un único objeto. Solo tiene que seleccionar el objeto de nuevo y aplicar un otro efecto.
Cada efecto de animación se representa en la diapositiva con un número 

Editar efectos de animación
Para cambiar, eliminar u ordenar efectos de animación:
-
Seleccione la diapositiva que desee y, a continuación, haga clic en el número del efecto animado que quiera revisar.
-
El panel Animaciones de la derecha muestra todas las animaciones de la diapositiva.
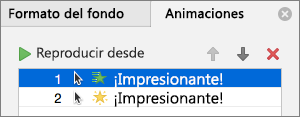
Aquí puede:
-
Cambiar el orden de las animaciones o quitarlas en Reproducir desde
-
Cambiar el funcionamiento de la animación o agregar un sonido en Opciones de efectos
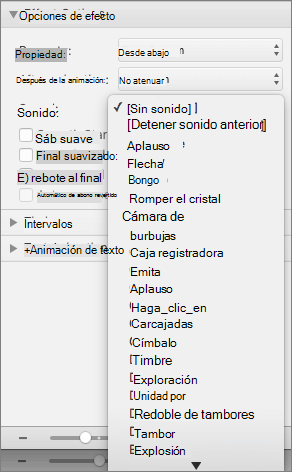
-
Cambiar el modo en que empieza la animación y la duración en Intervalos
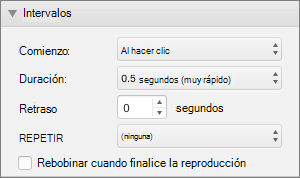
-
Para mostrar un gráfico en blanco al comienzo de la animación, con el efecto de animación seleccionado en el Panel de Animaciones, en Animaciones de gráfico, active la casilla de verificación Iniciar animación dibujando el fondo del gráfico.
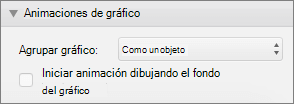
-
Elija Reproducir desde para obtener una vista previa de los cambios.
Vea también
Animar texto y objetos con rutas de movimiento
Cambiar o quitar efectos de animación
Agregar animaciones a texto, imágenes, formas y otros elementos de la presentación
-
Seleccione el objeto o el texto que quiera animar.
-
Seleccione la pestaña Animaciones y, después, elija un efecto de animación.
-
Seleccione Opciones de efectos y, después, elija un efecto.
Administrar animaciones y efectos
La opción Inicio de la pestaña Animaciones le ofrece diferentes formas de iniciar efectos de animación en la presentación:
-
Al hacer clic: el efecto de animación comienza al hacer clic en la diapositiva.
-
Con Anterior: El efecto de animación se reproduce al mismo tiempo que la animación anterior en la secuencia.
-
Después de anterior: El efecto de animación comienza inmediatamente después de que se produzca el anterior.
Hay dos opciones más relacionadas con los intervalos en la pestaña Animaciones:
-
Duración: permite alargar o acortar un efecto de animación.
-
Retraso: permite agregar tiempo antes de que se ejecute un efecto de animación.
Agregar más efectos a un objeto
-
En la pestaña Animaciones , seleccione Panel de animación.
-
Seleccione el objeto al que desea agregar un efecto.
-
En la parte superior del panel Animación, seleccione Agregar.
El nuevo efecto se agrega al final de la lista de efectos. Se denomina para el objeto. PowerPoint le asigna automáticamente un efecto predeterminado, como Fundido.
-
Seleccione el nuevo efecto para abrirlo. Después, seleccione el efecto de animación que quiera asignarle y ajuste las opciones Inicio, Duración y Retraso, según sea necesario.
Cambiar el orden de las animaciones
-
En la pestaña Animaciones , seleccione Panel de animación.
Los efectos de animación se muestran en orden.
-
Seleccione el efecto de animación que quiera mover.
-
Haga clic y mantenga presionado y arrástrelo hacia arriba o hacia abajo para colocarlo en la posición adecuada de la lista.
-
Una línea horizontal fina y roja muestra dónde puede colocar el efecto en la lista. Suelta el botón del mouse para colocar el elemento en esa ranura.
Sugerencia: Puede presionar Ctrl+Z para deshacer un movimiento involuntario.
Agregar una animación a objetos agrupados
Puede agregar un efecto de animación a objetos agrupados, texto y mucho más.
-
Presione la tecla Ctrl y seleccione los objetos que quiera.
-
En la pestaña Forma , seleccione

-
Seleccione la pestaña Animaciones y, después, seleccione un efecto de animación.
Vea también
Mostrar texto letra por letra, línea por línea o palabra por palabra
Agregar una imagen GIF animada a una diapositiva
Aplicar varios efectos de animación a un objeto
Aplicar un efecto de animación de la trayectoria de la animación
Efectos de animación 3D en PowerPoint







