Puede agregar, editar, mover, dar formato o eliminar texto en un conector de manera similar a las formas.
Sugerencias
-
Los comandos del grupo Herramientas de la pestaña Inicio ponen Visio en un estado o modo diferente, lo que puede resultar confuso a veces. Use el teclado para cambiar cómodamente entre la Herramienta Puntero


-
Use la característica Zoom para ver mejor los detalles pequeños y tener un control más preciso sobre los puntos: Acercar (presione ALT + F6), Alejar (ALT + MAYÚS + F6) y Ajustar a la ventana (CTRL + MAYÚS + W).
Procedimiento
-
Haga doble clic con el botón derecho en el conector. Se mostrará un cuadro de texto.
-
Escriba el texto en el cuadro de texto.

Cuando termine, haga clic fuera del cuadro de texto.
-
Para mover el texto, haga clic en el controlador amarillo

-
Para girar el cuadro de texto, seleccione Inicio, en el grupo Herramientas, haga clic en Bloque de texto


-
Para cambiar el formato de fuente, tamaño, alineación, orden Z o color del texto, active la herramienta Puntero

-
En la barra de herramientas de texto flotante, realice los cambios. Si no se muestra la barra de herramientas de texto flotante, haga clic con el botón derecho en el texto seleccionado.
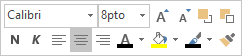
-
Si lo prefiere, use los grupos Fuente y Párrafo de la pestaña Inicio. Para mostrar el cuadro de diálogo Texto</c0>, seleccione el selector de cuadro de diálogo Fuente o Párrafo.
-
-
Para eliminar texto, active la herramienta Puntero

Nota Un cuadro de texto de conector es distinto de una forma de cuadro de texto. No se puede rellenar, cambiar el tamaño ni dar formato al cuadro de texto de conector. Además, solo se puede agregar un cuadro de texto de conector a un conector.
Vea también
Agregar conectores entre formas







