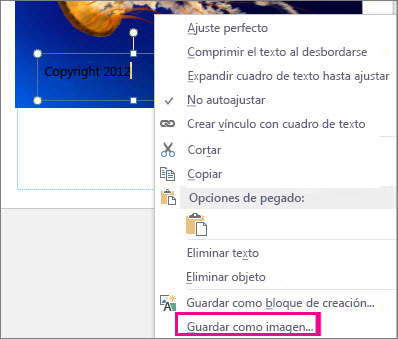Si desea estampar sus fotografías con su nombre o cualquier otra marca identificable, puede agregar marcas de agua a la imagen.
También puede quitar una marca de agua o usar una fotografía como marca de agua.
No hay ningún botón en Publisher que permita agregar marcas de agua a las imágenes. En lugar de ello, debe crear una marca de agua, hacerla transparente, guardarla y agregarla a una fotografía.
Una vez configurada la marca de agua para la primera fotografía, puede estampar otras fotografías mediante el último paso indicado abajo.
Paso 1: Crear una marca de agua
Importante: Asegúrese de guardar una copia de la fotografía sin una marca de agua. Esta marca de agua de la fotografía es permanente.
-
Haga clic en Inicio > Imágenes en un archivo en blanco de Publisher.
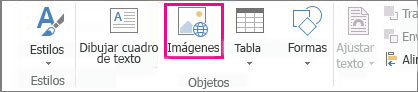
-
Busque la fotografía a la que desea agregar una marca de agua, haga clic en ella y, a continuación, en Insertar.
-
Haga clic en Insertar > Dibujar cuadro de texto.

-
Dibuje un cuadro de texto en la fotografía en la que desea insertar una marca de derechos de autor o de otro tipo, y escriba el texto de la marca de agua en el cuadro de texto.
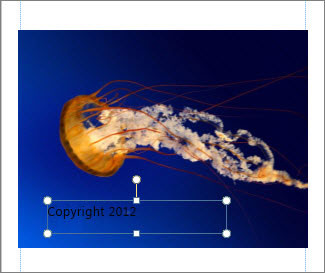
Paso 2: Aplicar formato a la marca de agua
-
Seleccione el texto de la marca de agua, haga clic con el botón derecho y cambie el tamaño y el color de la fuente.
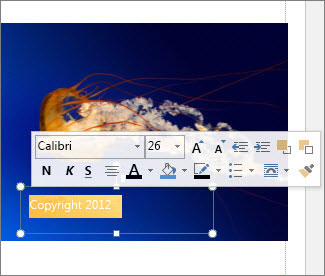
Nota: Para obtener un aspecto más profesional, seleccione el texto y haga clic en Herramientas de cuadro de texto > Formato > Contorno de texto > Efectos de contorno > Relleno de texto. Desplace el control deslizante Transparencia para cambiar el aspecto de la marca de agua.
-
Haga clic con el botón derecho en la marca de agua, haga clic en Guardar como imagen y guarde la marca de agua con un nombre en una ubicación que use con frecuencia.
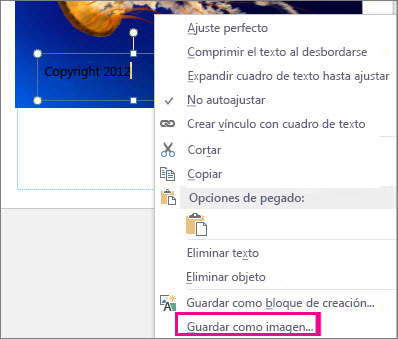
-
Haga clic en el cuadro de texto y coloque el cuadro allí dónde lo desee en la fotografía.
Paso 3: Guardar la fotografía con la marca de agua
-
Presione Ctrl + A para seleccionar el cuadro de texto y la fotografía y, a continuación, haga clic en Herramientas de imagen > Formato > Grupo.
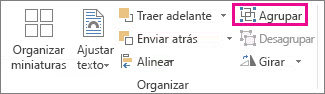
-
Haga clic con el botón derecho en la fotografía, haga clic en Guardar como imagen y guarde la fotografía con la marca de agua con un nombre nuevo.
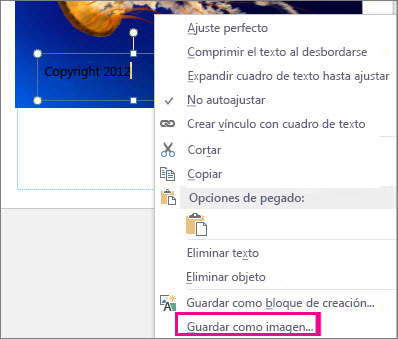
Agregar la marca de agua a otras fotografías
Importante: Asegúrese de guardar una copia de la fotografía sin una marca de agua. Esta marca de agua de la fotografía es permanente.
-
En Publisher, haga clic en Inicio > Imágenes.
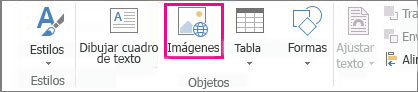
-
Elegir una fotografía a la que desea agregar una marca de agua, haga clic en ella y haga clic en Insertar.
-
Haga clic en Inicio >Imágenes otra vez para buscar la marca de agua que guardó en el Paso 2 y haga clic en Insertar.
-
Haga clic en la imagen de la marca de agua y colóquelo dónde desee en la fotografía.
-
Presione Ctrl + A para seleccionar la marca de agua y la fotografía y, a continuación, haga clic en Herramientas de imagen > Formato > Grupo.
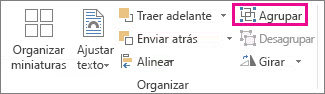
-
Haga clic con el botón derecho en la fotografía, haga clic en Guardar como imagen y guarde la fotografía con la marca de agua con un nombre nuevo.