Agregar una línea promedio móvil o de tendencia a un gráfico
Agregue una línea de tendencia al gráfico para mostrar tendencias de datos visuales.
Agregar una línea de tendencia

-
Seleccione un gráfico.
-
Seleccione el signo + en la parte superior derecha del gráfico.
-
Seleccione Línea de tendencia.
Nota: Excel muestra la opción Línea de tendencia solo si selecciona un gráfico que tiene más de una serie de datos sin seleccionar una serie de datos.
-
En el cuadro de diálogo Agregar línea de tendencia , seleccione las opciones de series de datos que desee y haga clic en Aceptar.
Aplicar formato a una línea de tendencia
-
Haga clic en cualquier parte del gráfico.
-
En la pestaña Formato , en el grupo Selección actual , seleccione la opción de línea de tendencia en la lista desplegable.
-
Haga clic en Aplicar formato a la selección.
-
En el panel Formato de línea de tendencia , seleccione una Opción de línea de tendencia para elegir la línea de tendencia que desee para el gráfico. Dar formato a una línea de tendencia es una forma estadística de medir datos:
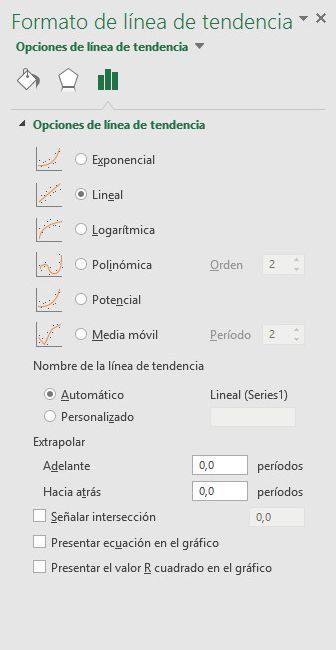
-
Establezca un valor en los campos Adelante y Atrás para proyectar los datos en el futuro.
Agregar una línea de media móvil
Puede dar formato a la línea de tendencia a una línea de media móvil.
-
Haga clic en cualquier parte del gráfico.
-
En la pestaña Formato , en el grupo Selección actual , seleccione la opción de línea de tendencia en la lista desplegable.
-
Haga clic en Aplicar formato a la selección.
-
En el panel Formato de línea de tendencia , en Opciones de línea de tendencia, seleccione Media móvil. Especifique los puntos si es necesario.
Nota: El número de puntos de una línea de tendencia de media móvil es igual al número total de puntos de la serie menos el número especificado para el período.
Agregar una línea de tendencia
-
En el menú Ver, haga clic en Diseño de impresión.
-
En el gráfico, seleccione la serie de datos a la que desea agregar una línea de tendencia y, a continuación, haga clic en la pestaña Diseño de gráfico .
Por ejemplo, en un gráfico de líneas, haga clic en una de las líneas del gráfico y se seleccionará todo el marcador de datos de esa serie de datos.
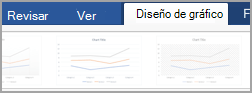
-
En la pestaña Diseño de gráfico , haga clic en Agregar elemento de gráfico y, a continuación, haga clic en Línea de tendencia.
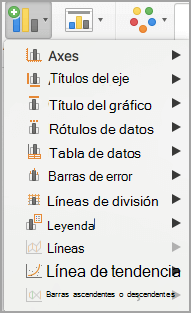
-
Elija una opción de línea de tendencia o haga clic en Más opciones de línea de tendencia.
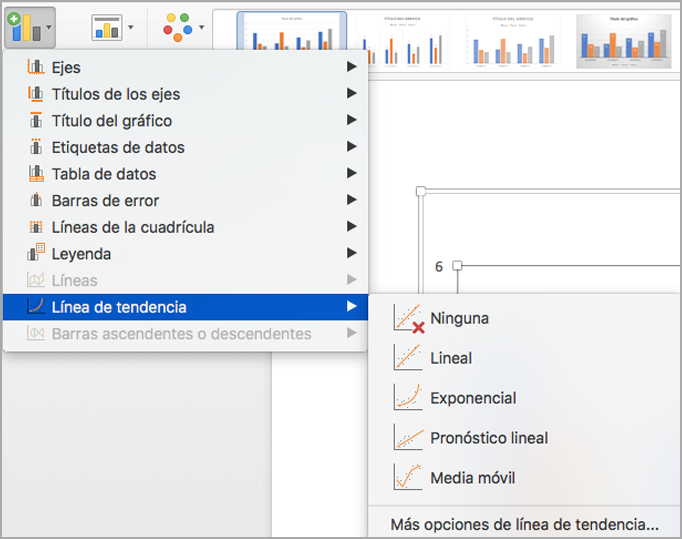
Puede elegir entre las siguientes opciones:
-
Exponencial
-
Lineal
-
Logarítmico
-
Polinomial
-
Inicio/Apagado
-
Media móvil
También puede asignar un nombre a la línea de tendencia y elegir opciones de previsión.
-
Quitar una línea de tendencia
-
En el menú Ver, haga clic en Diseño de impresión.
-
Haga clic en el gráfico con la línea de tendencia y, a continuación, haga clic en la pestaña Diseño de gráfico .
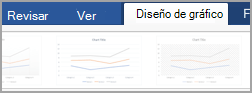
-
Haga clic en Agregar elemento de gráfico, haga clic en Línea de tendencia y, a continuación, haga clic en Ninguna.
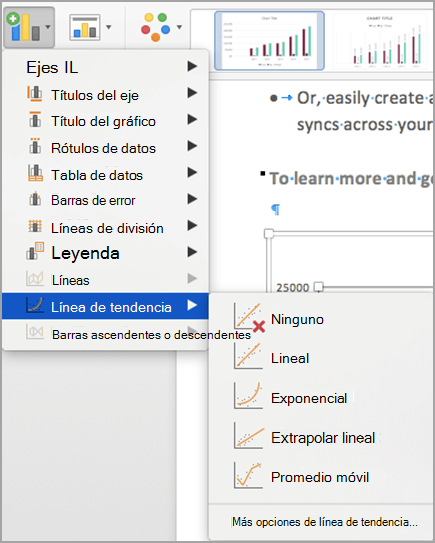
También puede hacer clic en la línea de tendencia y presionar la tecla SUPRIMIR.

-
Haga clic en cualquier lugar del gráfico para mostrar la pestaña Gráfico en la cinta de opciones.
-
Haga clic en Formato para abrir las opciones de formato del gráfico.

-
Abra la serie que quiera usar como base para la línea de tendencia
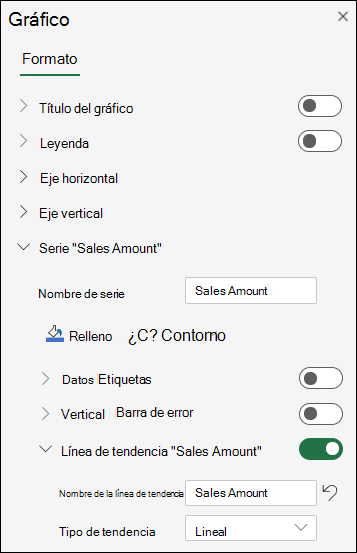
-
Personalice la línea de tendencia para satisfacer sus necesidades.
-
Use el modificador para mostrar u ocultar la línea de tendencia.
Importante: A partir de la versión 2005 de Excel, Excel ajustó la forma en que calcula el valor R2 para las líneas de tendencia lineales en gráficos donde la intersección de la línea de tendencia se establece en cero (0). Este ajuste corrige los cálculos que generaron valores deR2 incorrectos y alinea el cálculo de R2 con la función ESTIMACION.LINEAL. Como resultado, es posible que vea diferentes valores de R2 en gráficos creados anteriormente en versiones anteriores de Excel. Para obtener más información, vea Cambios en los cálculos internos de líneas de tendencia lineales en un gráfico.
¿Necesita más ayuda?
Siempre puede preguntar a un experto en Excel Tech Community u obtener soporte técnico en Comunidades.
Vea también
Opciones de línea de tendencia en Office
Crear un gráfico de principio a fin
Cambiar el formato de los elementos del gráfico







