Puede crear una línea de firma subrayando los espacios en blanco. La mejor manera de hacerlo depende de si desea imprimir el documento o distribuirlo en línea.
Puede agregar una línea de firma a un documento, agregar un gráfico de su firma manuscrita o guardar un bloque de firma como un bloque de creación de Autotexto.
Para obtener información sobre cómo agregar una firma digital, vea Agregar o quitar una firma digital en archivos de Office.
Puede subrayar los espacios en blanco de un documento impreso presionando la tecla TAB y aplicando el formato de subrayado a los caracteres de tabulación.
Aplicar formato de subrayado a caracteres de tabulación
-
En la pestaña Inicio, en el grupo Párrafo, haga clic en Mostrar/ocultar.
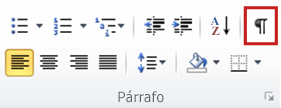
Se muestran las marcas que indican espacios y tabulaciones.
-
Presione la tecla TAB.
-
Seleccione los caracteres de tabulación que desea subrayar. Los caracteres de tabulación tienen el aspecto de una pequeña flecha.
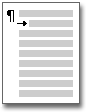
-
Siga uno de estos procedimientos:
-
Para aplicar un formato de subrayado simple, presione CTRL+U.
-
Para aplicar un estilo de subrayado diferente, en la pestaña Inicio , en el grupo Fuente , haga clic en el selector de cuadro de diálogo Fuente , haga clic en la pestaña Fuente y, a continuación, seleccione un estilo de la lista Estilo de subrayado .
-
Para crear un subrayado en un documento o formulario en pantalla, inserte una celda de tabla con el borde inferior activado. Este método garantiza que, cuando alguien escriba sobre la línea, ésta permanecerá en su lugar.
Puede crear una línea por su cuenta o crear una línea con texto introductorio, como Firma o Fecha.
Crear una línea
-
Haga clic en el punto donde desee insertar un subrayado en blanco.
-
En la ficha Insertar, en el grupo Tablas, haga clic en Tabla.
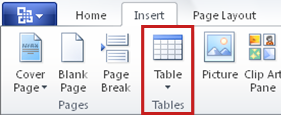
-
Haga clic en el cuadro superior izquierdo para insertar una tabla de 1x1.
Para cambiar el largo de la línea, mueva el puntero por encima del final de la tabla hasta que se convierta en un puntero de cambio de tamaño

-
Haga clic con el botón secundario en la tabla, haga clic en Bordes y sombreado y, a continuación, haga clic en la pestaña Bordes .
-
En Valor, haga clic en Ninguno.
-
En Estilo, haga clic en el tipo, color y ancho de la línea que desea usar.
-
En el diagrama que aparece bajo Vista previa, haga clic entre los marcadores de margen inferior para agregar el borde inferior. Asegúrese de que solo se muestra la línea inferior.
-
En Aplicar a, haga clic en Tabla y, a continuación, haga clic en Aceptar.
Nota: Si prefiere ver la tabla sin las líneas de la cuadrícula de color gris claro que no se imprimen, en la ficha Diseño, dentro del grupo Tabla, haga clic en Mostrar líneas de la cuadrícula.
Crear una línea con texto introductorio
-
Haga clic en el punto donde desee insertar un subrayado en blanco.
-
En la ficha Insertar, en el grupo Tablas, haga clic en Tabla.
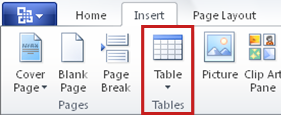
-
Haga clic en el cuadro superior izquierdo para insertar una tabla de 2x1.
Para cambiar el largo de la línea, mueva el puntero por encima del final de la tabla hasta que se convierta en un puntero de cambio de tamaño

-
Haga clic con el botón secundario en la tabla, haga clic en Bordes y sombreado y, a continuación, haga clic en la pestaña Bordes .
-
En Valor, haga clic en Ninguno.
-
En Aplicar a, haga clic en Tabla y, a continuación, haga clic en Aceptar.
-
Haga clic con el botón secundario en la celda en la que desea agregar el subrayado, haga clic de nuevo en Bordes y sombreado y, a continuación, haga clic en la pestaña Bordes .
-
En Estilo, haga clic en el tipo, color y ancho de la línea que desea usar.
-
En el diagrama que aparece bajo Vista previa, haga clic entre los marcadores de margen inferior para agregar el borde inferior. Asegúrese de que solo se muestra la línea inferior.
-
En Aplicar a, haga clic en Celda.
-
Escriba el texto introductorio que desee en la celda que no muestra la línea.
Nota: Si prefiere ver la tabla sin las líneas de la cuadrícula de color gris claro que no se imprimen, en la ficha Diseño, dentro del grupo Tabla, haga clic en Mostrar líneas de la cuadrícula.
En primer lugar, debe crear una imagen de su firma. Puedes escribirla en una hoja de papel, escanear la página y, a continuación, recortar el archivo de imagen que crea el escáner Guardar la imagen en uno de los formatos de archivo de imagen comunes, como .bmp, .gif, .jpg o .png.
Importante: Debido a los numerosos escáneres, cámaras digitales y otros dispositivos disponibles para los consumidores, no podemos ofrecer instrucciones sobre el uso de estos dispositivos. Para obtener más información, consulte el manual del fabricante o el sitio web.
Una vez que tenga el archivo de imagen, puede agregarlo a un documento haciendo clic en la pestaña Insertar, haciendo clic en Imagen y, a continuación, insertando la imagen de la firma. Sin embargo, es posible que desee agregar otra información, como el nombre escrito, debajo de la imagen. Para ello, puede crear un elemento de Autotexto reutilizable que contenga tanto la imagen de la firma como la información escrita. Para obtener más información, vea Usar elementos rápidos y Autotexto en Word.
Puede guardar un bloque de firma como un elemento de Autotexto para que esté fácilmente disponible en la galería de bloques de creación de Autotexto.
-
En Word, escriba el bloque de firma que desea guardar. O bien, inserte la imagen de la firma y escriba la información adicional que desea incluir.
-
Seleccione el bloque de firma.
-
En la pestaña Insertar, en el grupo Texto automático haga clic en Elementos rápidos y, a continuación, en Guardar selección en galería de elementos rápidos.
-
En el cuadro de diálogo Crear nuevo bloque de creación, escriba un nombre para el bloque de firma.
-
En la lista Galería , haga clic en Autotexto.
-
Haga clic en Aceptar.
Para insertar el bloque de firma, haga clic en la pestaña Insertar , haga clic en Elementos rápidos, haga clic en Autotexto y, a continuación, haga clic en el bloque de firma.







