Nota: Nos gustaría proporcionarle el contenido de ayuda actual lo más rápido posible en su idioma. Esta página se ha traducido mediante un sistema automático y es posible que contenga imprecisiones o errores gramaticales. Nuestro objetivo es que este contenido sea útil para usted. ¿Puede informarnos sobre si la información le ha sido útil al final de la página? Aquí tiene el artículo en inglés para que pueda consultarlo fácilmente.
Con Microsoft SharePoint Designer 2010, puede conectarse a una amplia variedad de bases de datos, entre las que se incluyen Microsoft SQL Server, Oracle y otras bases de datos accesibles con el protocolo OLE DB. De forma predeterminada, el sitio de Microsoft SharePoint no contiene ninguna conexión de base de datos. Para obtener acceso a una base de datos, alguien que tenga permisos suficientes debe crear la conexión.
En este artículo se muestra cómo crear una conexión a una base de datos. También se muestra cómo crear comandos personalizados de lenguaje de consulta estructurado (SQL) y cómo modificar las propiedades de origen de datos de una conexión de base de datos existente en la lista orígenes de datos.
Importante: La opción de inicio de sesión único es una característica suspendida en SharePoint Designer 2010 y, por lo tanto, no se debe usar para conectarse a una base de datos. Para más información consulte la sección Vea también.
En este artículo:
Antes de comenzar
Hay algunas cosas que debe saber antes de poder conectarse a una base de datos. Debe saber si el sitio en el que está trabajando es un sitio de Microsoft SharePoint Foundation o un sitio de Microsoft SharePoint Server 2010, el nombre del servidor en el que se encuentra la base de datos, el proveedor de datos que usa para obtener acceso a su base de datos y el tipo de autenticación que desea usar. Si usas una cadena de conexión personalizada para conectarte a tu base de datos, también necesitas conocer esa cadena de conexión. Para obtener ayuda, póngase en contacto con el administrador del servidor.
¿Qué tipo de base de datos tengo?
Con SharePoint Designer 2010, puede conectarse rápidamente a cualquier base de datos que resida en Microsoft SQL Server 2000 y versiones posteriores (sql Server 2005 y sql Server 2008), o a cualquier origen de datos que use el protocolo OLE DB. Si conoce la cadena de conexión, también puede conectarse rápidamente a una base de datos de Oracle.
¿Qué proveedor de datos quiero usar?
Con SharePoint Designer 2010, puede conectarse a una base de datos mediante uno de los tres proveedores de datos diferentes. Estos proveedores de datos no se excluyen mutuamente. Por ejemplo, Microsoft SQL Server 2000 y las versiones posteriores son compatibles con OLE DB y se puede obtener acceso a ellas mediante el proveedor de datos de Microsoft .NET Framework para OLE DB. Sin embargo, el proveedor de datos de Microsoft .NET Framework para SQL Server está diseñado específicamente para funcionar con Microsoft SQL Server 2000 y las versiones posteriores, y puede ser la mejor opción si su base de datos reside en cualquiera de estos dos productos de servidor.
Los proveedores de datos son los componentes de software que permiten al cliente, en este caso SharePoint Designer 2010, comunicarse con la base de datos. Originalmente, cada sistema de administración de bases de datos era único y tenía su propio lenguaje de programación para tener acceso a los datos y actualizarlos. ODBC era uno de los primeros intentos de estandarizar el acceso a diversos sistemas de administración de bases de datos. Las vistas de datos no admiten proveedores ODBC. OLE DB se presentó después de ODBC para proporcionar un acceso más flexible a las bases de datos. Muchas bases de datos compatibles con ODBC también son compatibles con OLE DB.
Para obtener más información sobre qué proveedor de datos usar, vea el siguiente gráfico.
|
Si va a conectarse a una base de datos que es... |
Usar... |
|
Microsoft SQL Server 2000, Microsoft SQL Server 2005 o Microsoft SQL Server 2008 |
Proveedor de datos de Microsoft .NET Framework para SQL Server |
|
Compatible con OLE DB |
Proveedor de datos de Microsoft .NET Framework para OLE DB |
|
Oracle |
Proveedor de datos de Microsoft .NET Framework para Oracle |
|
Compatible con ODBC |
Proveedor de datos de Microsoft .NET Framework para ODBC Nota las vistas de datos no admiten proveedores ODBC para las conexiones de bases de datos con cualquier tipo de base de datos, incluido MySQL. En el cuadro de diálogo Configurar conexión de base de datos, debe pasar por alto la opción para usar un proveedor de ODBC. |
¿Qué método de autenticación desea usar?
Puede conectarse a una base de datos con un nombre de usuario y una contraseña o mediante una cadena de conexión personalizada.

El método de autenticación que desee se definirá en parte según el tipo de servidor que esté usando y el proveedor de datos que esté usando. Para obtener más información sobre qué método de autenticación usar, vea el siguiente gráfico.
|
Si su sitio está ubicado en un servidor que ejecuta... |
Y el proveedor de datos es... |
Consulte la sección... |
|
Microsoft SharePoint Foundation 2010
Office SharePoint Server 2010 |
Proveedor de datos de Microsoft .NET Framework para |
Conectar con una base de datos guardando el nombre de usuario y la contraseña |
|
Microsoft SharePoint Foundation 2010
Office SharePoint Server 2010 |
Proveedor de datos de Microsoft .NET Framework para Oracle |
Conectar con una base de datos mediante una cadena de conexión personalizada |
Conectar con una base de datos guardando el nombre de usuario y la contraseña
Cuando se conecta a una base de datos guardando el nombre de usuario y la contraseña, SharePoint Designer 2010 genera una cadena de conexión basada en SQL que almacena el nombre de usuario y la contraseña en la conexión de origen de datos (un proceso conocido como autenticación de SQL). Si su sitio se encuentra en un servidor que ejecuta Microsoft SharePoint Foundation 2010, esta es la opción preferida para generar una cadena de conexión.
También puede crear una conexión de base de datos mediante una cadena de conexión personalizada. Para obtener más información, vea la sección posterior conectarse a una base de datos mediante una cadena de conexión personalizada.
-
Haga clic en orígenes de datos en el panel de navegación.
-
En la pestaña orígenes de datos de la cinta de opciones, en el grupo nuevo , haga clic en conexión de basede datos .
-
En el cuadro de diálogo propiedades del origen de datos , en la pestaña origen , haga clic en Configurar conexión de basede datos.
-
En el cuadro de diálogo Configurar conexión de base de datos, en información del servidor, en el cuadro nombre del servidor , escriba el nombre del servidor en el que se encuentra la base de datos.
-
En el cuadro nombre del proveedor , realice una de las siguientes acciones:
-
Si va a conectarse a una base de datos externa de Microsoft SQL Server, haga clic en proveedor de datos de Microsoft .NET Framework para SQL Server.
-
Si va a conectarse a una base de datos externa que sea compatible con OLE DB, incluidas versiones de SQL distintas de Microsoft SQL como MySQL, haga clic en proveedor de datos de Microsoft .NET Framework para OLE DB.
-
-
En autenticación, haga clic en guardar este nombre de usuario y contraseña en la conexión de datos.
-
En el cuadro nombre de usuario , escriba su nombre de usuario.
-
En el cuadro contraseña , escriba su contraseña.
-
Haga clic en Siguiente.
Importante: Como la autenticación de SQL guarda el nombre de usuario y la contraseña como texto en la conexión de datos, cualquier usuario con permiso para abrir el sitio en SharePoint Designer 2010 puede ver estas credenciales. Una advertencia de seguridad le informa de que el nombre de usuario y la contraseña se guardan como texto en la conexión de datos y que otros miembros del sitio pueden obtener acceso a este origen de datos. Si desea que otros miembros del sitio tengan acceso a la base de datos con el mismo nombre de usuario y contraseña, haga clic en Aceptar. Si no desea que otros miembros del sitio tengan acceso a la base de datos con el mismo nombre de usuario y contraseña, haga clic en Cancelar.
-
En la lista de bases de datos, haga clic en la base de datos que desee usar como origen de datos y, a continuación, siga uno de estos procedimientos:
-
En seleccionar una tabla o vista, haga clic en la tabla o en la vista guardada que desee de la lista y, a continuación, haga clic en Finalizar.
Al usar esta opción, se crea una consulta predeterminada que selecciona todos los registros de la tabla o vista. Sin embargo, después de hacer clic en Finalizar, puede modificar la consulta predeterminada haciendo clic en campos, filtrar y ordenar en el cuadro de diálogo propiedades del origen de datos .
-
Haga clic en especificar comandos SELECT, Update, INSERT y DELETE personalizados mediante SQL o procedimientos almacenadosy, a continuación, haga clic en Finalizar.
Nota: Esta opción solo está disponible si el administrador ha activado la opción Habilitar actualización de consultas de actualización en administración central de SharePoint.
Con esta opción, puede crear comandos SQL personalizados. Al hacer clic en Finalizar, se abre el cuadro de diálogo Editar comandos SQL personalizados . En este cuadro de diálogo, puede crear comandos y agregar parámetros. Después de crear un comando SQL personalizado, puede editar la consulta haciendo clic en Editar consulta personalizada en el cuadro de diálogo propiedades del origen de datos . Para obtener más información, vea crear comandos SQL personalizados más adelante en este artículo.
-
-
En el cuadro de diálogo propiedades del origen de datos , haga clic en la pestaña General , escriba un nombre para el origen de datos y, a continuación, haga clic en Aceptar.
La nueva conexión de base de datos aparece ahora en la lista de orígenes de datos.
Nota: Si está intentando conectarse a un servidor externo que ejecuta SQL Server, asegúrese de que la autenticación de SQL Server está habilitada en ese servidor.
Conectar con una base de datos mediante una cadena de conexión personalizada
Una cadena de conexión proporciona la información que una aplicación o proveedor necesita para comunicarse con un origen de datos. Una cadena de conexión suele proporcionar la ubicación del servidor de base de datos, la base de datos en particular que se debe usar y la información de autenticación. Con una cadena de conexión personalizada, puede especificar la cadena de conexión que se usa para conectarse a la base de datos.
-
Haga clic en orígenes de datos en el panel de navegación.
-
En la pestaña conexiones de datos, en el grupo nuevo , haga clic en conexión de basede datos .
-
En el cuadro de diálogo propiedades del origen de datos , en la pestaña origen , haga clic en Configurar conexión de basede datos.
-
En el cuadro de diálogo Configurar conexión de base de datos , active la casilla usar cadena de conexión personalizada y, a continuación, haga clic en Editar.
-
En el cuadro de diálogo Editar cadena de conexión , en la lista nombre del proveedor , haga clic en el proveedor de datos que desea usar.
-
En el cuadro de texto cadena de conexión , escriba la cadena de conexión.
Ejemplo de una cadena de conexión de OLE DB:
Provider = "DataProvider"; origen de datos = mi ruta; catálogo inicial = Nombrecatálogo;
User ID = nombreusuario; Password = contraseña;
Ejemplo de una cadena de conexión de Oracle:
Data Source = base_de_datos; User ID = nombreusuario;
Contraseña = contraseña; seguridad integrada = no;
Ejemplo de una cadena de conexión de SQL Server:
Data Source = myServerAddress; Initial Catalog = nonDataBase; User ID = nombreusuario; Password = contraseña;
-
Haga clic en Aceptar.
-
Haga clic en Siguiente.
-
En la lista de bases de datos, haga clic en la base de datos que desee usar como origen de datos y, a continuación, siga uno de estos procedimientos:
-
Haga clic en seleccionar una tabla o vista, haga clic en la tabla o en la vista guardada que desee de la lista y, a continuación, haga clic en Finalizar.
Al usar esta opción, se crea una conexión predeterminada a la tabla o vista. Sin embargo, después de hacer clic en Finalizar, puede especificar una consulta haciendo clic en campos, filtrar y ordenar en el cuadro de diálogo propiedades del origen de datos .
-
Haga clic en especificar comandos SELECT, Update, INSERT y DELETE personalizados mediante SQL o procedimientos almacenadosy, a continuación, haga clic en Finalizar.
Nota: Esta opción solo está disponible si el administrador del servidor ha activado la opción Habilitar actualización de consultas de actualización en administración central de SharePoint.
Mediante esta opción, puede crear o editar comandos SQL personalizados. Al hacer clic en Finalizar, se abre el cuadro de diálogo Editar comandos SQL personalizados . En este cuadro de diálogo, puede crear comandos y agregar parámetros. Después de crear un comando SQL personalizado, puede editar la consulta haciendo clic en Editar consulta personalizada en el cuadro de diálogo propiedades del origen de datos . Para obtener más información, vea crear comandos SQL personalizados más adelante en este artículo.
-
-
En el cuadro de diálogo propiedades del origen de datos , haga clic en la pestaña General , escriba un nombre para el origen de datos y, a continuación, haga clic en Aceptar.
La nueva conexión de base de datos aparece ahora en la lista de orígenes de datos.
Notas:
-
Si está intentando conectarse a un servidor externo que ejecuta SQL Server, asegúrese de que la autenticación de SQL Server está habilitada en ese servidor.
-
Si no puede usar la autenticación de SQL Server en el servidor que ejecuta SQL Server, asegúrese de que la autenticación de inicio de sesión único está habilitada para el servidor en el que se encuentra el sitio de SharePoint.
-
Crear comandos SQL personalizados
Al hacer clic en la opción o especificar comandos personalizados, actualizar, insertar y eliminar con SQL o procedimientos almacenados , haga clic en Finalizar en el cuadro de diálogo Configurar conexión de base de datos , Editar comandos SQL personalizados se abre el cuadro de diálogo. En este cuadro de diálogo, puede crear instrucciones SQL personalizadas para recuperar o modificar los datos de una base de datos.
Hay cuatro pestañas en el cuadro de diálogo Editar comandos SQL personalizados , cada una de las cuales corresponde a un comando SQL común. Son los siguientes:
-
Opciones El comando seleccionar se usa para recuperar datos de una tabla.
-
Paquete El comando actualizar se usa para modificar los datos de una tabla.
-
Complemento El comando INSERT INTO se usa para insertar nuevas filas en una tabla.
-
Eliminar El comando eliminar se usa para eliminar filas de una tabla.
La lista de procedimientos almacenados muestra todos los procedimientos almacenados que están disponibles en la base de datos a la que se está conectando.
Cuando se abre el cuadro de diálogo Editar comandos SQL personalizados , se muestra cualquier instrucción que ya se haya aplicado a los datos en el cuadro instrucción SQL . Por ejemplo, si crea una conexión de base de datos haciendo clic en seleccionar una tabla o vista para seleccionar una tabla y, posteriormente, decide editar la instrucción SELECT, verá la siguiente instrucción en el cuadro instrucción SQL de la pestaña seleccionar :
Seleccione * desde DBO. [your_table_name]
El asterisco de esta instrucción es un carácter comodín que significa todos. Esta instrucción SQL significa seleccionar todos los campos de todos los registros de esta tabla concreta. Para editar la instrucción, haga clic en Editar comando para abrir el Editor de comandos y parámetros.
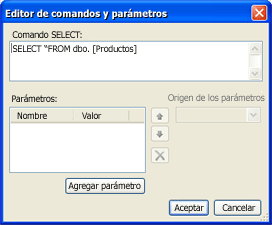
Edite la consulta SQL escribiendo directamente en el cuadro de comando SELECT .
Agregar parámetros SQL
También puede crear parámetros para las consultas SQL haciendo clic en Agregar parámetro.
Los parámetros SQL se deben usar en cualquier lugar en el que se pueda usar una cadena de consulta, lo que significa texto entre comillas simples. Dado que el uso de cadenas de consulta en las instrucciones SQL crea una vulnerabilidad de seguridad, en SharePoint Designer 2010 se necesitan parámetros SQL siempre que se cree una instrucción SQL que recupere datos filtrados de un origen de datos.
Por ejemplo, Northwind Traders es una empresa de distribución de alimentos para gourmets. Almacenan todos sus datos profesionales en una base de datos basada en SQL. Al recuperar la lista completa de productos de la tabla productos, la consulta SQL resultante tiene el siguiente aspecto:
Seleccione * desde DBO. Los
Esta instrucción SQL recupera todos los registros de la tabla product. Northwind desea recuperar una lista filtrada que incluye solo los elementos que están agotados. La tabla incluye un campo UnidadesEnExistencias. Mediante el uso de SQL tradicional, la instrucción que recuperaría esta lista tendría el siguiente aspecto:
Seleccione * desde DBO. Los DONDE UnidadesEnExistencias = ' 0 '
Los
,0
en esta instrucción es una cadena de consulta. Esta cadena de consulta debe sustituirse por una variable. Para este ejemplo, desea crear una variable denominada OutOfStock. La nueva instrucción SQL tiene el siguiente aspecto:
Seleccione * desde DBO. Los DONDE UnidadesEnExistencias = @OutOfStock
Para crear la instrucción SQL usando la variable OutOfStock en este ejemplo, realice el siguiente procedimiento:
-
En el cuadro de diálogo Editor de comandos y parámetros , en el cuadro de diálogo seleccionar , escriba la siguiente cadena:
Seleccione * desde DBO. Los DONDE UnidadesEnExistencias = @OutOfStock
-
En parámetros, haga clic en Agregar parámetro.
-
La variable que desea definir es OutOfStock, por lo que en la columna nombre , escriba OutOfStock.
-
En la lista origen del parámetro , haga clic en ninguno.
-
Dado que el valor que desea buscar es 0, en el cuadro ValorPredeterminado , escriba 0.
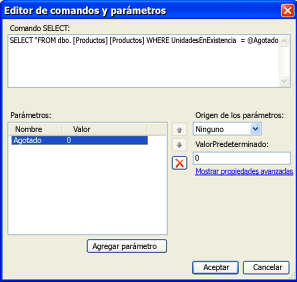
-
Haga clic en Aceptar.
Ahora puede ver la nueva instrucción SQL en el cuadro de diálogo Editar comandos SQL personalizados .
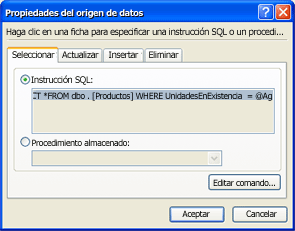
-
Haga clic en Aceptar otra vez.
En el cuadro de diálogo propiedades del origen de datos , aparece el botón Editar consulta personalizada en la pestaña origen .
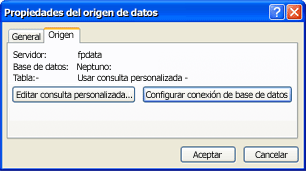
Modificar las propiedades del origen de datos de una conexión de base de datos existente
Después de configurar una conexión de base de datos, puede modificar la conexión más adelante en cualquier momento. Por ejemplo, es posible que desee crear una nueva consulta, modificar una existente o crear una instrucción SQL personalizada.
-
Haga clic en orígenes de datos en el panel de navegación.
Debajo del panel de navegación aparece una lista de todas las conexiones de origen de datos.
-
Haga clic en un origen de datos de la lista.
Si la conexión de base de datos usa una consulta SQL personalizada, el cuadro de diálogo propiedades del origen de datos tiene un aspecto similar al de la siguiente ilustración.
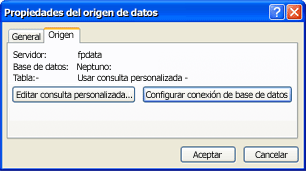
-
Si la conexión de base de datos no usa una consulta SQL personalizada, el cuadro de diálogo propiedades del origen de datos tiene un aspecto similar al de la siguiente ilustración.
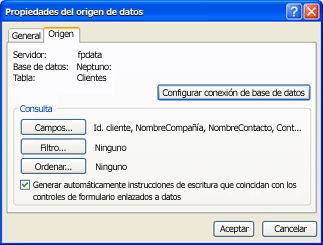
-
En el cuadro de diálogo propiedades del origen de datos , realice una de las siguientes acciones:
-
Si hay un área de consulta con botones, haga clic en esos botones para agregar o quitar campos, o para crear o modificar un filtro o criterio de ordenación.
-
Si hay un área de consulta con botones, haga clic en Configurar conexión de base de datos para aplicar una consulta SQL personalizada a la conexión. Después de hacer clic en Configurar conexión de base de datos, haga clic en siguiente.
Importante: Como la autenticación de SQL guarda el nombre de usuario y la contraseña como texto en la conexión de datos, cualquier usuario con permiso para abrir el sitio en SharePoint Designer 2010 puede ver estas credenciales. Una advertencia de seguridad le informa de que el nombre de usuario y la contraseña se guardan como texto en la conexión de datos y que otros miembros del sitio pueden obtener acceso a este origen de datos. Si desea que otros miembros del sitio tengan acceso a la base de datos con el mismo nombre de usuario y contraseña, haga clic en Aceptar. Si no desea que otros miembros del sitio tengan acceso a la base de datos con el mismo nombre de usuario y contraseña, haga clic en Cancelar.
En el cuadro de diálogo Configurar conexión de base de datos , haga clic en especifique comandos SELECT, Update, INSERT y DELETE personalizados mediante SQL o procedimientos almacenadosy, a continuación, haga clic en Finalizar.
Se abrirá el cuadro de diálogo Editar comandos SQL personalizados . En este cuadro de diálogo, puede crear una instrucción SQL personalizada. Para obtener más información, vea crear comandos SQL personalizados anteriormente en este artículo.
-
Si hay un botón Editar consulta personalizada , haga clic en él para abrir el cuadro de diálogo Editar comandos SQL personalizados , donde puede Agregar, modificar o eliminar instrucciones SQL personalizadas.
-







