Puede Agregar archivos multimedia (como vídeo, audio o una imagen) a una página clásica de SharePoint. El archivo multimedia puede venir de su equipo, de SharePoint o de otra ubicación, como un recurso compartido de archivos. Puede insertar un vídeo desde un sitio web de uso compartido de vídeos, como YouTube, Vimeo o Hulu.
Advertencia: Si carga un archivo de audio en la. WAV, es posible que vea un mensaje que no es correcto para la mayoría de los exploradores. El mensaje dice: "el elemento Web reproductor multimedia no puede reproducir archivos en este formato". Esto es incorrecto para todos los exploradores compatibles excepto Chrome. Ignore el mensaje y siga cargando el archivo.
Importante: Debe tener permiso para editar páginas para seguir este procedimiento.
Insertar vídeo en una página clásica de SharePoint, 2016 o 2013
-
Vaya a la página en la que desea agregar elementos multimedia.
-
Seleccione la pestaña Página . A continuación, en la cinta de opciones, haga clic en Editar.
-
Haga clic dentro de un área editable de la página.
-
Seleccione la pestaña Insertar y, en el grupo multimedia de la cinta de opciones, haga clic en vídeo y audio.
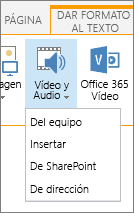
-
Verá las siguientes opciones:
-
Desde PC
-
Insertar
-
Desde SharePoint
-
Dirección de
Para obtener más información sobre cómo insertar elementos multimedia con una de estas opciones, haga clic en uno de los siguientes vínculos.
-
Para cargar un archivo desde el equipo, siga estos pasos.
-
Haga clic en desde el equipo.
-
Busque la ubicación del archivo que desee, seleccione el archivo y, a continuación, haga clic en abrir.
-
Especifique una biblioteca de destino donde quiera almacenar el archivo.
Le recomendamos que especifique una biblioteca de activos como destino. Una biblioteca de activos está diseñada especialmente para multimedia e incluye automáticamente características como vista previa de la imagen y miniaturas de vídeos. Estas características hacen que sea más fácil trabajar con los archivos multimedia.
Para obtener información sobre cómo configurar una biblioteca de activos para archivos multimedia, consulte configurar una biblioteca de activos para almacenar archivos de imagen, audio o vídeo. -
Haga clic en Aceptar.
Para insertar un vídeo desde un sitio web de uso compartido de vídeos, como YouTube, Vimeo, Hulu o sitios similares, siga estos pasos básicos.
En el sitio de vídeo, haga lo siguiente:
-
Mostrar el vídeo que desea usar.
-
Busque y haga clic en compartir en el vídeo.
-
En función del sitio, es posible que tenga que hacer clic en un vínculo para Insertar o en ese momento. Haga clic en el código para insertar y presione CTRL+C para copiar o haga clic con el botón secundario y haga clic en copiar en el menú contextual.
Nota de seguridad: Por razones de seguridad, SharePoint solo admite el código para insertar con una etiqueta <iframe>.
En su sitio de SharePoint, haga lo siguiente:
-
Haga clic en Incrustar.
-
Después, pegue el código para insertar en el cuadro de diálogo.
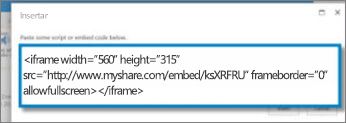
Sugerencia: Por lo general, es fácil obtener el código para insertar un vídeo de los populares sitios de uso compartido de vídeos. Solo tiene que buscar una opción para Insertar o compartir y, a continuación, seguir las instrucciones en pantalla para mostrar el código para insertar. Cuando aparezca el código para insertar, cópielo y, a continuación, pegue el código como se muestra en la imagen anterior.
-
Haga clic en Insertar.
Para agregar un vídeo desde una ubicación de un sitio de SharePoint, siga estos pasos.
-
Haga clic en desde SharePoint. Se abrirá el selector de activos, que puede examinar para buscar la carpeta o la biblioteca que desee.
-
Vaya a una ubicación de su sitio, como una biblioteca de activos, donde se guardan los archivos de audio y vídeo.
-
Seleccione el archivo que desee y, a continuación, haga clic en Insertar.
Para agregar un vídeo desde otra ubicación en la web, siga estos pasos.
-
Haga clic en desde dirección.
-
Escriba la dirección URL del archivo que desea usar y, a continuación, haga clic en Aceptar. La dirección URL debe apuntar directamente a un archivo de vídeo. Por ejemplo: http://contoso.com/VideoFile.wmv.
Al agregar un vídeo o audio a una página, SharePoint inserta un elemento web multimedia. Después de agregar los elementos multimedia, puede personalizar el elemento Web. Por ejemplo, es posible que desee cambiar el tamaño o la ubicación, editar el título o agregar un logotipo de catálogo.
Cuando agregue un vídeo a una página, asegúrese de incluir títulos y descripciones de audio del contenido. Los títulos permiten a los usuarios con deficiencias auditivas obtener más información sobre el contenido y proporcionan asistencia a aquellos cuya lengua materna sea otra que miren el vídeo.
Si desea cambiar el elemento web multimedia en una página, siga estos pasos:
-
Vaya a la página que contiene el vídeo.
-
Seleccione la pestaña Página y, a continuación, haga clic en Editar.
-
Cuando aparezca el vídeo en la página, haga clic en cualquier lugar de la imagen de vídeo para abrir la pestaña multimedia y su cinta de opciones.
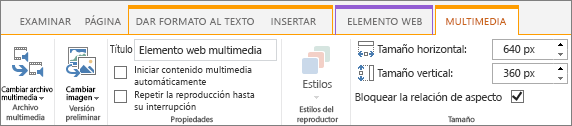
-
En la cinta de opciones, en el grupo vista previa , seleccione Cambiar imagen y seleccione el archivo de imagen que desea que se muestre como una vista previa del archivo de audio o vídeo. Si no actualiza la imagen de vista previa, se mostrará la imagen predeterminada del tipo de archivo.
-
En el grupo propiedades , puede escribir o cambiar el título que aparece. También puede especificar si desea que el archivo se reproduzca automáticamente cuando se cargue la página o si debe repetirse hasta su interrupción.
-
En el grupo estilos del reproductor de la cinta de opciones, seleccione estilos y seleccione el estilo que prefiera para el reproductor.
-
En el grupo tamaño de la cinta de opciones, también puede elegir especificar los cambios que desee realizar en el tamaño horizontal y vertical del reproductor.
-
Para editar el elemento web multimedia, sitúe el mouse en el título del medio y, a continuación, haga clic en la flecha que se muestra para abrir el menú elemento web multimedia.
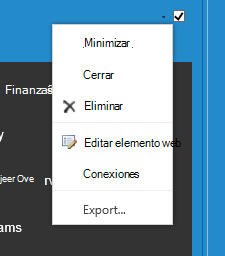
-
Elija Editar elemento Web para abrir la ventana de edición en el lateral de la pantalla.
-
En el panel de edición del elemento Web, elija las propiedades que desee cambiar. Cuando termine de realizar los cambios, haga clic en aplicar.
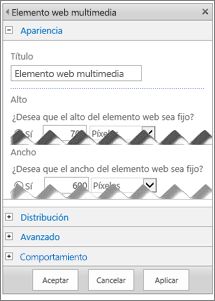
-
Haga clic en Aceptar para cerrar la ventana de edición y volver a la página.
-
Cuando termine de realizar los cambios en la página, seleccione la pestaña Página y, a continuación, haga clic en Guardar. Si la página está desprotegida para usted, verá un mensaje de advertencia junto con un vínculo para poder registrarlo.
A continuación se explica cómo colocar una barra de control más pequeña y más reducida en una página web. Esta barra de control funciona mejor en archivos de audio, como podcasts, en los que el elemento web multimedia completo sería demasiado grande.
-
Cargue el archivo de audio y el archivo de transcripción en la carpeta Activos del sitio.
-
Para abrir el menú configuración , en la esquina superior derecha, seleccione configuración .
-
Seleccione el vínculo Contenido del sitio.
-
Vaya a la carpeta Activos del sitio.
-
Arrastre el archivo de audio y transcripción a la carpeta.
-
Obtenga las direcciones URL de los archivos. Para abrir el menú de acciones de archivo, seleccione los puntos suspensivos que aparecen junto al nombre de archivo. Copie y pegue el vínculo del menú de acciones en otro archivo. Necesitará este vínculo más adelante, en el código para insertar de audio.
-
-
Para abrir la cinta Edición y especificar el modo Edición, seleccione el vínculo Editar en la página donde quiere que aparezca el vídeo.
-
Sitúe el foco donde quiere que aparezca el vídeo.
-
Para abrir el cuadro de diálogo Insertar, en la pestaña Insertar, abra el grupo Video y audio y seleccione Insertar.
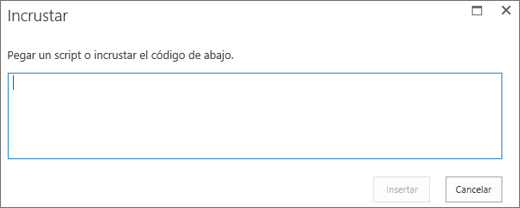
-
Pegue el código para insertar en el campo, insertando la dirección URL del archivo de audio después de "src=" y entre comillas.
<audio src="your-audio-file-URL-here.mp3"controls="controls"></audio>
Este código coloca la barra de control de elementos multimedia en la página. La barra permite a los usuarios iniciar y detener la reproducción.
Sugerencia: Si el código para insertar no tiene el formato correcto o señala a una ubicación de archivo que no existe, el botón Insertar no se activará.
-
Cuando haya terminado, seleccione Insertar para colocar el control de audio en la página. El control de audio insertado tiene el aspecto siguiente:
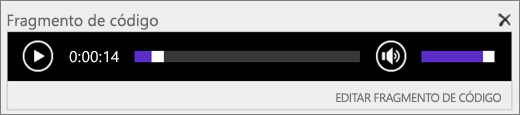
-
Sitúe el foco al final del fragmento de control de audio y, para ir a la siguiente línea, presione Entrar.
-
Inserte un vínculo al archivo de transcripción de audio.
-
Para abrir el cuadro de diálogo Seleccionar un activo, en la pestaña Insertar, seleccione Vínculo y De SharePoint.
-
Seleccione el archivo de transcripción de audio y presione Insertar. Se insertará un hipervínculo con el nombre del archivo como texto del vínculo.
-
Sitúe el foco en el vínculo, inmediatamente antes del último carácter del nombre de archivo. Presione lentamente la tecla Retroceso hasta quitar todos los caracteres excepto el primero y el último del nombre de archivo.
Sugerencia: De este modo deja intacto el vínculo y mantiene el cursor exactamente donde tiene que estar para que poder cambiar el texto del vínculo.
-
Escriba el texto que prefiera para el vínculo. Por ejemplo, para una transcripción de audio, escriba Ver la transcripción de audio.
-
Elimine el resto de los caracteres del nombre de archivo.
-
-
Cuando termine, para guardar todos los cambios, haga clic en Guardar en la parte superior de la página.
Si está usando la versión clásica de SharePoint, puede Agregar Vídeo de Office 365 o Microsoft Stream a la página. Vea Insertar un vídeo desde un vídeo de Microsoft 365 o usar el elemento Web secuencia.
Si usa fotografías, imágenes, imágenes prediseñadas o audio, es el responsable de respetar el copyright.
-
Para abrir la cinta Edición y especificar el modo Edición, seleccione el vínculo Editar en la página que quiere editar.
-
Sitúe el foco donde quiere que aparezca la imagen.
-
Para abrir el cuadro de diálogo Cargar imagen, en la pestaña Insertar, abra el grupo Imágenes y seleccione De PC.
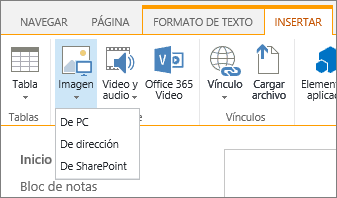
Sugerencia: Para insertar una imagen desde Internet pegando una dirección URL de imagen, seleccione De dirección. Para insertar una imagen desde el sitio de SharePoint, seleccione de SharePoint.
-
Elija el archivo, seleccione una carpeta de destino en su sitio de SharePoint (la opción predeterminada es la carpeta activos del sitio ) e incluya las notas sobre la versión de la imagen diferente.
-
Para insertar la imagen y activar la pestaña imagen , seleccione Aceptar.

Sugerencia: La pestaña Imagen solo está visible cuando se selecciona una imagen.
-
Vaya al cuadro Texto alternativo de la pestaña Imagen y escriba el texto alternativo para la imagen.
-
Cuando termine, haga clic en Guardar.
Sugerencias de accesibilidad
-
El texto alternativo debe ser breve pero descriptivo.
-
El buen texto alternativo indica a quien escucha por qué la imagen es importante.
Para más información sobre el texto alternativo, incluidos ejemplos y vínculos a más información, visite la página sobre texto alternativo de WebAIM.
Agregar el elemento web multimedia a una página
Puede usar el elemento web multimedia para reproducir audio o clips de vídeo en una página. Para obtener información sobre los formatos de vídeo y audio específicos admitidos por el elemento web multimedia, consulte formatos y protocolos multimedia admitidos en Silverlight.
Debe tener permiso para editar páginas para seguir este procedimiento.
-
Vaya a la página que quiere actualizar.
-
En la pestaña Página de la cinta de opciones, haga clic en Editar.
-
Siga uno de estos procedimientos:
-
Si está editando una página wiki o una página de publicación, haga clic en una ubicación modificable de la página en la que desee agregar el elemento web multimedia, haga clic en la pestaña Insertar en herramientas de edición en la cinta de opciones y, a continuación, haga clic en vídeo y audio.
-
Si está editando una página de elementos Web, haga clic en Agregar un elemento Web en la columna o zona en la que desea insertar elementos multimedia. En categorías, haga clic en medios y contenido. En elementos Web, haga clic en elemento web multimediay, a continuación, haga clic en Agregar.
-
-
Cuando aparezca el elemento web multimedia en la página, haga clic en el texto que dice haga clic aquí para configurar.
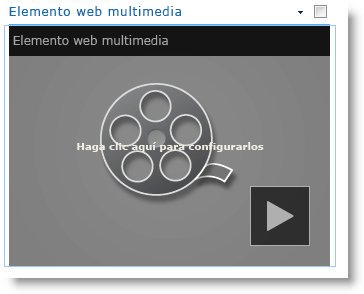
-
Haga clic en la pestaña Opciones de medios de la cinta.
-
Para configurar el elemento web multimedia para que muestre un archivo de audio o vídeo específico, seleccione cambiar mediosy, a continuación, seleccione una de las opciones siguientes:
-
Para cargar un archivo desde el equipo, haga clic en de PC, busque la ubicación del archivo que desee y, a continuación, haga clic en Aceptar.
-
Para insertar un vídeo que ya se ha guardado en un sitio de SharePoint, haga clic en desde SharePointy, a continuación, vaya a una ubicación del sitio, como una biblioteca de activos, donde se guardan los archivos de audio y vídeo. Seleccione el archivo que desee y, a continuación, haga clic en Aceptar.
-
Para incrustar un vídeo desde un sitio web de uso compartido de vídeos, haga clic en desde direccióny, a continuación, escriba la dirección URL del archivo que desea usar y, a continuación, haga clic en Aceptar.
El elemento web multimedia admite la reproducción de archivos desde direcciones URL que señalan directamente a un archivo de vídeo. Por ejemplo: http://contoso.com/VideoFile.wmv. Si usa código para insertar o vínculos de uso compartido para las páginas que hospedan vídeo, no funcionarán. Para obtener información sobre la incrustación de vídeos mediante el código para insertar, vea Insertar un vídeo en una página con el código para insertar.
-
-
Cuando haya seleccionado el archivo que desee, haga clic en Aceptar.
-
En el grupo vista previa , seleccione Cambiar imageny seleccione el archivo de imagen que desea mostrar como una vista previa del archivo de audio o vídeo. Si no actualiza la imagen de vista previa, aparecerá la imagen predeterminada del tipo de archivo.
-
En el grupo propiedades , especifique el título que desea mostrar para el elemento Web. También puede especificar si desea que el archivo se reproduzca automáticamente cuando se cargue la página o si debe repetirse hasta su interrupción.
-
En el grupo estilos del reproductor de la cinta de opciones, seleccione estilos y seleccione el estilo que prefiera para el reproductor.
-
En el grupo tamaño de la cinta de opciones, puede especificar los cambios que desee en el tamaño horizontal y vertical del reproductor.
Puede usar el elemento Web consulta de contenido para agregar una presentación dinámica de archivos de audio o vídeo a una página. Esto es útil si desea agregar una sección a la página que contiene vídeos con la clasificación "superior" o todos los vídeos con una etiqueta de metadatos específica.
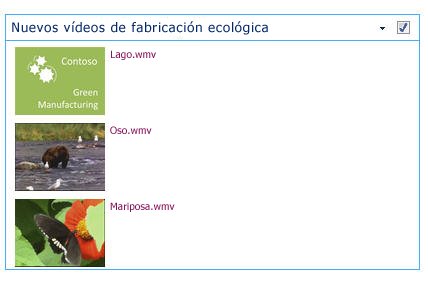
Al agregar un elemento Web consulta de contenido a una página, puede configurarlo para que consulte todos los elementos de contenido de un sitio que cumplan determinados criterios. A continuación, muestra los resultados de la consulta en la página. Si se agrega nuevo contenido al sitio y cumple los criterios para la consulta, también se mostrará en el elemento Web. El elemento Web consulta de contenido puede devolver contenido de una lista o biblioteca individual, o de varias listas y bibliotecas en una colección de sitios.
Debe tener permiso para editar páginas para seguir este procedimiento.
En este procedimiento se supone que desea mostrar vídeos, pero también funciona para archivos de audio o de imagen.
-
Vaya a la página que quiere actualizar.
-
En la pestaña página de la cinta de opciones, haga clic en Editar. Siga uno de estos procedimientos:
-
Si está editando una página wiki o una página de publicación, haga clic en un área editable de la página en la que desea agregar el elemento Web consulta de contenido. Haga clic en la pestaña Insertar de la cinta herramientas de edición y, a continuación, haga clic en elemento Web. En categorías, haga clic en Resumen de contenido. En elementos Web, haga clic en consulta de contenidoy, a continuación, en Agregar.
-
Si está editando una página de elementos Web, haga clic en Agregar un elemento Web en la columna o zona en la que desea agregar el elemento Web consulta de contenido. En categorías, haga clic en Resumen de contenido. En elementos Web, haga clic en consulta de contenidoy, a continuación, en Agregar.
-
-
En el elemento Web consulta de contenido, haga clic en la flecha y, a continuación, haga clic en Editar elemento Web.
-
Haga clic en el vínculo abrir el panel de herramientas .
-
En el panel de herramientas de consulta de contenido, haga clic para expandir consulta.
-
En origen, especifique la ubicación de los elementos que desea mostrar. Si es necesario, vaya a la ubicación del sitio, subsitio o lista en particular.
-
Si ha especificado el ámbito de la consulta en sitio, en tipo de lista, especifique el tipo de lista cuyos elementos desea mostrar. Si ha seleccionado una lista o biblioteca específicas en el paso 6, este campo se rellenará automáticamente.
-
En tipo de contenido, en Mostrar elementos de este tipo de contenido , seleccione tipos de contenido de activos digitales.
-
En Mostrar elementos de este tipo de contenido, seleccione vídeo. Si su organización ha creado versiones personalizadas de los tipos de contenido de activos digitales, también puede seleccionar la casilla incluir tipos de contenido secundarios .
-
De manera opcional, en identificación de audiencia, puede optar por aplicar el filtrado de audiencias, que mostrará determinados elementos a determinadas audiencias, en función de la configuración de identificación de audiencias para el sitio.
-
En filtros adicionales, puede usar los metadatos del elemento para filtrar lo que se muestra. Por ejemplo, si desea mostrar vídeos que se han etiquetado con una palabra clave específica, seleccione palabras clave de empresa con el operador que contiene cualquiera dey, a continuación, escriba los valores que desee.
-
Si desea agregar más filtros, haga clic en y o o y especifique filtros adicionales.
-
Expanda presentación, realice las personalizaciones que desee en agrupar y ordenar, estilosy campos para mostrar. En estilos, es útil asegurarse de que la casilla de verificación reproducir vínculos multimedia en el explorador esté activada si desea que los visitantes del sitio puedan reproducir clips multimedia directamente en el explorador.
Al configurar inicialmente el elemento Web consulta de contenido, es posible que no sepa cómo configurar los elementos en presentación. Puede ser útil obtener una vista previa de la consulta en el elemento Web y, a continuación, editarla de nuevo para realizar personalizaciones en la apariencia de la información.
Por ejemplo, si no personaliza ninguna de las opciones de presentación, es posible que los vídeos se muestren con una imagen de vista previa grande, que puede no funcionar con el diseño de la página. En ese caso, es posible que desee seleccionar el tamaño de imagen fijo en estilos | Estilo de elemento para proporcionar a los visitantes del sitio una pequeña imagen de vista previa, pueden hacer clic para reproducir vídeos. En el ejemplo siguiente se muestra un elemento Web consulta de contenido que muestra tres vídeos. Se ha configurado con un tamaño de imagen fijo.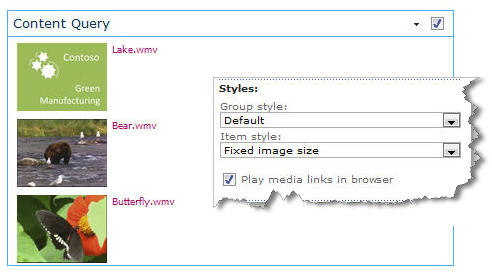
-
Haga clic en Aceptar.
-
Guarde los cambios en la página.
Para obtener más información sobre el elemento Web consulta de contenido, vea Mostrar una vista dinámica del contenido en una página agregando el elemento Web consulta de contenido.
Si desea usar un código para insertar de un sitio web de uso compartido de vídeos de terceros para agregar un vídeo a una página, puede hacerlo agregando el código para insertar al elemento Web editor de contenido.
Debe tener permisos de diseñador para seguir este procedimiento.
-
Busque el vídeo que desea insertar en la página y copie el código para insertar.
-
Vaya a la página que quiere actualizar.
-
En la pestaña Página de la cinta de opciones, haga clic en Editar. Siga uno de estos procedimientos:
-
Si está editando una página wiki, haga clic en una ubicación de la página en la que desee agregar el elemento Web editor de contenido, haga clic en la pestaña Insertar de la cinta herramientas de edición y, a continuación, haga clic en elemento Web. En categorías, haga clic en medios y contenido. En elementos Web, haga clic en Editor de contenidoy, a continuación, en Agregar.
-
Si está editando una página de elementos Web, haga clic en Agregar un elemento Web en la columna o zona en la que desea insertar elementos multimedia. En categorías, haga clic en medios y contenido. En elementos Web, haga clic en Editor de contenidoy, a continuación, en Agregar.
-
-
En el elemento Web editor de contenido, seleccione la flecha y haga clic en Editar elemento Web.
-
En el elemento Web editor de contenido, escriba el texto que quiera mostrar para presentar el vídeo.
-
En la pestaña formato de texto de la cinta herramientas de edición , en el grupo formato , haga clic en HTMLy, a continuación, haga clic en editar origen HTML.
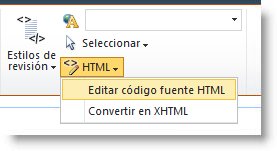
-
Pegue el código para insertar en el cuadro de diálogo origen HTML y, a continuación, haga clic en Aceptar.
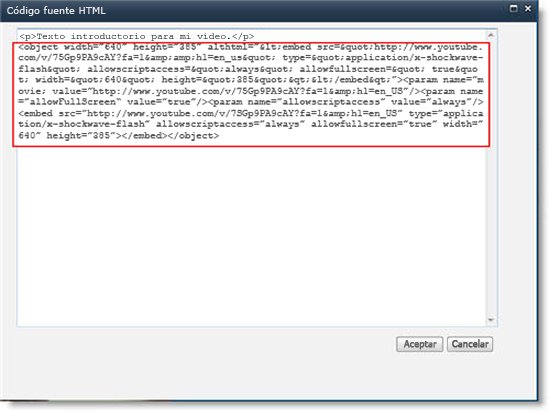
-
Guardar la página (o guardar y registrar, si se requiere la desprotección de las páginas del sitio).
-
Haga clic en el botón reproducir en el reproductor de vídeo incorporado para reproducir el vídeo.
Agregar imágenes con texto alternativo
Para hacer que su contenido sea accesible para todos los usuarios, siga estas pautas.
Si usa fotografías, imágenes, imágenes prediseñadas o audio, es el responsable de respetar el copyright.
-
Para abrir la cinta Edición y especificar el modo Edición, seleccione el vínculo Editar en la página que quiere editar.
-
Sitúe el foco donde quiere que aparezca la imagen.
-
Para agregar una imagen, en la pestaña Insertar , abra el grupo de imágenes y seleccione de PC.
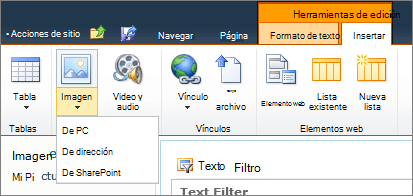
Sugerencia: Para insertar una imagen desde Internet pegando una dirección URL de imagen, seleccione De dirección. Para insertar una imagen desde el sitio de SharePoint, seleccione de SharePoint.
-
Elija el archivo, seleccione una carpeta de destino en su sitio de SharePoint (la opción predeterminada es la carpeta activos del sitio ) e incluya las notas sobre la versión de la imagen diferente.
-
Para insertar la imagen y activar la pestaña herramientas de imagen , seleccione Aceptar.

Sugerencia: La pestaña herramientas de imagen solo está visible cuando se selecciona una imagen.
-
Vaya al cuadro Texto alternativo de la pestaña Imagen y escriba el texto alternativo para la imagen.
-
Cuando termine, haga clic en Guardar.
Sugerencias de accesibilidad
-
El texto alternativo debe ser breve pero descriptivo.
-
El buen texto alternativo indica a quien escucha por qué la imagen es importante.
Para más información sobre el texto alternativo, incluidos ejemplos y vínculos a más información, visite la página sobre texto alternativo de WebAIM.
Formatos de vídeo compatibles
El elemento web multimedia usa vídeo HTML5 y admite los formatos de vídeo. ASF,. avi,. mpg,. mp3,. MP4,. ogg,. ogv,. WebM,. WMA y. wmv.
El elemento Web de multimedia clásico de Silverlight es compatible con. ASF,. mp3,. MP4,. WMA y. wmv.
Nota: Aunque todos los formatos anteriores son compatibles, no todos ellos son accesibles desde la caja (por ejemplo,. wmv). Use el formato. MP4 para obtener la solución más accesible.







