Puede cambiar el aspecto de una forma o un cuadro de texto cambiando su relleno o agregándole efectos, como sombras, iluminados, reflejos, bordes suaves, biseles y giros tridimensionales (3D).
Un relleno es un color, una trama, una textura, una imagen o un degradado aplicado al interior de una forma. Un degradado es una progresión gradual de colores y sombras, normalmente de un color a otro color, o de una sombra a otra sombra del mismo color.

Cambiar el color de relleno de una forma únicamente afecta a la parte interior o frontal de la forma. Si agrega un efecto a una forma, como una sombra, y desea un color diferente para ese efecto, debe cambiar el color de la sombra por separado del color de relleno.
Un efecto 3D agrega profundidad a una forma. Puede agregar a la forma una combinación integrada de efectos 3D, o bien efectos individuales. Puede agregar combinaciones de efectos individuales a la forma en estos programas: Excel, Outlook, Word y PowerPoint.
Importante: En Word y Outlook, primero debe anclar varios objetos antes de seleccionarlos. Seleccionar un objeto. A continuación, mantenga presionada la tecla Ctrl mientras selecciona más objetos.
Agregar un relleno o un efecto
Para agregar un relleno o un efecto, haga clic en la forma, haga clic en Formato, haga clic en la flecha situada junto a Relleno de forma o Efectos de formas y seleccione un color, degradado, textura o efecto.
-
Haga clic en la forma que desea rellenar. Para agregar el mismo relleno a varias formas, haga clic en la primera forma y luego presione y mantenga presionada la tecla Ctrl mientras hace clic en otras formas.
-
En la pestaña Formato de forma , en el grupo Estilos de forma , haga clic en la flecha situada junto a Relleno de forma.
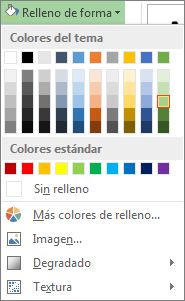
-
Siga uno de estos procedimientos:
-
Para agregar o cambiar un color de relleno, haga clic en el color que desea.
-
Para elegir no usar ningún color, haga clic en Sin relleno.
-
Para usar un color que no es uno de los colores para el tema, haga clic en Más colores de relleno y haga clic en el color que desee en la pestaña Estándar o mezcle uno de su preferencia en la pestaña Personalizado. Los colores personalizados y los colores de la pestaña Estándar no se actualizan si se realizan cambios posteriormente en el tema del documento.
-
Para ajustar la transparencia de la forma haga clic en Más colores de relleno. En la parte inferior del cuadro de diálogo Colores, mueva el control deslizante Transparencia o escriba un número en el cuadro situado junto al control deslizante. Puede cambiar el porcentaje de transparencia a un valor entre 0% (completamente opaco, la configuración predeterminada) y 100% (completamente transparente).
-
Para agregar o cambiar una imagen de relleno, haga clic en Imagen, busque la carpeta que contiene la imagen que desea utilizar, haga clic en la imagen y, a continuación, en Insertar.
-
Para agregar o cambiar un degradado de relleno, elija Degradado y luego haga clic en la variación de degradado que desee. Para personalizar el degradado, haga clic en Más degradados y luego elija las opciones que desea.
-
Para agregar o cambiar una textura de relleno, elija Textura y haga clic en la textura que desee. Para personalizar la textura, haga clic en Más texturas y luego elija las opciones que desea.
-
Agregar un relleno de trama
-
Haga clic con el botón derecho en la forma a la que desea agregar un relleno de trama y seleccione Formato de forma.
-
En el panel Formato de forma , haga clic en Relleno y, a continuación, haga clic en Relleno de trama.
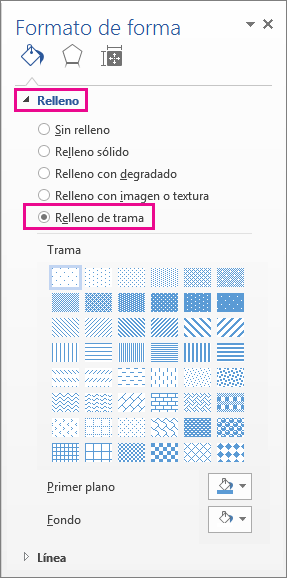
-
Seleccione un patrón y, si lo desea, haga clic en las flechas situadas junto a Primer plano y Fondo y seleccione una combinación de colores.
Agregar o cambiar un efecto de forma
Puede agregar diversos efectos a los cuadros de texto y formas, como reflejos o bordes biselados.
-
Haga clic en la forma a la que desea agregarle un efecto. Para agregar el mismo efecto a varias formas, haga clic en la primera forma y, a continuación, mantenga presionada la tecla Ctrl mientras hace clic en las demás formas.
-
En la pestaña Formato de forma , en el grupo Estilos de forma , haga clic en Efectos de formas y seleccione una opción de la lista.
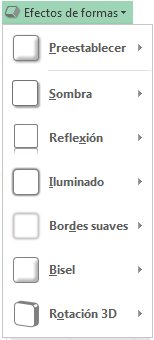
-
Para agregar o cambiar una combinación integrada de efectos, elija Preestablecer, y después haga clic en el efecto que desee.
Para personalizar el efecto integrado, haga clic en Opciones 3D y elija las opciones que desee.
-
Para agregar o cambiar una sombra, elija Sombra y haga clic en la sombra que desee.
Para personalizar la sombra, haga clic en Opciones de sombra y elija las opciones que desee.
-
Para agregar o cambiar un reflejo, elija Reflejos y haga clic en la variación de reflejo que desee.
Para personalizar el reflejo, haga clic en Opciones de reflejos y elija las opciones que desee.
-
Para agregar o cambiar un iluminado, elija Iluminado y haga clic en la variación de iluminado que desee.
Para personalizar el iluminado, haga clic en Opciones de iluminado y elija las opciones que desee.
-
Para agregar o cambiar un borde suave, elija Bordes suaves y, a continuación, haga clic en el tamaño y color de borde que desee.
Para personalizar los bordes suaves, haga clic en Opciones de bordes suaves y, a continuación, elija las opciones que desee.
-
Para agregar o cambiar un borde, seleccione Bisel y haga clic en el efecto de bisel que desee.
Para personalizar el bisel, haga clic en Opciones 3D y elija las opciones que desee.
-
Para agregar o cambiar un giro 3D, seleccione Giro 3D y haga clic en el giro que desee.
Para personalizar el giro, haga clic en Opciones de giro 3D y elija las opciones que desee.
Notas:
-
Para crear un efecto personalizado agregando varios efectos individuales, repita el paso dos anterior.
-
Si agrega a la forma un efecto 3D, por ejemplo un bisel, y después agrega un borde suave, no observará ningún cambio visual en la forma puesto que el efecto 3D tiene prioridad. No obstante, si elimina el efecto 3D, el efecto de borde suave sí será visible.
-
-
Eliminar un relleno de forma
-
Haga clic en la forma de la que desea eliminar un relleno. Para eliminar el mismo relleno de varias formas, haga clic en la primera forma y, a continuación, mantenga presionada la tecla Ctrl mientras hace clic en las demás formas.
-
En la pestaña Formato , en el grupo Estilos de forma , haga clic en la flecha situada junto a Relleno de forma y, a continuación, haga clic en Sin relleno.
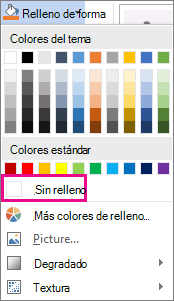
Eliminar un efecto de forma
-
Haga clic en la forma de la que desea eliminar el efecto. Para eliminar el mismo efecto de varias formas, haga clic en la primera forma y, a continuación, mantenga presionada la tecla Ctrl mientras hace clic en las demás formas.
-
En la pestaña Formato , en el grupo Estilos de forma , haga clic en Efectos de formas y, después, siga uno de estos procedimientos.
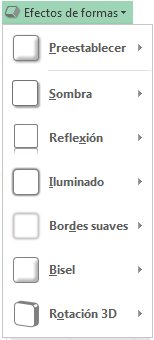
-
Para eliminar una combinación integrada de efectos de la forma, elija Valores predeterminados y, a continuación, haga clic en Sin valores predeterminados.
Nota: Al hacer clic en Sin valores predeterminados, no se quita ningún efecto de sombra que se haya aplicado a la forma. Para quitar las sombras de una forma, siga el paso que se indica a continuación.
-
Para eliminar una sombra, elija Sombra y luego haga clic en Sin sombra.
-
Para eliminar un reflejo, elija Reflejo y después haga clic en Sin reflejo.
-
Para eliminar un resplandor, elija Resplandor y luego haga clic en Sin resplandor.
-
Para eliminar bordes suaves, elija Bordes suaves y después haga clic en Sin bordes suaves.
-
Para eliminar un borde, elija Biselado y después haga clic en Sin biselado.
-
Para eliminar un giro 3D, elija Giro 3D y después haga clic en Sin giro.
-
Nota: Si ha agregado varios efectos individuales, repita el paso 2 que se indica más arriba para eliminar todos los efectos.
Vea también
-
To add a shape, see Add shapes.
-
Para obtener más información sobre otras formas con efectos, vea Insertar WordArt u Obtener más información sobre gráficos SmartArt.
-
Para cambiar el aspecto de una imagen, vea Aplicar un efecto artístico a una imagen.
-
Para cambiar el aspecto de un cuadro de texto, vea Cambiar los colores de un cuadro de texto o forma.
-
Para cambiar el borde alrededor de un cuadro de texto o forma, vea Quitar o cambiar el borde de un cuadro de texto o forma.
-
Para crear un efecto de movimiento en PowerPoint, vea Animar texto u objetos.







