Nota: Nos gustaría proporcionarle el contenido de ayuda actual lo más rápido posible en su idioma. Esta página se ha traducido mediante un sistema automático y es posible que contenga imprecisiones o errores gramaticales. Nuestro objetivo es que este contenido sea útil para usted. ¿Puede informarnos sobre si la información le ha sido útil al final de la página? Aquí tiene el artículo en inglés para que pueda consultarlo fácilmente.
La mayoría de las empresas almacenan datos relacionados en varias ubicaciones. Por ejemplo, información de producto se podría almacenar en una ubicación y la información acerca de las categorías de producto se almacena en otra ubicación. Con Microsoft SharePoint Designer 2010, puede vincular fácilmente orígenes de datos que contienen datos interrelacionados entre sí. Incluso puede vincular orígenes de datos de distintos tipos, por ejemplo, puede vincular un archivo XML a una base de datos SQL. Al vincular varios orígenes de datos, crear un origen de datos que aparece en la lista de orígenes de datos con todos los otros orígenes de datos.
Después de crear un origen de datos vinculado, puede usarlo como cualquier otro origen de datos, por ejemplo, puede crear una vista de datos que muestra datos de todos los orígenes de datos en un solo origen vinculado.
En este artículo
¿Combinar o unir los datos?
Cuando vincule orígenes de datos, tiene dos posibilidades: combinar los orígenes de datos o unirlos.
Combinar Los datos se combinan cuando todos los orígenes de datos que desea combinar en un único origen de datos tienen exactamente el mismo conjunto de campos. Por ejemplo, si está estableciendo vínculos con las tablas Productos de varias bases de datos y todas esas tablas tienen exactamente los mismos campos, los datos se combinan. En la práctica, está creando una sola tabla grande a partir de varias tablas pequeñas. Combinar los datos resulta especialmente útil si desea ordenar, agrupar o filtrar varios orígenes de datos similares en una sola vista de datos.
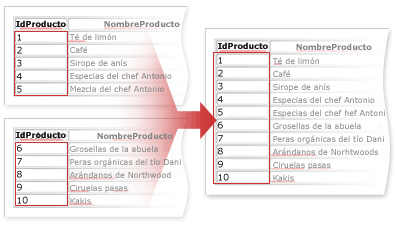
Unir Los datos se unen cuando dos orígenes de datos distintos tienen un campo en común. Por ejemplo, si vincula una tabla Productos con una tabla Categorías y ambas tablas están vinculadas por un campo denominado Id. de categoría, los datos se unen. Unir los datos resulta especialmente útil si desea presentar los orígenes de datos relacionados en una sola vista de datos.
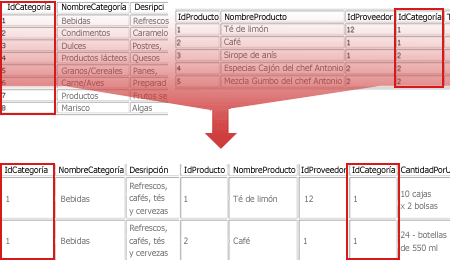
Vincular orígenes de datos combinándolos
Si posee varios orígenes de datos que tienen exactamente los mismos campos y desea vincularlos para obtener un único origen de datos, vincúlelos combinándolos:
-
Haga clic en orígenes de datos en el panel de navegación.
-
En la pestaña de Orígenes de datos, en el grupo nuevo, haga clic en Origen de datos vinculado.
-
En el cuadro de diálogo Propiedades del origen de datos, en la ficha Origen, haga clic en Configurar origen vinculado.
-
En el Asistente para vincular orígenes de datos, en Orígenes de datos disponibles, haga clic en su origen de datos y, a continuación, en Agregar. Después, haga clic en el origen de datos que desea vincular con el primer origen de datos y haga clic en Agregar.
-
Haga clic en Siguiente.
-
En Seleccione el tipo de vínculo que mejor represente la relación entre los orígenes seleccionados, haga clic en Combinar el contenido de los orígenes de datos. Elija esta opción si desea ordenar, agrupar y filtrar los orígenes como una única lista larga.
-
Haga clic en Finalizar.
Ambos orígenes de datos, así como el tipo de vínculo elegido, aparecen en el cuadro de diálogo Propiedades del origen de datos.
-
En el cuadro de diálogo Propiedades del origen de datos, haga clic en la ficha General.
-
En el cuadro Nombre, escriba un nuevo nombre para el origen de datos.
-
Haga clic en Aceptar.
En la lista de orígenes de datos, en Orígenes vinculados, puede ver su nuevo origen de datos vinculado.
Vincular orígenes de datos uniéndolos
Si posee dos orígenes de datos independientes que tienen un solo campo en común que asocia un origen de datos con el otro, vincúlelos uniéndolos:
-
Haga clic en orígenes de datos en el panel de navegación.
-
En la pestaña de Orígenes de datos, en el grupo nuevo, haga clic en Origen de datos vinculado.
-
En el cuadro de diálogo Propiedades del origen de datos, en la ficha Origen, haga clic en Configurar origen vinculado.
-
En el Asistente para vincular orígenes de datos, en Orígenes de datos disponibles, haga clic en su origen de datos y, a continuación, en Agregar. Después, haga clic en el origen de datos que desea vincular con el primer origen de datos y haga clic en Agregar.
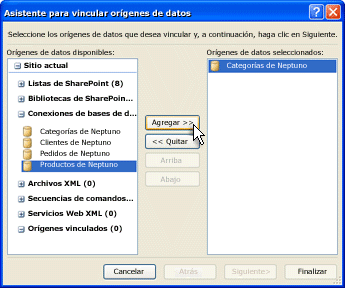
Nota: Puede combinar dos o más orígenes de datos para crear un único origen de datos vinculado.
-
Haga clic en Siguiente.
-
En Seleccione el tipo de vínculo que mejor represente la relación entre los orígenes seleccionados, haga clic en Una el contenido de los orígenes de datos utilizando los detalles de orígenes de datos para insertar vistas de datos y subvistas combinadas.
-
Si va a combinar orígenes de datos que no son todas las tablas de base de datos, haga clic en Finalizar. Pero si va a combinar tablas de base de datos como dos tablas de datos SQL, haga clic en siguiente.
Importante: Si sólo va a vincular dos tablas y ambas proceden de la misma base de datos, se le pedirá que elija el campo que contiene los datos coincidentes en las dos tablas. Si va a vincular más de dos tablas a de la misma base de datos, dos tablas contenidas en bases de datos independientes o dos orígenes de datos que no son tablas de bases de datos, continúe con el paso 8.
Si va a vincular dos tablas contenidas en la misma base de datos, en el Asistente para vincular orígenes de datos, elija el campo de cada columna que contiene el campo coincidente. En este ejemplo, el campo coincidente es Id. de categoría.
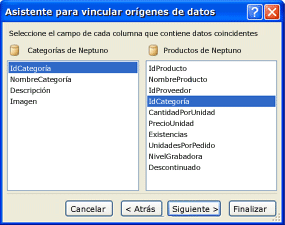
-
Haga clic en Siguiente.
De forma predeterminada, se muestran todos los campos de ambos orígenes de datos.
Para quitar un campo de la presentación del origen de datos, haga clic en el campo que desee en la lista Campos mostrados y, después, haga clic en Quitar.
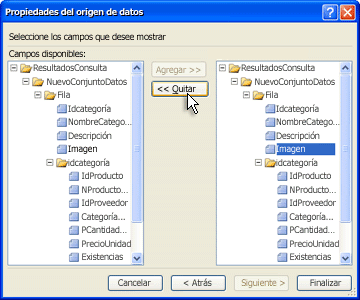
Para agregar un campo a la presentación del origen de datos, haga clic en el campo que desee en la lista Campos disponibles y, a continuación, haga clic en Agregar.
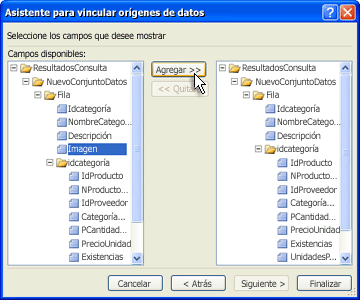
-
Haga clic en Finalizar. Ambos orígenes de datos, así como el tipo de vínculo elegido, aparecen en el cuadro de diálogo Propiedades del origen de datos.
-
En el cuadro de diálogo Propiedades del origen de datos, haga clic en la ficha General.
-
En el cuadro Nombre, escriba un nuevo nombre para el origen de datos.
-
Haga clic en Aceptar.
En la lista de orígenes de datos, en Orígenes vinculados, puede ver su nuevo origen de datos vinculado.







